Hauptinhalt:
![]() Über den Autor
Über den Autor
![]() Reviews und Preise
Reviews und Preise
SEITENINHALT:
- Methode 1. Teams Aufnahme mit einem Screen Recorder schneiden
- Methode 2. Teams Aufzeichnung in Microsoft Stream trimmen
- Methode 3. Teams Aufzeichnung mit Adobe Premiere Pro schneiden
- FAQs
Wenn Sie Aufzeichnungen von Teambesprechungen an Personen weitergeben möchten, die nicht an der Besprechung teilnehmen konnten, ist es besser, das aufgezeichnete Video zu kürzen, damit Sie nur den wesentlichen Teil davon weitergeben können. Die Aufzeichnungen werden automatisch auf Ihr QMUL OneDrive-Konto hochgeladen. Daher zeigen wir Ihnen in diesem Artikel, wie Sie eine Teams Aufzeichnung schneiden können.
Kann man Teams-Aufnahmen bearbeiten? Ja, Teams selbst bietet Nutzern eine Funktion für das Schneiden. Wenn Sie jedoch die Teams-Aufnahme schnell trimmen und auf Ihrem PC speichern möchten, können Sie einige Drittanbieter Tools wie EaseUS RecExperts verwenden. Es kann auch zum Trimmen einer Zoom-Aufnahme oder der Videos anderer Anbieter verwendet werden. Es wäre also eine große Hilfe beim Trimmen einer Aufnahme. Jetzt los geht's!
Hier ist die Video-Anleitung, die Ihnen zeigt, wie Sie eine Teams-Aufnahme trimmen können:
- 00:10 - Einführung
- 00:30 -Teams Aufnahme schneiden
Wie kann man Teams Aufzeichnung schneiden? Hier sind drei Methoden.
Methode 1. Teams Aufzeichnung mit einem Screen Recorder schneiden
Das erste Tool, das eine Team-Aufnahme trimmen kann, ist ein Bildschirmrecorder namens EaseUS RecExperts. Dieser Mac- und Windows-Bildschirmrekorder bietet nicht nur die Funktion, den Bildschirm, den Ton, die Webcam und das Spiel aufzuzeichnen, sondern ermöglicht es dem Benutzer auch, seine Aufnahmen zu bearbeiten. Das Zuschneiden ist nur eine der Bearbeitungsfunktionen.
Mit dem eingebauten Videobearbeitungswerkzeug können Sie die Aufnahme eines Teams Bild für Bild trimmen. Daher können Sie das Video an jeder beliebigen Stelle aufteilen, ohne sich Sorgen zu machen, dass das getrimmte Video nicht empfindlich ist. Mit dieser Software können Sie jedes beliebige Video zuschneiden. Sie können zum Beispiel eine Zoom-Aufnahme, Videos unter Windows, AVI-Dateien usw. trimmen. Alles unter Ihrer Kontrolle.
Sehen Sie sich unten weitere Funktionen von EaseUS RecExperts an, um zu sehen, was es sonst noch für Sie tun kann. Danach können Sie eine Teams-Aufnahme in die Software importieren und mit dem Trimmen beginnen.
- Webcam aufzeichnen, um Ihr Bild in der Aufnahme festzuhalten
- Aufnahme des gesamten Bildschirms oder eines Teils des Bildschirms
- Videos und Aufnahmen mit einem Klick abspielen
- Einfaches Aufzeichnen von LOL, CrossFire und anderem Gameplay
- Videos unter Windows schneiden
Klicken Sie jetzt auf die Schaltfläche unten, um EaseUS RecExperts kostenlos herunterzuladen, und folgen Sie der Anleitung, um eine Teams-Aufnahme jetzt zu schneiden!
Schritt 1. Starten Sie EaseUS RecExperts und klicken Sie auf "Aufnahmen", um den integrierten Videoeditor zu öffnen.
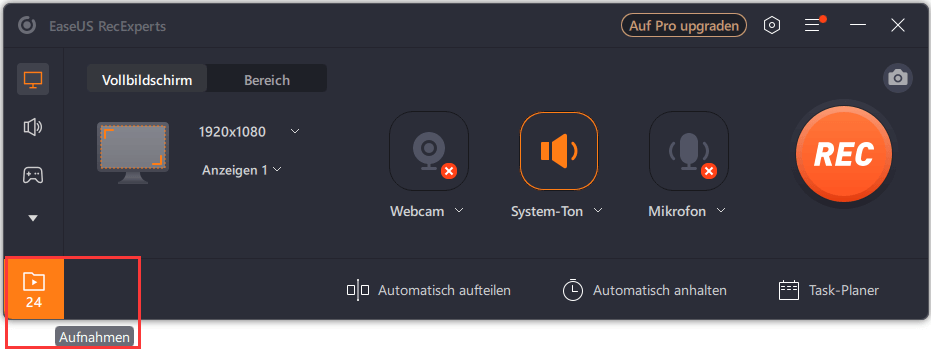
Schritt 2. Klicken Sie auf "Importieren" in der rechten unteren Ecke und fügen Sie die Zieldatei aus Ihrem lokalen Ordner hinzu.
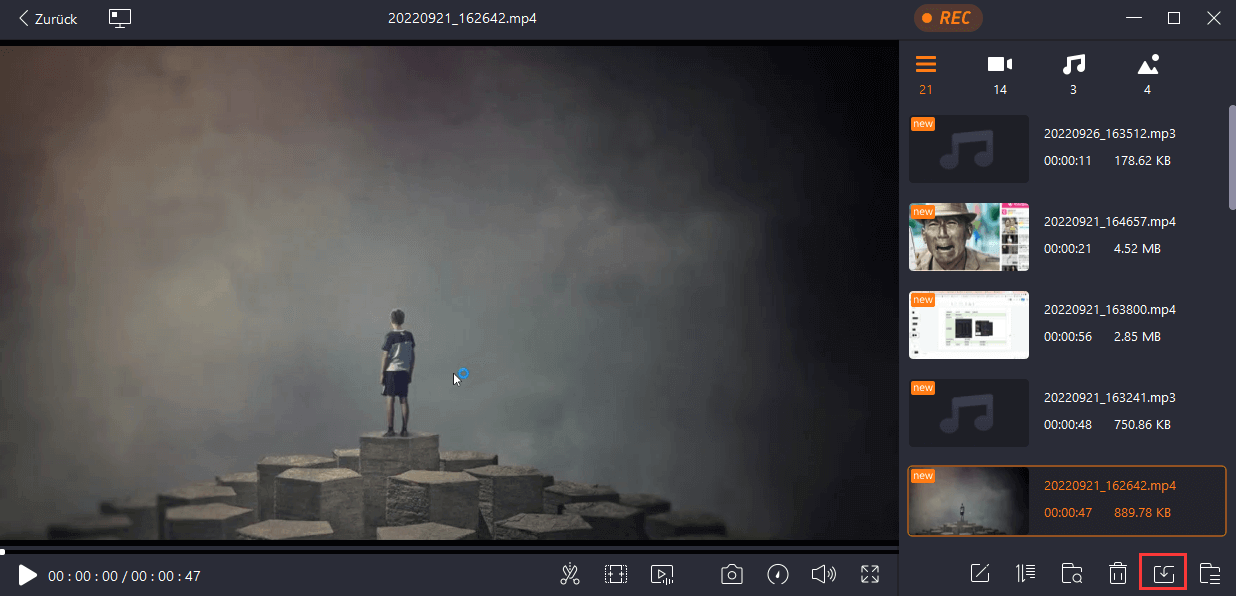
Schritt 3. Klicken Sie auf "Bearbeiten" > "Zuschneiden", um das Video zuzuschneiden. Hier können Sie das Video sogar Bild für Bild zuschneiden. Speichern Sie schließlich das bearbeitete Video.

Methode 2. Teams Aufzeichnung in Microsoft Stream trimmen
Außer mit EaseUS RecExperts können Sie die Teams-Aufnahme auch in Microsoft Stream bearbeiten. Beachten Sie jedoch, dass Sie Microsoft Edge unter Windows 10, Google Chrome unter Windows 7 oder höher, Google Chrome unter Mac OS 10.10 oder höher, Firefox Version 42 oder höher unter Windows 8.1 oder höher oder Apple Safari 10 oder höher unter Mac OS 10.10 oder höher verwenden müssen, wenn Sie dieses Tool verwenden möchten.
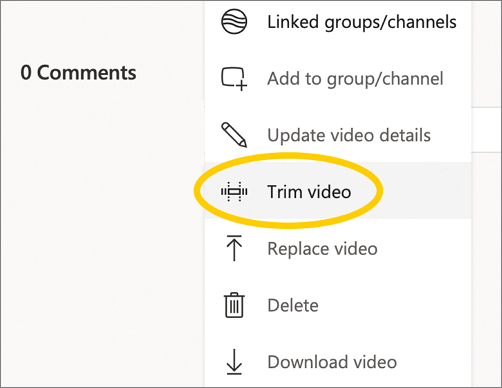
Hier sind die Schritte zur Verwendung dieses Videotrimmers, folgen Sie ihnen, um mit dem Schneiden Ihrer Teams-Aufnahme zu beginnen.
Schritt 1. Gehen Sie zu dem Video, das Sie zuschneiden möchten, und wählen Sie "Weitere Optionen (drei Punkte)".
Schritt 2. Wählen Sie auf der Hauptseite eines Videos oder unter "Meine Inhalte" > "Videos" die Option "Video zuschneiden".
Schritt 3. Legen Sie die Trimmpunkte fest, indem Sie an den Trimmgriffen ziehen.
Schritt 4. Wählen Sie "Abspielen" , um eine Vorschau des geschnittenen Videos anzuzeigen.
Schritt 5. Wenn Sie das getrimmte Video zufriedenstellend finden, wählen Sie "Übernehmen", um die Änderungen zu speichern.
Methode 3. Teams Aufzeichnung mit Adobe Premiere Pro schneiden
Adobe Premiere Pro ist ein weiteres Tool, das Sie zum Trimmen einer Teams-Aufnahme verwenden können. Dieser Video-Editor unterstützt Videos in den Formaten MP4, WMV, AVI, MOV und MPEG, so dass Sie Ihre Teams-Aufnahmevideos problemlos importieren können.
Mit diesem Tool können Sie Videos in Windows 10 zuschneiden. Alles, was Sie tun müssen, ist, Ihre Teams-Aufnahme direkt in die Zeitleiste zu importieren und die Start- und Endpunkte zu ziehen, um sie wie gewünscht zu schneiden. Folgen Sie nun den unten stehenden Schritten, um zu beginnen!
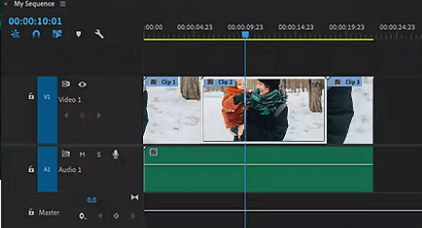
Schritt 1. Öffnen Sie Ihr Video mit Adobe und wählen Sie das Rasierklingenzeichen aus den acht Symbolen neben Ihrer Zeitleiste.
Schritt 2. Ziehen Sie den Abspielkopf entlang der Zeitachse, um den Clip zu bestätigen, den Sie teilen möchten.
Schritt 3. Klicken Sie erneut auf das Rasiermesserzeichen an der Stelle, die Sie ausschneiden möchten.
Schritt 4. Verwenden Sie das "Auswahl"-Werkzeug, um den neuen Clip auszuwählen, den Sie löschen möchten, und tippen Sie auf die Taste "Löschen". Danach wird das Video getrimmt.
FAQs
Es gibt zwei häufig gestellte Fragen zu diesem Thema. Schauen wir sie uns gemeinsam an.
1. Können Sie eine Microsoft Teams-Aufnahme trimmen?
Die Antwort lautet: Ja. In der Tat können Sie hochgeladene Videos, Microsoft Teams Meeting-Aufzeichnungen und sogar Live-Events trimmen. Alles, was Sie tun müssen, ist einen Videotrimmer aus diesem Artikel auszuwählen, und dann können Sie mit dem Trimmen von Microsoft Teams-Aufnahmen beginnen.
2. Wie schneide ich eine Microsoft Stream-Aufnahme zu?
Dazu müssen Sie die folgenden Schritte ausführen:
- 1. Suchen Sie das Video, das Sie zuschneiden möchten, im Stream.
- 2. Klicken Sie auf das Symbol "Menü Weitere Aktionen" und dann auf "Video schneiden".
- 3. Legen Sie die Trimmpunkte fest, indem Sie an den Trimmgriffen ziehen. Klicken Sie dann auf "Übernehmen", um die Änderungen zu speichern.
Das Fazit
In diesem Tutorial stellen wir Ihnen drei Möglichkeiten vor, eine Teams-Aufnahme zu trimmen. Alles, was Sie tun müssen, ist, das Tool herunterzuladen und die angebotenen Schritte zu befolgen. Und schon werden Ihre Teams-Aufnahmevideos so geschnitten, wie Sie es wünschen.
Von allen Tools empfehlen wir Ihnen, EaseUS RecExperts herunterzuladen und zu verwenden, da es verwendet werden kann, um Teamsitzungen mit Audio und Webcam aufzuzeichnen, und es kann die Aufnahme Bild für Bild schneiden. Laden Sie es herunter, indem Sie jetzt auf die Schaltfläche unten klicken!
Ist der Artikel hilfreich?
Updated von Mako
Technik-Freund und App-Fan. Mako schreibe seit März 2016 für die Leser von EaseUS. Er begeistert über Datenrettung, Festplattenverwaltung, Datensicherung, Datenspeicher-Optimierung. Er interssiert sich auch für Windows und andere Geräte.
Written von Maria
Maria ist begeistert über fast allen IT-Themen. Ihr Fokus liegt auf der Datenrettung, der Festplattenverwaltung, Backup & Wiederherstellen und den Multimedien. Diese Artikel umfassen die professionellen Testberichte und Lösungen.
Bewertungen
-
"EaseUS RecExperts ist ein einfach zu bedienend und bietet umfassende Funktionen. Der Recorder kann neben dem Geschehen auf Ihrem Bildschirm auch Audio und Webcam-Videos aufnehmen. Gut gefallen hat uns auch, dass es geplante Aufnahmen und eine Auto-Stopp-Funktion bietet."
Mehr erfahren -
"EaseUS RecExperts bietet die umfassenden Lösungen für die Aufzeichnung und die Erstellungen von Screenshots Ihres Bildschirms, die Sie für eine Vielzahl von persönlichen, beruflichen und bildungsbezogenen Zwecken verwenden können."
Mehr erfahren -
"Für unserer YouTube-Videos ist ein Bildschirmrekorder sehr nützlich. Wir können die Aktivitäten in Photoshop oder Lightroom einfach aufnehmen. Kürzlich habe ich die Bildschirm-Recorder von EaseUS getestet und sie ist bei weitem die beste, die ich bisher verwendet habe."
Mehr erfahren
Verwandete Artikel
-
WAV-Player herunterladen und WAV-Dateien abspielen [2025 Top 7]
![author icon]() Mako/Apr 27, 2025
Mako/Apr 27, 2025
-
FaceTime Schwarzer Bildschirm beheben [14 Wege]
![author icon]() Maria/Apr 27, 2025
Maria/Apr 27, 2025
-
Kamera auf dem Laptop oder PC heimlich aufnehmen
![author icon]() Maria/Apr 27, 2025
Maria/Apr 27, 2025
-
5 Möglichkeiten | Bildschirmaufnahme auf einem Lenovo Laptop
![author icon]() Mako/Apr 27, 2025
Mako/Apr 27, 2025

EaseUS RecExperts
- Den Bildschirm mit Audio aufnehmen
- Die Webcam aufnehmen
- Die PC-Spiele reibungslos aufnehmen
Hot Artikel