Hauptinhalt:
![]() Über den Autor
Über den Autor
![]() Reviews und Preise
Reviews und Preise
GoToWebinar, die professionelle All-in-One-Software für Webinare und virtuelle Veranstaltungen, bietet Anwendern eine umfassende Lösung für Live-Online-Seminare im digitalen Zeitalter, in dem Fernarbeit und Online-Bildung immer mehr an Bedeutung gewinnen.
Ganz gleich, ob Sie als Pädagoge, Unternehmer oder Non-Profit-Organisator ein Webinar durchführen, die Aufzeichnung einer effektiven GoToWebinar-Sitzung kann dabei helfen, die Sitzung zu überprüfen und aufzufrischen, während sie gleichzeitig für diejenigen, die nicht teilnehmen können, zugänglich ist. Aber wie kann man GoToWebinar als Teilnehmer oder Gastgeber auf Windows oder Mac effektiv aufzeichnen?
Dieser Artikel führt Sie durch die Aufzeichnung von GoTo-Webinar-Meetings mit den integrierten Funktionen von GoToWebinar und Aufzeichnungssoftware von Drittanbietern wie EaseUS RecExperts.
GoTo Webinar aufzeichnen mit EaseUS RecExperts
GoTo Webinar bietet zwar eine Aufzeichnungsfunktion, erlaubt aber nur dem Gastgeber, Co-Gastgeber oder Organisator, die Webinare aufzuzeichnen. Um GoToWebinar als Teilnehmer aufzuzeichnen oder das Aufzeichnungserlebnis zu verbessern, können Sie daher ein Bildschirmaufzeichnungstool eines Drittanbieters wie EaseUS RecExperts verwenden.
EaseUS RecExperts ist eine leistungsstarke GoToWebinar-Bildschirmaufzeichnungssoftware, die es Benutzern ermöglicht, während eines Online-Webinars Bildschirm, Audio und Webcam gleichzeitig aufzuzeichnen. Ob Sie Gastgeber oder Teilnehmer sind, Sie können GoToWebinar mit diesem Windows- und Mac-Bildschirmrekorder einfach aufzeichnen. Diese App zur Bildschirmaufzeichnung ist sehr flexibel und kann jede Bildschirmaktivität aufzeichnen, wie z. B. die Aufzeichnung von Zoom-Meetings oder Streaming-Videos.
Die geplante Aufnahmefunktion hilft Ihnen, GoToWebinar als Teilnehmer oder Gastgeber automatisch aufzuzeichnen. Noch wichtiger ist, dass es Bildschirme bis zu 4K/8K ohne Wasserzeichen oder Zeitlimit aufzeichnen kann. Sie können mehrere Bildschirme unter Windows 11/10 aufzeichnen. Mit der integrierten Bearbeitungsfunktion können Benutzer schneiden, Audio und Transkript extrahieren oder Notizen hinzufügen.
Im Folgenden finden Sie die Referenzschritte für die GoToWebinar-Bildschirmaufzeichnung über EaseUS RecExperts:
Schritt 1. Starten Sie EaseUS RecExperts auf Ihrem Computer. Vor der Aufnahme können Sie zwischen zwei Aufnahmemodi wählen. Um den gesamten Bildschirm aufzunehmen, wählen Sie den Modus "Vollbild"; um einen Teil des Bildschirms aufzunehmen, wählen Sie "Region".

Schritt 2. Sie können auch wählen, ob Sie den Bildschirm mit Ihrer Webcam, dem Systemsound oder dem Mikrofon aufnehmen möchten. Klicken Sie einfach, um sie auszuwählen. Sie können auch Auto-Split, Auto-Aufnahme mit verschiedenen Funktionen auf der Benutzeroberfläche einstellen.

Schritt 3. Klicken Sie dann auf die rote Schaltfläche "REC", um die Aufnahme zu starten. Um die Aufnahme zu unterbrechen, klicken Sie auf den weißen doppelten vertikalen Balken; um die Aufnahme zu beenden, klicken Sie auf das rote quadratische Zeichen. Sie befinden sich in der Menüleiste, die auf Ihrem Bildschirm erscheint.
Schritt 4. Nach der Aufnahme werden Sie zur Aufnahmeliste weitergeleitet. Hier können Sie Ihre Aufnahmen ansehen, teilen, Audio extrahieren, Screenshots machen, löschen und verwalten, usw. Um eine neue Aufnahme mit den vorherigen Einstellungen zu starten, klicken Sie auf die Schaltfläche "REC" am oberen Rand des Fensters.

Teilen Sie diesen Artikel auf Ihren Social-Media-Plattformen.
Bildschirm über GoTowebinar-Aufnahmefunktion aufzeichnen
Die integrierte Aufzeichnungsfunktion von GoToWebinar ermöglicht es Ihnen, die Aufzeichnung nahtlos zu starten, ohne zusätzliche Software zu installieren. Die intuitive Benutzeroberfläche macht die Einrichtung und den Start der Aufzeichnung einfach.
Mit den integrierten Funktionen können Sie Ihre aufgezeichneten Webinare automatisch speichern, konvertieren und weitergeben, und die aufgezeichneten Inhalte können jederzeit in der Videobibliothek abgerufen werden. Es ist jedoch erwähnenswert, dass nur der Moderator oder Organisator in GoToWebinar aufzeichnen kann. Als Teilnehmer empfiehlt es sich daher, ein Aufzeichnungstool eines Drittanbieters zu verwenden, um Meetings aufzuzeichnen.
Im Folgenden finden Sie eine Anleitung zur Aufzeichnung eines GoTo-Webinars:
Schritt 1. Installieren und starten Sie GoToWebinar auf Ihrem PC. Melden Sie sich bei Ihrem Konto an.
Schritt 2. Klicken Sie auf die Schaltfläche Webinar in der linken Taskleiste und nehmen Sie an einem Webinar teil oder erstellen Sie ein Webinar. Sie können überprüfen, ob die automatische Aufzeichnung eingeschaltet ist. Falls nicht, fahren Sie bitte mit dem nächsten Schritt fort.
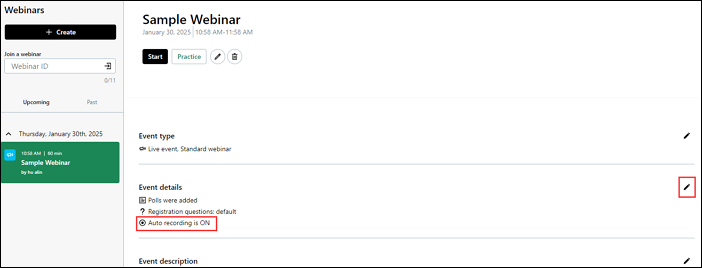
Schritt 3. Klicken Sie auf das Bleistiftsymbol, um die Einstellungsschnittstelle zu öffnen oder direkt auf das Webinar-Dashboard zuzugreifen, und klicken Sie dann auf die Schaltfläche Aufzeichnung automatisch starten.
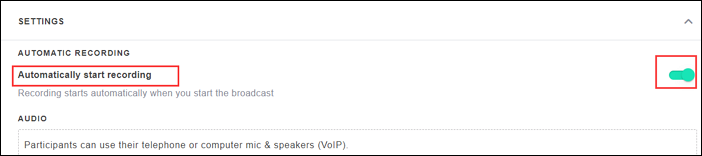
Schritt 4. Klicken Sie auf Meine Sitzung starten und dann auf die Schaltfläche Aufzeichnen, um das GoToWebinar auf Windows oder Mac aufzuzeichnen. Klicken Sie auf die Schaltfläche Aufzeichnung anhalten/fortsetzen, um die Aufzeichnungen zu steuern.
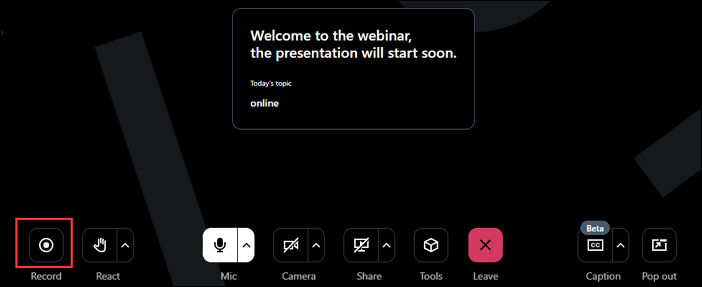
Schritt 5. Wenn Sie die Sitzung beenden, springt sie automatisch in die Videobibliothek, und die Aufnahme wurde automatisch gespeichert. Sie können dies überprüfen, indem Sie auf das kleine Glockensymbol in der oberen rechten Ecke klicken.
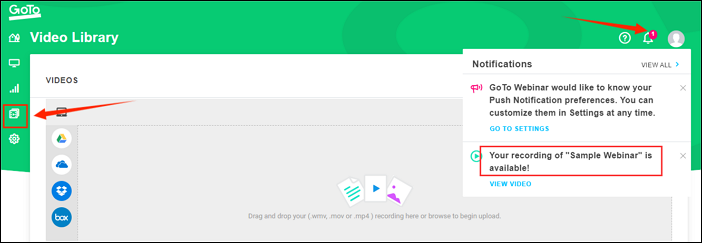
Hinweis: Sie können die Aufnahmen herunterladen oder weitergeben, indem Sie auf das Symbol mit den drei Punkten klicken.
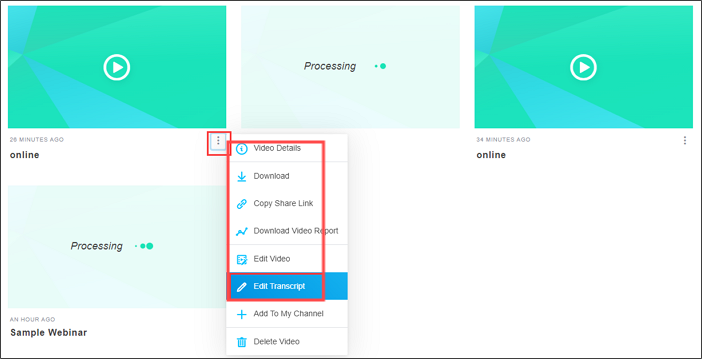
Unabhängig davon, ob Sie Gastgeber oder Teilnehmer sind, müssen Sie bei der Aufzeichnung und Weitergabe von GoToWebinaren auch das Urheberrecht und die Datenschutzrichtlinien berücksichtigen. Es ist wichtig sicherzustellen, dass Sie das Recht haben, alle Inhalte zu teilen und die Privatsphäre aller Teilnehmer zu respektieren.
Wenn Sie auch erfahren möchten, wie Sie GoToMeeting als Teilnehmer aufzeichnen können, lesen Sie bitte den folgenden Artikel.
GoToMeeting als Teilnehmer aufzeichnen
Diese Anleitung zeigt Ihnen, wie Sie GoToMeeting als Teilnehmer aufzeichnen können. Wenn Sie GoToMeetings ohne Zeitlimit oder Wasserzeichen aufzeichnen möchten, laden Sie EaseUS RecExperts herunter und starten Sie jetzt!

Bonus-Tipps: Wie man GoToWebinar-Transkription erhält
Wenn Sie eine Transkription von GoToWebinar erhalten möchten, können Sie die AI-Assistent-Funktion von EaseUS RecExperts oder die Transkriptionsfunktion von GoToWebinar verwenden.
1️⃣EaseUS Der KI-Assistent von RecExperts
Die Funktion KI-Assistent hilft Ihnen, GoToWebinar in Text zu transkribieren. Sie können die Sprache und den Speicherpfad auswählen, und es wird in eine .txt-Datei exportiert, die direkt bearbeitet werden kann. Darüber hinaus können auch Zoom-Meetings, Team-Meeting-Aufzeichnungen oder andere Aufnahmen transkribiert werden.
Sie können zu Aufnahmen > eine Aufnahme auswählen > Bearbeiten > AI-Assistent gehen, um die Transkriptionen der Aufnahmen zu erhalten.
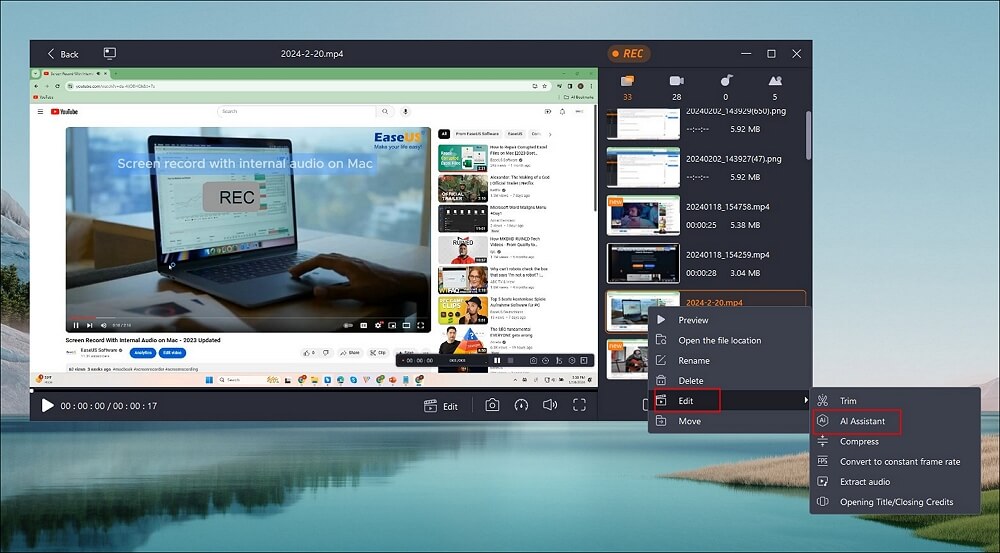
2️⃣GoToWebinar's Transcripts Funktion
GoToWebinar kann auch Transkripte für Webinar-Aufzeichnungen erstellen. Sie können diese Funktion manuell oder automatisch aktivieren. Auch wenn Sie der Teilnehmer sind, können Sie die Transkripte und die Webinaraufzeichnung ansehen.
Klicken Sie auf das Drei-Punkte-Symbol und wählen Sie Abschrift bearbeiten. Klicken Sie dann auf die Schaltfläche TRANSKRIPT ERZEUGEN, um den Text zu erhalten. Wenn Sie fertig sind, können Sie auch nach den Schlüsselwörtern darin suchen.
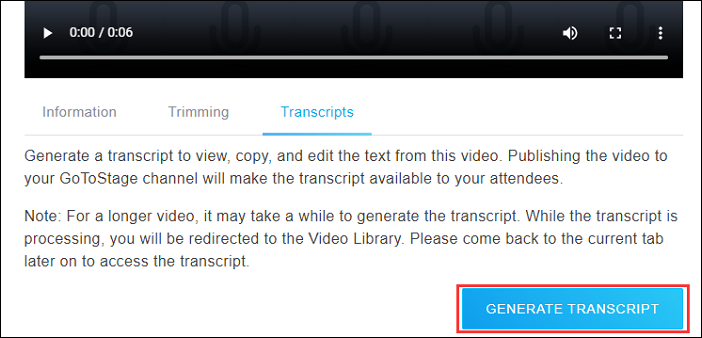
Letzte Worte
Dieser umfassende Leitfaden zeigt Ihnen , wie Sie GoToWebinar mit Bildschirmaufzeichnungsgeräten von Drittanbietern wie EaseUS RecExperts und seinen integrierten Funktionen aufzeichnen können. Es wird auch gezeigt, wie man am Ende Text aus GoToWebinar extrahiert. Beginnen Sie zu üben und wählen Sie die richtigen Tools und Methoden, die Ihnen bei der Aufzeichnung helfen.
FAQs zur Aufzeichnung von GoToWebinar-Sitzungen
1. Wie speichert man eine GoTo Webinar-Aufzeichnung?
Wenn Sie die Aufzeichnungsfunktion von GoTo Webinar während einer Sitzung aktivieren, wird Ihre Aufzeichnung automatisch in Ihrem Konto gespeichert. Sie können dies überprüfen, indem Sie zur Registerkarte Videobibliothek gehen. Sie können auch zu Einstellungen > Aufzeichnung > Speichern und Teilen gehen, um den Speicherpfad zu ändern. Wenn Sie einen Bildschirmrekorder eines Drittanbieters verwenden, können Sie den Speicherpfad nach Ihren Bedürfnissen einstellen.
2. Wie kann ich ein GoToWebinar als Teilnehmer aufzeichnen?
Als Teilnehmer können Sie GoToWebinar nicht mit der eingebauten Aufnahmefunktion aufzeichnen. Daher wäre es hilfreich, wenn Sie ein hochwertiges Aufzeichnungstool wie EaseUS RecExperts hätten, um eine GoToWebinar-Sitzung aufzuzeichnen. Es kann jede Aktivität auf Ihrem Bildschirm ohne Erlaubnis aufzeichnen.
3. Wie kann ich ein GoToWebinar live aufzeichnen und später ansehen?
Wenn Sie ein Live-GoToWebinar-Gastgeber oder -Veranstalter sind, können Sie direkt mit der Aufzeichnungsfunktion aufzeichnen. Wenn nicht, sollten Sie ein professionelles Aufzeichnungsprogramm verwenden, um ein GoToWebinar live aufzuzeichnen und später anzusehen. EaseUS RecExperts ist eine gute Wahl.
Ist der Artikel hilfreich?
Updated von Katrin
Jahrgang 1992; Studierte Mathematik an SISU, China; Seit 2015 zum festen Team der EaseUS-Redaktion. Seitdem schreibte sie Ratgeber und Tipps. Zudem berichtete sie über Neues und Aufregendes aus der digitalen Technikwelt.
Written von Maria
Maria ist begeistert über fast allen IT-Themen. Ihr Fokus liegt auf der Datenrettung, der Festplattenverwaltung, Backup & Wiederherstellen und den Multimedien. Diese Artikel umfassen die professionellen Testberichte und Lösungen.
Bewertungen
-
"EaseUS RecExperts ist ein einfach zu bedienend und bietet umfassende Funktionen. Der Recorder kann neben dem Geschehen auf Ihrem Bildschirm auch Audio und Webcam-Videos aufnehmen. Gut gefallen hat uns auch, dass es geplante Aufnahmen und eine Auto-Stopp-Funktion bietet."
Mehr erfahren -
"EaseUS RecExperts bietet die umfassenden Lösungen für die Aufzeichnung und die Erstellungen von Screenshots Ihres Bildschirms, die Sie für eine Vielzahl von persönlichen, beruflichen und bildungsbezogenen Zwecken verwenden können."
Mehr erfahren -
"Für unserer YouTube-Videos ist ein Bildschirmrekorder sehr nützlich. Wir können die Aktivitäten in Photoshop oder Lightroom einfach aufnehmen. Kürzlich habe ich die Bildschirm-Recorder von EaseUS getestet und sie ist bei weitem die beste, die ich bisher verwendet habe."
Mehr erfahren
Verwandete Artikel
-
Live Stream Recorder [Top 10 im Jahr 2025]
![author icon]() Maria/Apr 28, 2025
Maria/Apr 28, 2025
-
Welche Aufnahmesoftware verwenden YouTuber [Leitfaden 2025]
![author icon]() Maria/Apr 27, 2025
Maria/Apr 27, 2025
-
wie clippt man auf PC die letzten 10 Minuten Windows 11/10/8/7
![author icon]() Maria/Jun 20, 2025
Maria/Jun 20, 2025
-
Kann ich WWE Network auf Peacock sehen?
![author icon]() Maria/May 30, 2025
Maria/May 30, 2025

EaseUS RecExperts
- Den Bildschirm mit Audio aufnehmen
- Die Webcam aufnehmen
- Die PC-Spiele reibungslos aufnehmen
Hot Artikel