Hauptinhalt:
![]() Über den Autor
Über den Autor
![]() Reviews und Preise
Reviews und Preise
Fragen Sie sich, warum Ihr Chrome-Bildschirm-Recorder keinen Ton im Chrome-Browser hat? Sie haben keine Ahnung, wie man auf einem Chromebook in der Schule mit Ton aufnimmt? In diesem Artikel finden Sie eine ausführliche Anleitung, wie Sie den Chrome-Bildschirm auf einem Windows-PC, Mac-Gerät oder Chromebook mit Ton aufnehmen können.
Bildschirmaufnahme in Chrome mit Audio auf Windows/Mac
Wenn Sie den Chrome-Browser auf einem Windows-/Mac-Laptop oder -Desktop verwenden, stehen Ihnen drei Methoden zur Verfügung (aufgelistet nach Effektivitätsgrad), damit mit Audio Chrome Videos aufnehmen kann:
1️⃣Desktop recorder: umfassende Aufnahmefunktionen; Downloads und Installationen erforderlich; keine Anmeldung; unbegrenzte kostenlose Aufnahmezeiten.
2️⃣Online recorder: grundlegende Aufnahmefunktionen; keine Downloads, Installationen, Anmeldung; unbegrenzte kostenlose Aufnahmezeiten.
3️⃣Chrome Erweiterung: Grundlegende Aufnahmefunktionen; erfordert Downloads, Installationen, Anmeldung; begrenzte kostenlose Aufnahmezeiten.
Gehen wir die drei Optionen einzeln durch.
Audioaufnahme von Chrome mit Desktop-Anwendungen
Die Verwendung eines Desktop-Recorders eines Drittanbieters ist die effektivste Wahl, um den Webbrowser aufzuzeichnen. Hier wird empfohlen, EaseUS RecExperts auszuprobieren.
Dieser robuste Bildschirmrekorder unterstützt sowohl Windows- als auch Mac-Betriebssysteme. Er ermöglicht die nahtlose Aufnahme von Chrome, Firefox, Microsoft Edge, Opera und weiteren Browsern mit Audio in einfachen Klicks.
Sehen wir uns an, wie man den Chrome-Bildschirm mit Audio aufnimmt
Schritt 1. Starten Sie EaseUS RecExperts. Es gibt zwei Modi für die Bildschirmaufnahme. Wählen Sie "Vollbild", wird dieses Tool den gesamten Bildschirm aufnehmen; wählen Sie "Region", müssen Sie den Aufnahmebereich manuell auswählen.

Schritt 2. Danach können Sie wählen, ob Sie die Webcam, den Systemsound oder das Mikrofon aufnehmen möchten. Natürlich können Sie sie auch ausschalten, wenn Sie nur den stummen Bildschirm aufzeichnen möchten.

Schritt 3. Dann können Sie auf die rote Taste "REC" klicken, um die Aufnahme zu starten. Nun sehen Sie eine Menüleiste auf Ihrem Bildschirm. Wenn Sie die Aufnahme unterbrechen möchten, klicken Sie auf die weiße Schaltfläche "Pause"; um die Aufnahme zu beenden, klicken Sie auf die rote Schaltfläche "Stop".
Schritt 4. Nach der Aufnahme werden Sie zur Oberfläche der Aufnahmeliste geführt. Hier können Sie Ihre Aufnahmen ganz einfach ansehen oder bearbeiten.

Chrome-Audio mit Online-Tool aufzeichnen
Wenn Sie Chrome ohne Software aufzeichnen möchten, ist ein Online-Screen-Recorder die beste Wahl.
EaseUS Online Screen Recorder unterstützt Windows-, Mac- und ChromeOS-Geräte und ermöglicht Ihnen die Aufzeichnung von Chrome-Tabs mit Ton und Video ohne Wasserzeichen oder Zeitlimit.
Sehen Sie, wie Sie Chrome mit Audio von Websites aufzeichnen können:
Schritt 1. Öffnen Sie die Registerkarte oder das Fenster, das Sie aufzeichnen möchten.
Schritt 2. Besuchen Sie https://recorder.easeus.com/online-screen-recorder.html im Chrome-Browser. Klicken Sie auf Aufzeichnung starten.
Schritt 3. Schalten Sie die Webcam, den Systemton oder das Mikrofon ein, falls erforderlich. Klicken Sie dann auf Aufnahme starten.
Schritt 4. Wählen Sie eine Chrome-Registerkarte, ein Fenster oder den gesamten Bildschirm aus und klicken Sie auf Freigeben. Gehen Sie vor Ablauf des 3-Sekunden-Countdowns zurück zu dem Bildschirm, den Sie aufzeichnen möchten.
Schritt 5. Klicken Sie auf der Seite auf Freigabe beenden, wenn sie zu Ende ist. Sie kehren automatisch zur Aufnahmeseite zurück, wo Sie die Aufnahme in der Vorschau ansehen und abspielen können.
Schritt 6. Klicken Sie auf Speichern, um das Video auf Ihren Computer herunterzuladen. Um das Spiel erneut aufzunehmen, klicken Sie auf Neue Aufnahme starten.

Teilen Sie diesen Beitrag mit mehr Menschen auf Ihren Social-Media-Plattformen!
Chrome-Bildschirm und -Audio mit Google-Erweiterung aufzeichnen
Die Google Chrome-Erweiterung ist eine weitere Möglichkeit, den Bildschirm in Chrome mit Audio aufzuzeichnen. Es gibt viele Chrome-Erweiterungen für Step-Recorder auf dem Markt. Hier nehmen wir Screencastify als Beispiel.
Schritt 1. Besuchen Sie die Screencastify-Erweiterungsseite mit dem Chrome-Browser auf Ihrem Windows- oder Mac-Computer.
Schritt 2. Klicken Sie auf der Seite auf Zu Chrome hinzufügen und im Popup-Fenster auf Erweiterung hinzufügen. Der Download-Vorgang wird jetzt gestartet.
Schritt 3. Wenn Sie fertig sind, klicken Sie auf die Schaltfläche "Erweiterungen" links neben der Schaltfläche "Herunterladen" auf dem Chrome-Browser-Panel. Klicken Sie auf Screencastify.
Schritt 4. Klicken Sie im Popup-Fenster auf die Schaltfläche Anmelden. Folgen Sie den Anweisungen auf dem Bildschirm, um ein Konto zu erstellen.
Schritt 5. Gehen Sie zu der Registerkarte oder dem Fenster, das Sie aufzeichnen möchten. Klicken Sie auf das Screencastify-Symbol in der Chrome-Erweiterungsleiste. Sie haben drei Aufnahmeoptionen: DIESES LABOR, VOLLBILD, NUR WEBCAM. Hier wählen wir DIESES LAB.
Schritt 6. Sie können die Aufnahmeeinstellungen anpassen: Mikrofon, Kamera, Countdown und Zeichenwerkzeuge. Klicken Sie auf Aufnehmen.
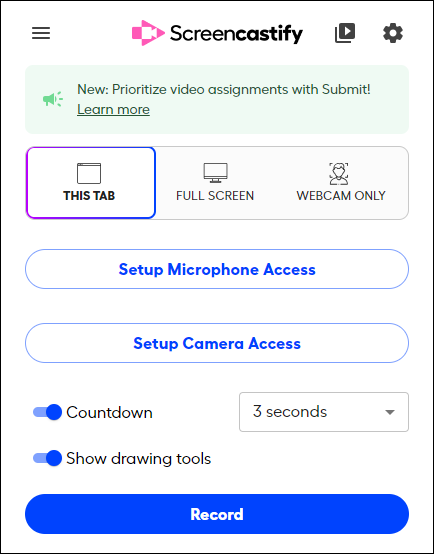
Schritt 7. Um die Aufnahme zu beenden, klicken Sie erneut auf das Symbol der Screencastify-Erweiterung. Klicken Sie in der Aufnahmeleiste auf Ende.
Schritt 8. Sie werden zu einer Screencastify-Optionen-Seite weitergeleitet, auf der Sie das Video auf Ihrem Google Drive oder Ihrem lokalen Gerät speichern können.
- Hinweis: Die kostenlose Version kann nur 10 kostenlose Videos aufnehmen.
Bildschirmaufnahme auf Chromebook mit Audio
Die Art und Weise der Bildschirmaufnahme von Chromebooks mit Audio unterscheidet sich von der Aufnahme eines Chrome-Browsers auf Windows- oder Mac-Computern.
Die Suche nach einem Chromebook Desktop-Audiorecorder in der Schule oder am Arbeitsplatz ist schwierig. Sie können ein Online-Aufnahme-Tool oder eine Zusatzerweiterung wählen, über die wir oben gesprochen haben.
Neben diesen beiden Methoden haben Asus-, Dell-, HP- und andere Chromebook-Benutzer eine weitere bequeme Möglichkeit: die integrierte Aufnahmefunktion.
Hier erfahren Sie, wie Sie den Bildschirm eines Chromebooks über die native Aufnahmefunktion mit Audio aufnehmen können:
Schritt 1. Halten Sie die Tasten Strg + Umschalt + Übersicht gleichzeitig gedrückt. Dadurch wird ein Schnipselwerkzeug oder ein Statusbereich aufgerufen. Wählen Sie hier Bildschirm aufzeichnen.
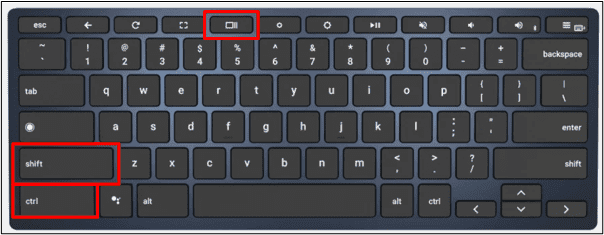
Schritt 2. Eine Aufnahme-Symbolleiste wird auf dem Bildschirm angezeigt. Schalten Sie die Registerkarte von Screenshot auf Videoaufnahme um.
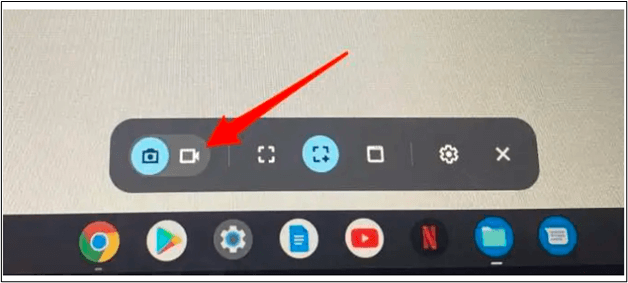
Schritt 3. Die Schaltfläche Teilbildschirm aufzeichnen ist standardmäßig ausgewählt. Sie können das Plus-Symbol mit dem Fadenkreuz wählen, um den Bereich, den Sie aufzeichnen möchten, anzupassen.
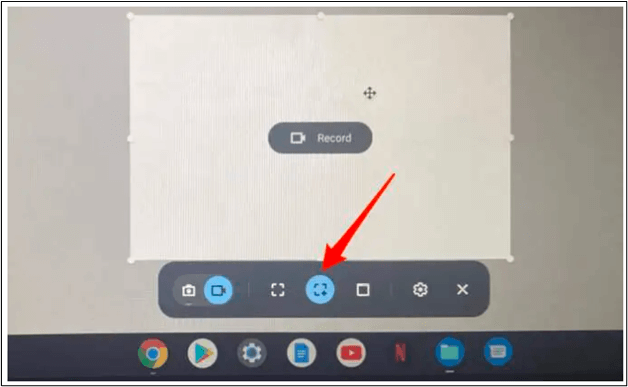
Schritt 4. Klicken Sie auf die Schaltfläche Einstellungen, um bei Bedarf die Option Mikrofon aufnehmen zu aktivieren.
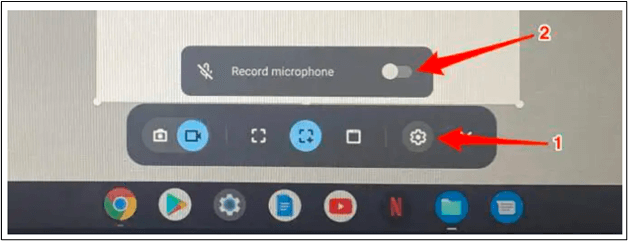
Schritt 5. Sie können die Aufnahme Ihres Chromebook-Bildschirms mit Audio starten.
Schlussfolgerung
Jetzt haben Sie gelernt , wie Sie den Chrome-Bildschirm mit Audio aufnehmen können. Sie können dafür eine Desktop-App, ein Online-Tool, eine Chrome-Erweiterung oder sogar eine integrierte Funktion verwenden.
Ein Desktop-Bildschirmrecorder wie EaseUS RecExperts ist die beste Wahl, wenn es um Aufnahmequalität, Einfachheit und Effektivität geht. Er kann Ihre verschiedenen Anforderungen an Tutorials, Vorlesungen, Gameplay-Filmmaterial, Audioaufnahmen, Musikproduktion, Demo-Produktmarketing usw. erfüllen.
Egal, für welche Methode Sie sich entscheiden, denken Sie daran, die für Sie am besten geeignete zu wählen.
FAQs zum Aufzeichnen des Google Chrome-Bildschirms
In diesem Teil finden Sie weitere Fragen und Antworten zum Thema Bildschirmaufnahme mit Chrome.
1. Erlaubt Chrome interne Audioaufnahmen?
Mit Chrome können Sie internes Audio auf verschiedene Arten aufzeichnen:
- Verwenden Sie einen Desktop-Bildschirmrecorder wie EaseUS RecExperts.
- Verwenden Sie Online-Aufnahmeprogramme wie EaseUS Online Screen Recorder.
- Verwenden Sie eine Chrome-Erweiterung wie Chrome Audio Capture und Screencastify.
2. Wie kann ich die Aufnahme in Chrome aktivieren?
So gewähren Sie die Berechtigung zur Bildschirmaufzeichnung in Google Chrome unter Windows:
Schritt 1. Wenn Sie sich für die Freigabe des Bildschirms entscheiden, wird eine Aufforderung angezeigt, den gesamten Bildschirm, das Fenster oder die Registerkarte aufzuzeichnen. Wählen Sie eine Option
Schritt 2. Aktivieren Sie Systemaudio freigeben. Damit können Sie den Ton des aufgenommenen Videos aufnehmen.
So gewähren Sie die Berechtigung zur Bildschirmaufzeichnung in Google Chrome auf dem Mac:
Schritt 1. Klicken Sie bei der Aufforderung zur Bildschirmaufzeichnung auf Systemeinstellungen öffnen. (Navigieren Sie zu Apple Menü > Systemeinstellungen > Sicherheit & Datenschutz > Bildschirmaufzeichnung, wenn Sie die Aufforderung nicht sehen).
Schritt 2. Gehen Sie zu Sicherheit & Datenschutz > Bildschirmaufzeichnung. Klicken Sie unten links auf Authentifizierung..., um Ihr Kennwort einzugeben und diese Funktion freizuschalten.
Schritt 3. Wählen Sie unter der Registerkarte Datenschutz die Option Google Chrome.
Schritt 4. Klicken Sie in dem Popup auf Beenden und neu öffnen, um alle Chrome-Tabs und -Fenster zu schließen.
Nun können Sie zu dem Bildschirm zurückkehren, auf dem Sie Audio aufnehmen möchten.
3. Warum gibt es keinen Ton, wenn ich auf dem Chromebook Bildschirmaufnahmen mache?
Die integrierte Aufnahmefunktion des Chromebooks erlaubt standardmäßig keine Audioaufnahme. Um die Audioaufnahme auf Ihrem Chromebook zu aktivieren, gehen Sie zu den Einstellungen und schalten Sie das Mikrofon für Ihr Video ein.
Ist der Artikel hilfreich?
Updated von Katrin
Jahrgang 1992; Studierte Mathematik an SISU, China; Seit 2015 zum festen Team der EaseUS-Redaktion. Seitdem schreibte sie Ratgeber und Tipps. Zudem berichtete sie über Neues und Aufregendes aus der digitalen Technikwelt.
Written von Maria
Maria ist begeistert über fast allen IT-Themen. Ihr Fokus liegt auf der Datenrettung, der Festplattenverwaltung, Backup & Wiederherstellen und den Multimedien. Diese Artikel umfassen die professionellen Testberichte und Lösungen.
Bewertungen
-
"EaseUS RecExperts ist ein einfach zu bedienend und bietet umfassende Funktionen. Der Recorder kann neben dem Geschehen auf Ihrem Bildschirm auch Audio und Webcam-Videos aufnehmen. Gut gefallen hat uns auch, dass es geplante Aufnahmen und eine Auto-Stopp-Funktion bietet."
Mehr erfahren -
"EaseUS RecExperts bietet die umfassenden Lösungen für die Aufzeichnung und die Erstellungen von Screenshots Ihres Bildschirms, die Sie für eine Vielzahl von persönlichen, beruflichen und bildungsbezogenen Zwecken verwenden können."
Mehr erfahren -
"Für unserer YouTube-Videos ist ein Bildschirmrekorder sehr nützlich. Wir können die Aktivitäten in Photoshop oder Lightroom einfach aufnehmen. Kürzlich habe ich die Bildschirm-Recorder von EaseUS getestet und sie ist bei weitem die beste, die ich bisher verwendet habe."
Mehr erfahren
Verwandete Artikel
-
Top 4 MP3 Trimmer für Windows: MP3 schneiden Windows 10 - So geh's
![author icon]() Mako/Jun 20, 2025
Mako/Jun 20, 2025
-
Einfache und schnelle Schritte: MOV aufnehmen
![author icon]() Maria/Apr 27, 2025
Maria/Apr 27, 2025
-
Computer Sound mit Audacity aufnehmen [2025]
![author icon]() Markus/Apr 27, 2025
Markus/Apr 27, 2025
-
Top 7 Chrome Audio Recorder | Apps & Online Tools & Add-ons
![author icon]() Maria/Apr 27, 2025
Maria/Apr 27, 2025

EaseUS RecExperts
- Den Bildschirm mit Audio aufnehmen
- Die Webcam aufnehmen
- Die PC-Spiele reibungslos aufnehmen
Hot Artikel