Hauptinhalt:
![]() Über den Autor
Über den Autor
![]() Reviews und Preise
Reviews und Preise
Es ist eine Tatsache, dass eine PowerPoint-Präsentation die effektivste Möglichkeit ist, Ihre Botschaft zu vermitteln. Ganz gleich, ob Sie Student, Berufstätiger, Unternehmer oder etablierter Geschäftsmann sind, Sie werden immer für die eine oder andere Sache Präsentationen halten oder aufzeichnen müssen.
Manchmal ist es erforderlich, PowerPoint mit einer Webcam aufzuzeichnen, um es interaktiver zu gestalten. Sie können sogar das Präsentationsvideo in Echtzeit aufzeichnen, um es bei Bedarf verfügbar zu halten. Obwohl es nicht schwierig ist, die Präsentationsvideos mit einer Audio- oder Gesichtserklärung aufzuzeichnen, ist es ein Muss, die richtige Vorgehensweise zu kennen. Sehen wir uns diesen Artikel an, der Ihnen die beste Videoaufzeichnungssoftware vorstellt, mit der Sie PowerPoint und Ihr Gesicht aufzeichnen und so das beste Präsentationsvideo erstellen können.
Nehmen Sie PowerPoint mit Webcam (Audio) mit RecExperts auf
EaseUS RecExperts ist eine umfassende Software, die Sie bei der Aufnahme von Videos mit oder ohne Audio unterstützt. Sie können die Bildschirmgröße und die Audio- oder Videoaufnahmequellen mühelos auswählen. Sie können damit nicht nur Ihr Gesicht erfassen, indem Sie eine Webcam verwenden und die gewünschte Kamera auswählen, sondern auch den System- oder Mikrofonton. Außerdem wird die Bildschirmaufnahme mit Audio unter Windows 11/10/8/7 unterstützt.
Darüber hinaus haben Sie die Kontrolle über die Änderung des Ausgabeformats, der Qualität, der Bildrate, der Bitrate und der Abtastrate. Sie können die Aufnahmen auch später abspielen und bearbeiten. Es ist möglich, die Lautstärke anzupassen, die Wiedergabegeschwindigkeit einzustellen, Video/Audio zuzuschneiden, Screenshots zu machen und Intro/Outro zu Videos hinzuzufügen. Auch Sie können die Auto-Split/Stop-Funktionen effizient ausführen.
Merkmale
- Unterstützt Formate wie MKV, WMA, MOV usw.
- Arbeiten Sie als fortgeschrittener Mediaplayer
- Extrahieren Sie ganz einfach Audio aus Videodateien
- Bieten Sie die Taskplaner-Funktion an
- Ermöglicht die Aufnahme des Videos in ein GIF
Folgen wir den Verfahrensschritten zum Aufzeichnen von PowerPoint mit der Webcam:
Schritt 1. Starten Sie EaseUS RecExperts auf Ihrem Computer. Wählen Sie einen Aufnahmemodus aus „Vollbild“ oder „Region“ . Um einen Teil des Bildschirms aufzunehmen, wählen Sie den Aufnahmebereich manuell aus.

Schritt 2. Nachdem Sie den Aufnahmemodus ausgewählt haben, klicken Sie auf das Kamerazeichen auf der Benutzeroberfläche. Dadurch kann das Tool Ihren Bildschirm und die Webcam gleichzeitig aufzeichnen.

Schritt 3. Anschließend können Sie auf die rote Schaltfläche „REC“ klicken, um die Aufnahme zu starten. Um die Aufnahme anzuhalten, klicken Sie auf die weiße Schaltfläche „Pause“ . Um die Aufnahme zu beenden, klicken Sie auf die rote Schaltfläche „Stopp“ .
Schritt 4. Nach der Aufnahme öffnet sich das Fenster mit der Aufnahmeliste. Hier können Sie Ihre Aufnahmen einfach ansehen, aufteilen, löschen und verwalten. Wenn Sie möchten, können Sie mit diesem Tool sogar Videos von Drittanbietern importieren und abspielen.

Lesen Sie auch: So nehmen Sie PowerPoint mit Audio auf
Erfassen Sie Webcam- und PowerPoint-Dateien mithilfe der PPT-Aufzeichnungsfunktion
Da Microsoft PowerPoint über eine integrierte Aufnahmefunktion verfügt, können Sie damit eine Präsentation per Webcam aufzeichnen. Sie können den Kommentar verwenden und den Kameraeingang auswählen. Sie können sogar den Mauszeiger anpassen, um das gewünschte Farbschema festzulegen.
Eine fantastische Funktion dieses Programms ist die Option „Mit Coach proben“, um Feedback einzuholen. Darüber hinaus ist die Ausgabedatei kleiner und kann in eine Vielzahl von Formaten exportiert werden.
Hier ist die Schritt-für-Schritt-Anleitung zum Aufzeichnen von PowerPoint mit der Webcam:
Schritt 1. Der erste Schritt besteht darin, die aktualisierte Version von PowerPoint zu öffnen. Erweitern Sie nun die Registerkarte „Diashow“ und dann „Diashow aufzeichnen“. Sie müssen eine der beiden Optionen auswählen, nämlich „Aufnahme von aktueller Folie starten“ und „Aufnahme von Anfang an starten“.
Schritt 2. Nehmen wir an, Sie wählen die zweite Option. Wenn Sie jedoch eine bestimmte Folie aufzeichnen möchten, öffnen Sie diese Folie. Öffnen Sie im Falle des Aufnahmebildschirms die Kategorie „Einfügen“ und wählen Sie „Bildschirmaufnahme“. Drücken Sie anschließend die „Aufnahme“-Taste und sprechen Sie in das Mikrofon.
Schritt 3 . Erweitern Sie außerdem das Menü mit den drei Balken, um unter „Kamera“ auf „Webcam“ und im Abschnitt „Mikrofon“ auf „Tonquelle“ zu klicken. Abschließend können Sie auf die Schaltflächen „Pause“, „Wiedergabe“ oder „Stopp“ klicken, um die Aufnahme zu steuern. Sie sind fertig!
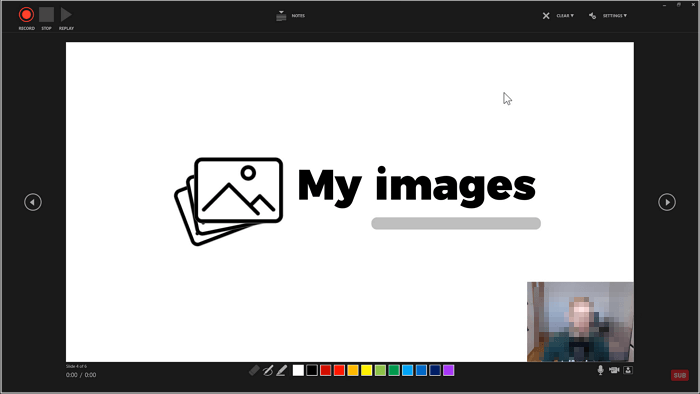
Nehmen Sie eine PowerPoint-Präsentation mit Face mit dem QuickTime Player auf
QuickTime Player ist ein Standard-Medienmanager für Mac-Benutzer. Sie können es schnell als Werkzeug zum Aufzeichnen einer PowerPoint-Präsentation und eines Gesichts verwenden.
Neben der Änderung der Bildschirmgröße ist auch eine spätere Bearbeitung der Aufnahmen und das Beschneiden unnötiger Videoteile möglich. Zu guter Letzt können Sie die Datei auf das Gerät exportieren oder direkt in anderen Apps teilen.
Kommen wir nun zu den Schritten zum Aufzeichnen von PowerPoint mit der Webcam:
Schritt 1. Öffnen Sie zunächst die Datei und den QuickTime Player auf Ihrem System. Klicken Sie nun auf „Neue Filmaufnahme“. Sie können auch „Neue Bildschirmaufnahme“ auswählen. Sie können die Größe Ihres Aufnahmebildschirms ändern.
Schritt 2. Klicken Sie anschließend auf „Ansicht“, um „Oben schweben“ auszuwählen. Dadurch behält Ihre Kamera bei jeder Anwendung den Überblick. Zweitens verschieben Sie das Kamerafenster an die gewünschte Stelle.
Schritt 3. Klicken Sie abschließend auf die „rote“ Aufnahmeschaltfläche, um Ihren Bildschirm und Ihr Gesicht aufzunehmen. Später können Sie die Aufnahme mit den Tasten Command-Control Esc stoppen.
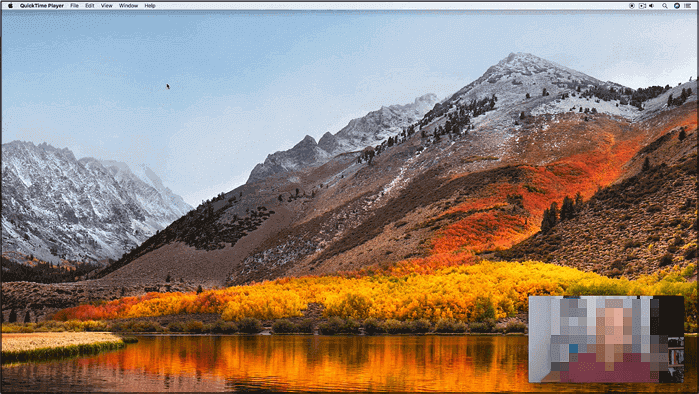
Nehmen Sie eine PowerPoint-Diashow mit der Kamera mit Panapto auf
Panapto Express ist ein kostenloser und erweiterter Video- und Bildschirmrekorder, mit dem Sie PowerPoint-Folien und Ihr Gesicht über ein integriertes Mikrofon und eine Webcam aufzeichnen können. Außerdem können Sie mehrere Bildschirme und mehrere Videoquellen hinzufügen. Was es einzigartig macht, ist die Möglichkeit, bis zu 4K-UHD-Aufnahmen zu genießen.
Außerdem können Sie die Anordnung des Videostreams von nebeneinander auf Bild-in-Bild ändern. Es verfügt über eine Smart-Kamera zur Steuerung Ihrer Position im Aufnahmerahmen. Sie können den Hintergrund sogar problemlos verwischen oder ersetzen.
Hier ist ein Tutorial zum Aufzeichnen einer PowerPoint-Diashow mit einer Kamera:
Schritt 1. Sie müssen Panopto Express in Ihrem Browser öffnen. Jetzt können Sie entweder die integrierten Aufnahmequellen verwenden oder die Webcam und das Mikrofon an das System anschließen, die dieses Tool automatisch erkennt.
Schritt 2. Öffnen Sie als Nächstes die PowerPoint-Folien, klicken Sie auf die Registerkarte „Diashow“ und versetzen Sie sie in diesen Modus. Denn Panopto bietet zwei Möglichkeiten: das Aufzeichnen von Folien mit Screen Recording oder innerhalb von PowerPoint. Klicken Sie auf das Symbol „Screen Capture“, um das Popup-Fenster zu öffnen, in dem Sie eines auswählen und auf die Schaltfläche „Teilen“ klicken können.
Schritt 3. Klicken Sie im letzten Schritt auf die große rote Registerkarte „Aufnahme“ und drücken Sie sie erneut, um die Aufnahme zu beenden, wenn Sie fertig sind.
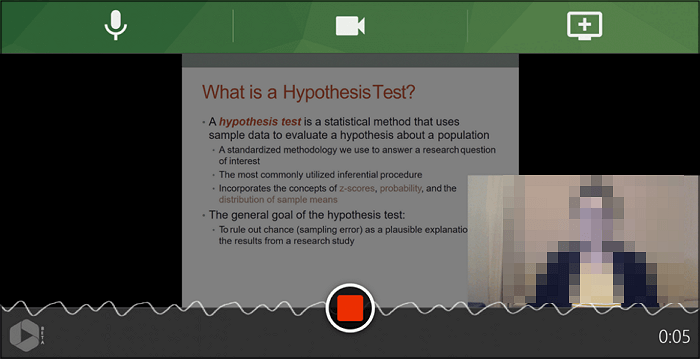
Das Fazit
Zweifellos ist eine gute Präsentation entscheidend für eine effektive Kommunikation. Da PowerPoint grundlegende Aufnahmefunktionen bietet, müssen Sie erweiterte Tools verwenden, um PowerPoint-Präsentationen mit der Webcam aufzuzeichnen.
Nachdem Sie den obigen Artikel gelesen haben, können Sie das Tool entsprechend Ihren Anforderungen auswählen. Die Schritt-für-Schritt-Anleitungen für jede Empfehlung reichen aus, um Ihre PowerPoint-Präsentationsaufzeichnung durchzuführen.
Vergessen Sie außerdem nicht, EaseUS RecExperts auszuprobieren, um die besten und schnellsten Ergebnisse zu erzielen. Neben der Aufnahme bietet es auch Nachbearbeitung, Wiedergabe und viele andere Funktionen.
FAQs zum Aufzeichnen von PowerPoint mit der Webcam
1. Können Sie sich selbst in PowerPoint per Video aufzeichnen?
PowerPoint verfügt über einen integrierten Videorecorder, sodass Sie Ihre Präsentation mit Kommentar, einer Kameraeingabe oder nur auf Ihrem Bildschirm aufzeichnen können. Sie benötigen Microsoft Office, eine Webcam und ein Mikrofon, falls die Webcam dies nicht bietet.
2. Wie zeichne ich ein PowerPoint 2016 mit einer Webcam auf?
Um PowerPoint 2016 mit einer Webcam aufzuzeichnen, müssen Sie die Registerkarte „Aufzeichnung“ erweitern und auf „Diashow aufzeichnen“ klicken. Wählen Sie nun „Von Anfang an aufzeichnen“ aus dem Dropdown-Menü aus. Daraufhin wird das Dashboard geöffnet, das zwei Optionen bietet. Erstens gibt es die Bildschirmaufnahme, bei der Sie den Bildschirm mit Ton aufzeichnen können. Bei der anderen handelt es sich um die Funktion „Diashow aufzeichnen“, mit der es möglich ist, Webcam-Audio/Video über die Präsentation aufzuzeichnen. Alles erledigt!
3. Warum kann mein PowerPoint mein Gesicht nicht aufzeichnen?
Der Hauptgrund dafür, dass Ihr Gesicht nicht aufgezeichnet wird, besteht darin, dass Sie vergessen haben, die Registerkarte „Aufnahme“ in PowerPoint zu aktivieren. Zu diesem Zweck müssen Sie auf Datei > Optionen und dann auf Menüband anpassen klicken. Markieren Sie nun die Registerkarte „Aufzeichnung“ unter den primären Registerkarten auf der rechten Seite. Das ist alles!
Ist der Artikel hilfreich?
Written von Maria
Maria ist begeistert über fast allen IT-Themen. Ihr Fokus liegt auf der Datenrettung, der Festplattenverwaltung, Backup & Wiederherstellen und den Multimedien. Diese Artikel umfassen die professionellen Testberichte und Lösungen.
Bewertungen
-
"EaseUS RecExperts ist ein einfach zu bedienend und bietet umfassende Funktionen. Der Recorder kann neben dem Geschehen auf Ihrem Bildschirm auch Audio und Webcam-Videos aufnehmen. Gut gefallen hat uns auch, dass es geplante Aufnahmen und eine Auto-Stopp-Funktion bietet."
Mehr erfahren -
"EaseUS RecExperts bietet die umfassenden Lösungen für die Aufzeichnung und die Erstellungen von Screenshots Ihres Bildschirms, die Sie für eine Vielzahl von persönlichen, beruflichen und bildungsbezogenen Zwecken verwenden können."
Mehr erfahren -
"Für unserer YouTube-Videos ist ein Bildschirmrekorder sehr nützlich. Wir können die Aktivitäten in Photoshop oder Lightroom einfach aufnehmen. Kürzlich habe ich die Bildschirm-Recorder von EaseUS getestet und sie ist bei weitem die beste, die ich bisher verwendet habe."
Mehr erfahren
Verwandete Artikel
-
Wie behebt man, dass ScreenFlow nicht funktioniert? 👀Check 7 Wege
![author icon]() Maria/Apr 27, 2025
Maria/Apr 27, 2025
-
Instagram Reel auf Facebook teilen [Aktualisiert!]
![author icon]() Maria/Apr 27, 2025
Maria/Apr 27, 2025
-
Mac Photo Booth-Video funktioniert nicht [Funktionierende Lösungen]
![author icon]() Maria/Apr 27, 2025
Maria/Apr 27, 2025
-
Screenshot auf dem iPhone 15 einfachen machen
![author icon]() Maria/Apr 28, 2025
Maria/Apr 28, 2025

EaseUS RecExperts
- Den Bildschirm mit Audio aufnehmen
- Die Webcam aufnehmen
- Die PC-Spiele reibungslos aufnehmen
Hot Artikel