- Easeusについて
- 会社情報
- ダウンロードセンター
- お問い合わせ
EaseUS RecExperts
画面上の内容なら、なんでも録画可能な使いやすいスクリーンレコーダー
- キャプチャーの範囲を自分で自由に選択可能
- ディスクプレイ、ウェブカム及び音声を同時に、または別々で記録可能
- オンライン会議、ストリーミング動画/音楽など、1クリックで録画可能

概要:
タイムラプス動画を作成するのは難しそう?パソコン画面をタイムラプス式で録画するにはどうしたらいい?この記事では、タイムラプス動画を作成したい時におすすめのスクリーンレコーダー5選を紹介します。また、実際の録画手順についても解説しますので、参考にしてください。
タイムラプス動画では、長時間の映像をより短時間の動画にまとめた早送りのような映像が見られます。この方法によって、長時間の間に起こった変化をよりわかりやすく表すことが可能です。デジタルカメラで多くの写真を撮影し、それらをつなぎ合わせて動画にします。
では、コンピュータ画面で起こる変化をタイムラプス動画にするにはどうしたらいいでしょうか。この場合、タイムラプスに対応したレコーダーが必要です。この記事では、タイムラプス動画を作成したい時におすすめのWindows/mac向けレコーダートップ5を紹介します。
Windowsユーザーがタイムラプス動画を作成する場合は、数多くのスクリーンレコーダーから選ぶことができます。ここでは、EaseUS RecExperts、Dubut Video Capture Software、Bandicamの3つを紹介します。
EaseUS RecExpertsは、タイムラプスに対応したスクリーンレコーダーです。このソフトでの画面録画は、録画したい画面範囲を自由に選択することができます。例えば、全画面録画、一部分のみの録画、単一ウィンドウ録画などから指定できます。ラグなしで、特定のブラウザタブのみを記録することができるので、非常に優秀です。
また、画面上のある部分を強調したい場合は、ハイライト機能やズームイン/アウト機能を使用可能です。さらに、EaseUS RecExpertsのスケジュール録画機能によって、指定した日時に自動で録画を開始・停止することもできるので、この機能を活用して、一定時間録画を行い、タイムラプス動画を作成することも可能です。
EaseUS RecExpertsの特徴
フレームレートや解像度をカスタマイズすることで、動画の品質を向上させることも可能です。以下から無料でEaseUS RecExpertsをダウンロードして、タイムラプス動画を作成してみましょう。
EaseUS RecExpertsの操作方法
ステップ1. EaseUS RecExperts を起動し、録画したい内容に応じて「フルスクリーン」「カスタム」「ウィンドウ」「ゲーム」「音声のみ」「Webカメラ」などのモードを選択します。たとえば、チュートリアルや操作手順を録画する場合は、「フルスクリーン」または「ウィンドウ」モードがおすすめです。

ステップ2. ツールバーを使って、「スピーカー」「マイク」「Webカメラ」のオン/オフを切り替えることができます。赤い「REC」ボタンをクリックすると録画が開始されます。

ステップ3. 録画中に内容を調整したいときは、「一時停止」ボタンをクリックして一時的に録画を止めることができます。録画を終了したいときは、「停止」ボタンをクリックしてください。
![]()
ステップ4. 録画が終了すると、プレビュー画面に移動し、録画したファイルの編集や管理ができます。録画中に追加した注釈は、保存された動画にも反映されます。

Debut Video Capture Softwareは、多目的に使えるスクリーンレコーダーで、ビデオ録画やウェブカメラ録画、VHSテープの記録、音声録音などが可能です。
このツールでは、カラーや解像度など多くの設定がカスタマイズ可能です。また、録画にフィルターを追加したり、録画中にテキストキャプションを追加したりすることも可能です。
パソコン画面のタイムラプス動画を作成できるだけでなく、外部カメラの録画も可能です。このソフトでは、MP4/MOV/AVIを含む多くのファイルフォーマットに対応しています。
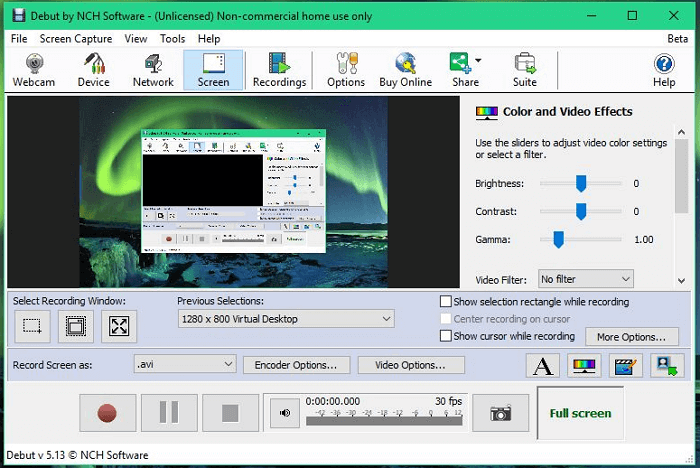
特徴
(操作手順)
1.Debut Video Capture Softwareを起動して、録画するウィンドウを選択する。
2.「Video Options」>「Enable Time-lapse」にチェックを入れる。
3.「Capture One Frame Every」欄の数値を設定する。
4.赤いボタンをタップして、録画を開始する。
Windows向けのスクリーンレコーダーの中でも特におすすめなソフトの1つBandicamを使って、タイムラプス動画を作成することもできます。このソフトを使てシステム音声の録音、ゲームプレイ録画などを行うことも可能です。XboxやPlayStationなどとの互換性もあります。
また、チュートリアル動画を作成したい場合、コンテンツに書き込める機能があるので非常に便利です。また、強調したい部分があれば、カーソルエフェクトを使用して、よりわかりやすく視聴者に伝えることが可能です。
このソフトを使って、タイムラプス動画を作成する場合は、スケジュール録画機能を活用します。この機能で、短時間の動画をいくつか記録し、それらを組み合わせることでタイムラプス動画にすることができます。
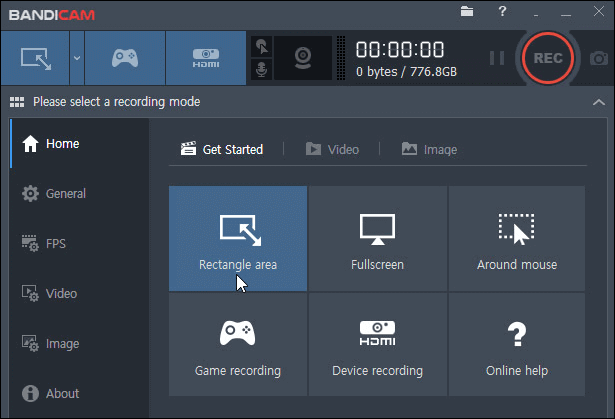
特徴
(操作手順)
1.Bandicamを起動して、適当な録画モードを選択する。
2.タイマー型のスケジュール録画アイコンをクリックして、新タスクを追加する。
3.録画を開始する日時と終了する日時を指定し、RECボタンを押して録画を開始する。
必要なクリップの録画が終わったら、動画クリップを編集ソフトにインポートし、組み合わせます。速度等を調整したら、映像をタイムラプス動画としてエクスポートします。
Macでタイムラプス動画を作成する場合におすすめのソフトを2つ紹介します。今回は、Windows版もあるEaseUS RecExpertsと、OBS Studioを使用した方法を紹介します。
Mac版のEaseUS RecExpertsを使って、タイムラプス動画を作成することもできます。このソフトのユーザーフレンドリーなインターフェースによって、操作が非常に簡単になります。このスクリーンレコーダーを使って、ストリーミング音声の記録、ストリーミング動画の録画、ウェブカメラ録画、ゲームプレイ録画などを行うことも可能です。
また、このスクリーンレコーダーも、スケジュール録画に対応しており、タイムラプス動画の作成が可能です。これらの機能以外にも、同じWifi下でiOS端末の画面映像をmacで録画できる機能等もあり、非常に優秀なスクリーンレコーダーです。
EaseUS RecExpertsの特徴
タイムラプス動画をmacで作成するなら、まずEaseUS RecExpertsを無料でダウンロードしてみましょう。
EaseUS RecExpertsの操作方法
ステップ1:EaseUS RecExperts を起動すると、「フルスクリーン」と「エリア」の2つの録画モードが表示されます。画面全体を録画したい場合は「フルスクリーン」を、録画エリアを手動で選びたい場合は「エリア」を選びます。

ステップ2:次に、Webカメラ、システム音、マイクの音声を録音するかどうかを選べます。必要に応じて、どれも録らない設定も可能です。

ステップ3:準備が整ったら、赤い「REC」ボタンをクリックして録画を開始します。録画中は、画面にコントロールバーが表示されます。録画を一時停止したいときは白い「||」ボタンを、録画を終了したいときは赤いボタンをクリックします。
![]()
ステップ4:録画が終了すると、録画一覧の画面に移動します。ここでは、録画したビデオの再生や編集ができます。

OBS Studioは、非常に人気の高いスクリーンレコーダー&ストリーマーです。このオープンソースのスクリーンレコーダーを使って、Windowsやmac、Linuxでタイムラプス動画を作成することも可能です。
このソフトのインターフェースは若干複雑に見えますが、慣れてしまえば問題ありませんし、なによりもその機能性が素晴らしいです。画面録画に加えて、ライブ配信にも使用可能です。
また、豊富な設定オプションによって、録画作業をカスタマイズし、自分の欲しい映像を録画することができます。
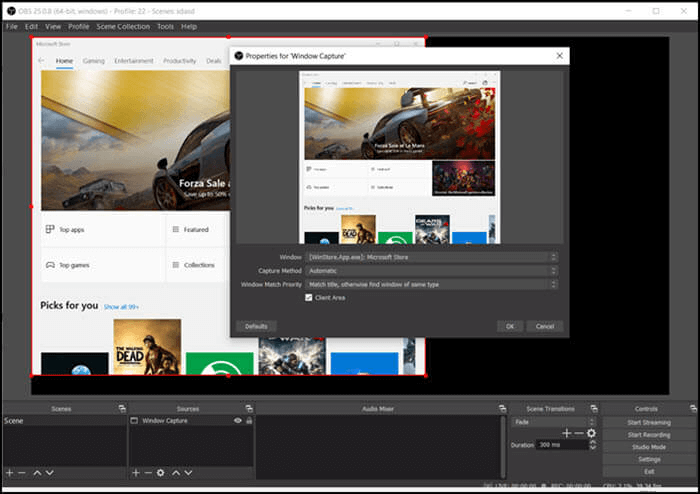
特徴
(操作手順)
1.OBS Studioを起動し、「ソース」欄の+アイコンをクリックして録画したいソースを選択する。全画面録画を行いたい場合は、「画面キャプチャ」を選択する。
2.メイン画面上部の「ツール」オプションをクリックして、「出力タイマー」を選択。録画を終了する時間を設定し、録画を開始する。
3.メイン画面右側にある「録画停止」を押して録画作業を完了する。または、設定した時間に自動で録画が停止される。
この記事では、タイムラプス動画を作成することができるおすすめのスクリーンレコーダー5つ紹介しました。ご使用のOSを確認して、適当なものをダウンロードして使ってみてください。今回紹介したツールの中でも、特に、EaseUS RecExpertsがおすすめです。簡単な操作で画面録画ができるだけでなく、同ソフト上で動画の編集を行うこともできます。
以下から無料でEaseUS RecExpertsをインストールできます。