- Easeusについて
- 会社情報
- ダウンロードセンター
- お問い合わせ
EaseUS RecExperts
画面上の内容なら、なんでも録画可能な使いやすいスクリーンレコーダー
- キャプチャーの範囲を自分で自由に選択可能
- ディスクプレイ、ウェブカム及び音声を同時に、または別々で記録可能
- オンライン会議、ストリーミング動画/音楽など、1クリックで録画可能

概要:
VLCが動画を録画しませんか?この記事では、問題を回避するための確実でテスト済みの解決策と、問題を解決するための優れた代替案をいくつか紹介します。
・VLCは、録画したファイルをデフォルトでAVI形式で保存する、人気があり、強力で、軽量なメディアプレーヤーの1つです。その結果、VLCメディアプレーヤーでは、動画クリップの切り取り、トリミング、回転、動画からの音声の抽出、デスクトップ画面の録画が可能になります。
・VLCが録画できない問題が発生した場合は、コンピューターを再起動するか、VLCを再インストール、再起動、または更新したり、音声出力形式を変更したりして、この問題を解決します。
・ただし、EaseUS RecExpertsは最高のプロフェッショナルなスクリーンレコーダーであり、録画の制限や問題を回避できる優れたVLCの代替品です。
VLCは、ストリーミングビデオを再生したり、画面をキャプチャして録画したりするための、すべてのユーザーにとって頼りになる選択肢です。ただし、様々な不具合が原因で、VLCで動画を録画できない問題が発生することがあります。そのため、VLCを使用してコンピューターで動画を録画すると、黒い画面が表示されたり、映像は正常でも音声が出なかったりすることがあります。これに対処する信頼性のある方法を見つけるのは大変です。
この文章では、VLCが録画できない問題を解決し、YouTubeやその他のプラットフォームから動画をキャプチャしたり、音声を録音したりするための実用的で実行可能な方法をいくつか紹介します。読み続けて、問題を解決するための最適な方法を見つけてください。
画面をキャプチャする必要があるのに、VLCが動画を録画できませんか?デバイスを簡単にキャプチャするために、適切なソリューションは必要です。それでは、これらの方法を見ていきましょう。
VLCメディアプレーヤーの問題の場合、またはファイルの録画に問題がある場合は、まずコンピューターを再起動してみてください。
もう1つの修正方法は、オーディオ出力設定を調整して、機能するかどうかを確認することです。
ステップ1. VLCを開いて実行します。
ステップ2. 「ツール」に移動して「設定」を選択します。
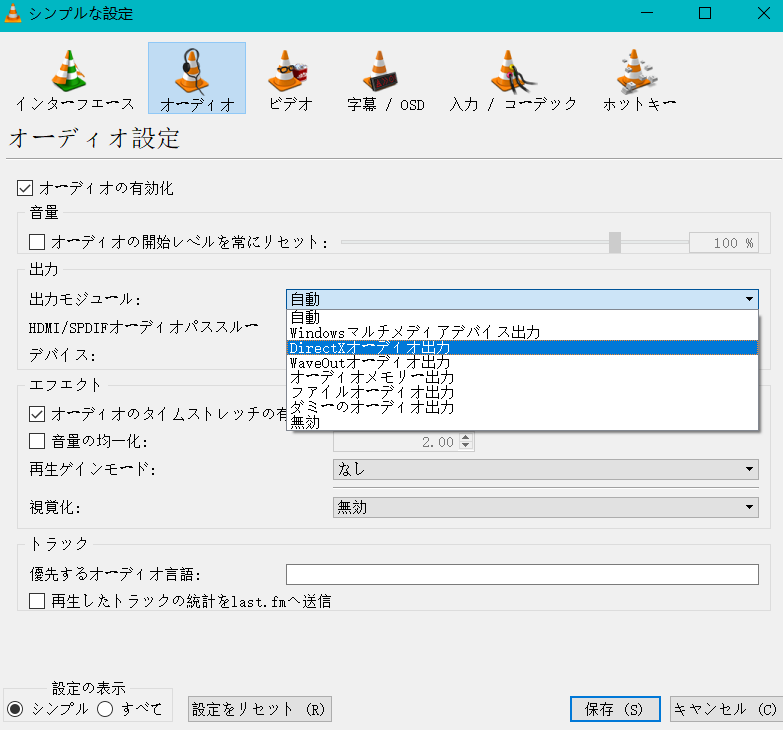
ステップ3.シンプルな設定ウィンドウで「オーディオ」をタップします。
ステップ4.出力モジュールリストを開き、「DirectXオーディオ出力」を選択します。次に、「保存」ボタンをクリックします。
信頼できる別のスクリーン レコーダーやオーディオレコーダーに移行する前に、最も簡単な方法の1つは、VLCメディア プレーヤーを再起動し、デスクトップまたはPCを再起動することです。ただし、問題が解決しない場合は、ソフトウェアの更新を検討することができます。
VLCメディアプレーヤーが画面や音声を録画できない場合は、古いバージョンを使用している可能性があり、複数の小さな不具合を引き起こします。代わりに、更新プログラムをチェックして、プログラムをすぐに更新する必要があります。
ステップ1. VLCを開き、「ヘルプ」タブをタップします。
ステップ2.ドロップダウン メニューから「アップデートの確認」をクリックします。
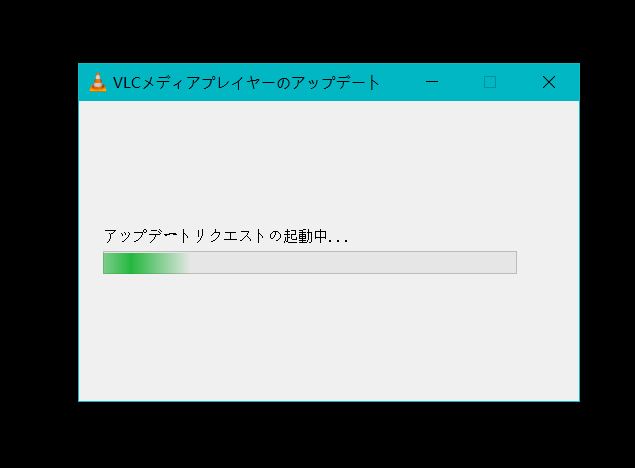
ステップ3.アップデートが利用可能な場合は、「はい」と「インストール」をタップしてVLCを更新します。
修正4. VLCを再インストールする
全画面録画に失敗した場合や録画ボタンが機能しない場合は、VLCメディアプレーヤーを再インストールすることも優れた解決策です。
VLCが動画を録画せず、音声のみを録画していますか?その場合は、次の手順でハードウェアアクセラレーションによるデコードを無効にする必要があります。
ステップ1.VLCを開き、上部のバーにある「ツール」メニューをクリックします。
ステップ2.ドロップダウンメニューから「設定」を選択し、「入力/コーデック」タブに移動します。
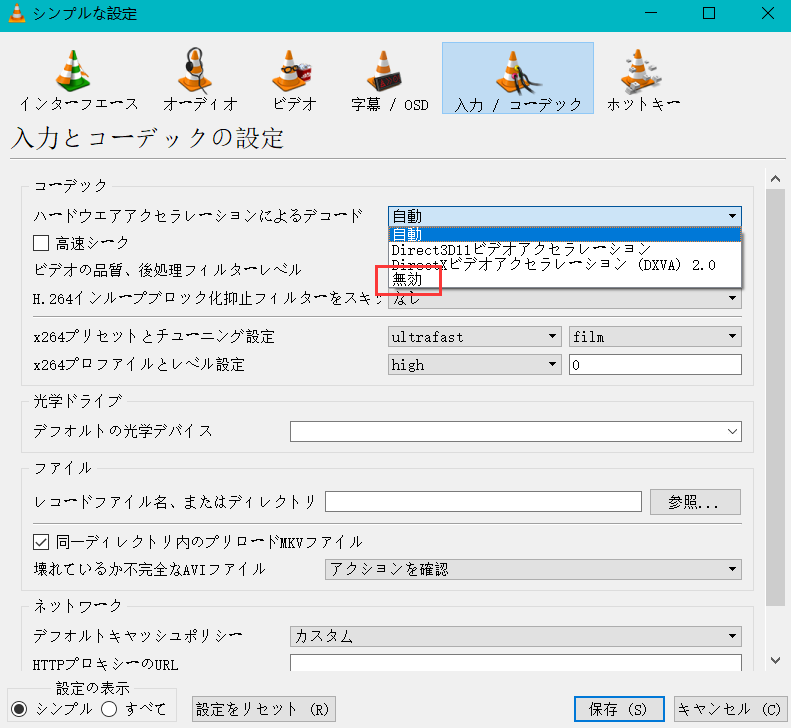
ステップ3.ハードウェアアクセラレーションによるデコードリストのコーデックセクションで「無効」を選択します。
ステップ4.「保存」ボタンをクリックします。
VLCで動画を編集することはできますが、録画された動画が遅れて表示されることがよくあります。このような場合は、コーデックを変更して、VLCが動画を録画できない問題を回避できます。
ステップ1.VLCメディアプレーヤーに移動します。
ステップ2.「ツール」をクリックし、「設定」オプションを選択します。
ステップ3.「入力/コーデック」に移動します。
ステップ4.「設定を表示」に移動し、デフォルトオプションを「すべて」に変更します。
ステップ5.次に、必要に応じてファイルキャッシュ (ミリ秒) の値を設定します。

画面やウェブカメラを録画するときに問題が発生した場合、またはVLCで動画を編集するのが難しい場合は、メディアプレーヤーに問題があるかもしれません。例えば、最新のビルドでは録画とトランスコーディングが機能しないため、古いバージョン (v2.0.8または2.1.5) の使用をお勧めします。
また、VLCのRECボタンが機能しない場合は、オンライン動画の録画に失敗することもあります。代わりに、Windows Defenderの「コントロールされたフォルダー アクセス」を確認してください。これにより、VLCが新しいファイルの作成を妨げている可能性があります。PCの検索ボックスに名前を直接入力してWindows Defenderを開くと、結果が表示されます。
同じ問題に直面している他の人とこの記事を共有することができます。
評価:4.9/5
互換性:Windows PCおよびmacOS
VLCの録画の問題で困った場合、VLCが録画できない問題(VLCの音声が出ない問題を含む)を解決するには、プロのスクリーンレコーダーを使用するのが最善の選択肢です。この場合、EaseUS RecExpertsは録画、編集、録画した動画の再生に関してあなたを助けることができます。
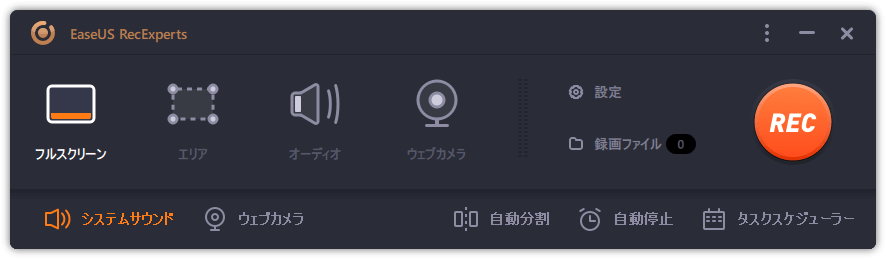
EaseUS RecExpertsは、 2D/3Dゲームプレイのハイライト、動画チュートリアル、会議、ミーティング通話、ウェビナー、ストリーミング動画など、あらゆるものをためらうことなく録画できる無制限のスクリーン レコーダーです。WindowsユーザーでもMacユーザーでも、このソフトウェアはどちらのオペレーティングシステムでも同様に機能します。全画面、選択した領域、複数の画面を録画したり、録画をスケジュールしたり、自動的に停止または分割したりすることができます。あなたの都合やニーズに合わせて柔軟に対応します。
主な特徴
・オーディオまたはウェブカメラとともに、コンピュータ画面上の任意の領域をシームレスに記録します。
・4Kおよび8KウルトラHD動画向けの高度なAI駆動のノイズ除去機能とビデオエンハンサーを提供
・Macで内部音声を簡単に録音する
・録画中に動画を編集できる
・システムまたはマイクからの任意の音を録音できる
・画面全体または特定の部分をキャプチャするための無料のスクリーンショットソフトウェアが組み込まれている
・WindowsとMacのコンピューターでスムーズに動作する
この優れたスクリーンレコーダーであるEaseUS RecExpertsをダウンロードして、コンピューター上の任意のものを高品質でキャプチャし、内蔵のビデオエディターとメディアプレーヤーで視聴体験を向上させましょう。
VLCは、録画や再生などの優れたメディアソリューションを提供していますが、潜在的な不具合や制限がないわけではありません。特にメディアプレーヤーのようなソフトウェアを使用する際に、VLCが録画できないといった問題に直面するのはよくあることです。この問題を解決するために複数の修正方法をリストしましたが、どれも満足のいく結果が得られない場合は、録画ソリューションを変更するのが最善です。EaseUS RecExpertsなどの信頼性が高く使いやすいスクリーンレコーダーを使用して、自分の好きな方法で画面をキャプチャしてください。
VLCが録画できない問題を解決するための可能な修正方法について説明しました。ただし、VLCの録画に関してさらに疑問がある場合は、これらの よくある質問を確認して疑問を解消することができます。
VLCで動画が表示されないのは、多くの場合、ファイルが破損しているためです。これは、アップロードまたはダウンロード中に発生する可能性があります。また、ファイル自体に動画が欠落している可能性があります。さらに、動画ファイル自体がヘッダーや再生に必要な他のコンポーネントを欠いている可能性があり、そのためVLCがデータを読み込むことができません。
VLCで録画を有効にするには、次の手順に従ってください。VLCのインターフェースにデフォルトで「REC」ボタンが表示されない場合は、「拡張コントロール」に移動して有効にする必要があります。
ステップ1.「表示」をタップして、「拡張コントロール」を選択します。
ステップ2.メディアに移動し (またはCtrl+Cを押して)、キャプチャーデバイスを開きます。
ステップ3.キャプチャーデバイスを「デスクトップ」に設定します。
ステップ4.「変換」または「保存」をクリックし、「保存」をクリックしてから「開始」ボタンをクリックします。
これまで、VLCメディアプレーヤーにはそのような録画インジケーターはありません。録音したファイルをディスクで確認することはできますが、これも確実なインジケーターではありません。代わりに、「表示」 >「拡張コントロール」で録画中に録画ボタンの状態が変化するかどうかを確認して、より確実に判断することができます。