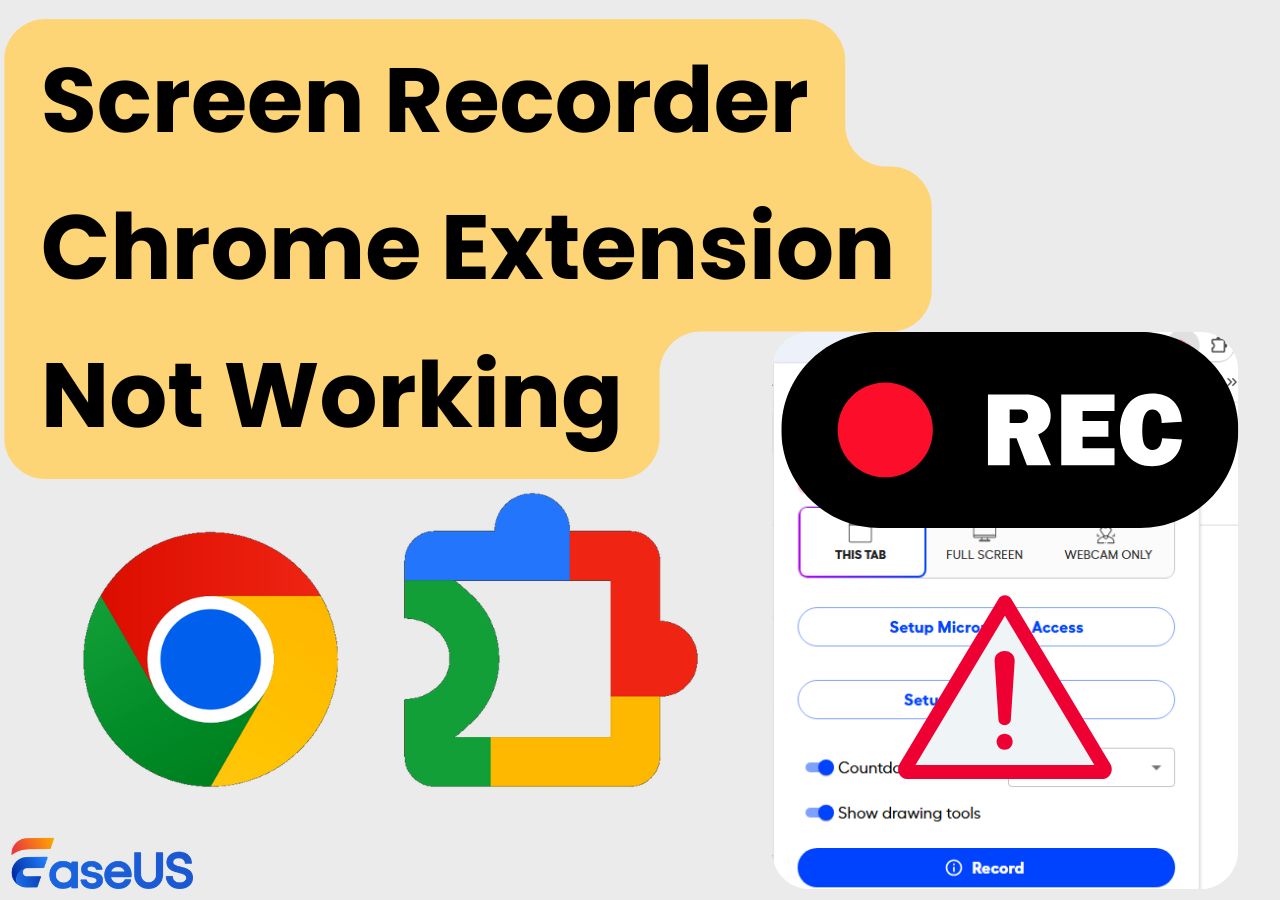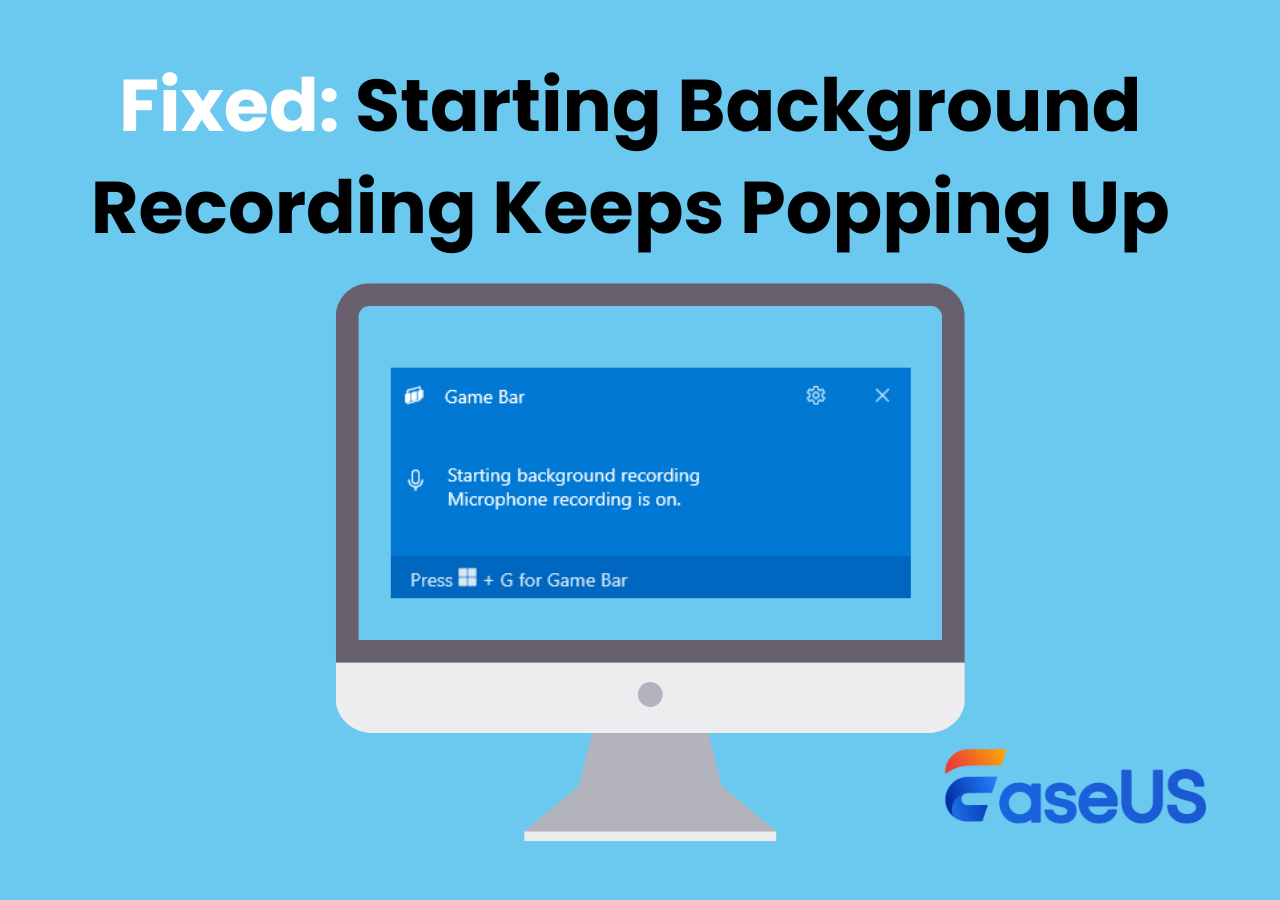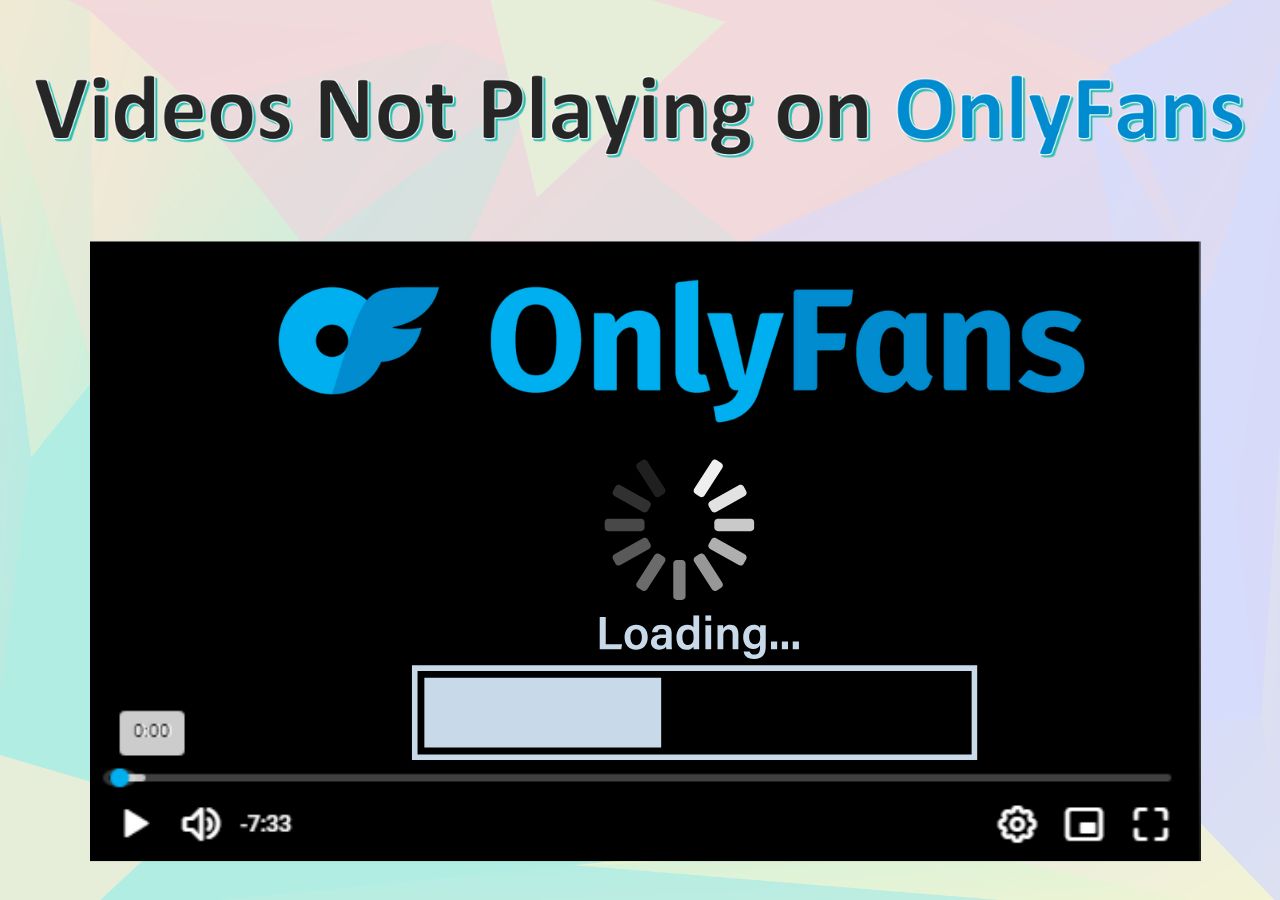-
![]()
Daisy
Daisy is the Senior editor of the writing team for EaseUS. She has been working in EaseUS for over ten years, starting from a technical writer to a team leader of the content group. As a professional author for over 10 years, she writes a lot to help people overcome their tech troubles.…Read full bio -
Jane is an experienced editor for EaseUS focused on tech blog writing. Familiar with all kinds of video editing and screen recording software on the market, she specializes in composing posts about recording and editing videos. All the topics she chooses …Read full bio
-
![]()
Alin
Alin is an experienced technical blog writing editor. She knows the information about screen recording software on the market, and is also familiar with data cloning and data backup software. She is expert in writing posts about these products, aiming at providing users with effective solutions.…Read full bio -
Jean is recognized as one of the most professional writers in EaseUS. She has kept improving her writing skills over the past 10 years and helped millions of her readers solve their tech problems on PC, Mac, and iOS devices.…Read full bio
-
![]()
Jerry
Jerry is a fan of science and technology, aiming to make readers' tech life easy and enjoyable. He loves exploring new technologies and writing technical how-to tips. All the topics he chooses aim to offer users more instructive information.…Read full bio -
![]()
Rel
Rel has always maintained a strong curiosity about the computer field and is committed to the research of the most efficient and practical computer problem solutions.…Read full bio -
![]()
Gemma
Gemma is member of EaseUS team and has been committed to creating valuable content in fields about file recovery, partition management, and data backup etc. for many years. She loves to help users solve various types of computer related issues.…Read full bio -
![]()
Shelly
"I hope my articles can help solve your technical problems. If you are interested in other articles, you can check the articles at the bottom of this page. Similarly, you can also check my Twitter to get additional help."…Read full bio
Page Table of Contents
0 Views |
0 min read
Key Takeaways
- VLC is one of the popular, powerful, and lightweight media players that saves recorded files in AVI format by default. As a result, the VLC media player enables cropping, trimming, and rotating video clips, extracting audio from video, and recording desktop screens.
- If VLC not recording issues occur, you may try reinstalling, restarting, or updating VLC, restarting your computer, or changing the audio output format to fix this problem.
- Alternatively, EaseUS RecExperts is the best professional screen recorder and a great VLC alternative, bypassing any recording limitations or issues.
VLC is the go-to option for any user to play streaming videos or capture and record screens. However, it is full of multiple glitches that may cause problems, resulting in VLC not recording video. So, when you record screen with VLC, you may see either a black screen or proper video but with no sound, making you think if there's a reliable way to fix the issue without hassle.
This passage will show some practical and feasible ways to fix VLC not recording problems, to capture video or record audio from YouTube and other platforms. Keep reading to find the best methods to eliminate the problem in the future.
You can share this article with more people who also face the same problem.
9 Solutions to Fix VLC Not Recording Issues
How to fix VLC not recording video or audio to screen record desktop, or streaming videos? These befitting solutions are all you need to capture devices effortlessly. Let's look at them and get through the process of applying them instantly.
Fix 1. Restart the Computer
Try restarting your computer first to resolve any issues with the VLC media player or if you have a problem recording files.
Fix 2. Change the Audio Output Format
VLC not recording audio? Another fix is to try adjusting the audio output settings to see if it works.
Step 1. Open and run VLC.
Step 2. Go to Tools and choose Preferences.

Step 3. Tap Audio in the Simple Preferences window.
Step 4. Open the output module list and choose DirectX audio output. Then click the Save button.
Fix 3. Change Video Output Module
VLC recording not working while recording video? You can change the video output module to fix the VLC not recording video issue.
Steps on how to set video output in VLC:
Step 1. Go to Tools > Preferences > Video.
Step 2. Choose Directx (DirectDraw) video output as the output module.
Step 3. Click Save to save the change.

You can share this article with more people who also face the same problem.
Fix 4. Restart or Update VLC
One of the most effortless ways to try before moving to another reliable screen and audio recorder is restarting the VLC media player and rebooting your desktop or PC. However, you can consider updating the software if the issue remains unresolved.
When your VLC media player fails to record screen or audio, you may be using an outdated version, leading to multiple minor glitches. Instead, you must check for updates and update the program instantly.
Step 1. Open VLC and tap the Help tab.
Step 2. Click Check for Updates from the dropdown menu.

Step 3. Tap Yes and Install to update your VLC if an update is available.
Fix 5. Uninstall and Reinstall VLC
Reinstalling the VLC media player is also a great solution if it fails to record full screen or if the VLC record button not working.
Steps on how to uninstall and reinstall VLC on your Windows PC:
Step 1. Open your computer and go to Settings > Apps > Apps & features.
Step 2. Then, search for VLC in the App list. Click the vertical three dots icon and hit Uninstall to uninstall.
Step 3. Go to the official VLC website to download and install the latest version.

Fix 6. Disable Video Acceleration
Is your VLC not recording video and only audio? Then, you must disable the Hardware-accelerated decoding through these steps. This can address compatibility problems with certain graphics cards.
Step 1. Open VLC and click the Tools menu in the top bar.
Step 2. Select Preferences from the dropdown menu and go to the Input/Codecs tab.

Step 3. Select Disable in the Codecs section from the Hardware-accelerated decoding list.
Step 4. Click the Save button.
Fix 7. Adjust Caching Settings
You can trim video in VLC, but often, the recorded videos appear lagging. In such a case, you can modify the codecs to bypass any VLC not recording video issues.
Step 1. Go to the VLC media player.
Step 2. Click Tools and select the Preferences option.
Step 3. Navigate to Input/Codecs.
Step 4. Move to the Show Settings and change the default option to Show All.
Step 5. Now, click on Input/Codecs and find the Advanced section.
Step 6. Change the File caching (ms) as needed, such as 1500, 2000, or 2500. You can also change Network caching in this way.
Step 7. Click Save and restart VLC.

You can share this article with more people to fix VLC not recording problem.
Fix 8. Solve Sound Card Issues
The sound card drivers might be outdated or corrupted, causing issues with audio recording in VLC. Other programs may also use the sound driver, which may cause VLC recording not working.
Steps on how to fix sound card driver's problem on Windows:
Step 1. Right-click on the Start icon and choose Device Manager.
Step 2. Expand the Sound, video and game controllers section.
Step 3. Right-click on the sound card you're using and select Update device, Disable device, or Uninstall device to fix issues.

Fix 9. Check your Windows Defender

If you face problems when you record screen and webcams or find it challenging to edit video in VLC, there can be a problem with your media player. For instance, the recording and transcoding are broken in the latest builds, so an older version (v2.0.8 or 2.1.5) is recommended to lessen the incidence.
You may also fail to record online videos if the VLC REC button is not working. You can instead check your Windows Defender's Controlled Folder Access, as it may have prevented VLC from any new file. You can open Windows Defender by directly entering the name in the search box of your PC, and the result will come out.
You can share this article with more people to fix VLC not recording problem.
The Best Alternative to Fix VLC Not Recording
- Rating: 4.9/5
- Compatibility: Windows PC and macOS
When stuck with VLC recording problems, using a professional screen recorder is by far the best option to fix VLC not recording, including the issue of VLC no sound. In this case, EaseUS RecExperts can help you by all means concerning recording, editing, and playing your recorded videos.

EaseUS RecExperts is an unlimited screen recorder that can record all 2D/3D gameplay highlights, video tutorials, conferences, meeting calls, webinars, streaming videos, and much more without any hesitation. Whether you are a Windows or Mac user, the software works equally well on both operating systems. It gives you the leverage to record the whole screen, a selected region, multiple screens, schedule recording, and automatically stop or split them at your convenience and needs.
Prominent features
- Seamlessly records any region on the computer screen with audio or webcam
- Offers advanced AI-powered noise remover and video enhancer for 4K and 8K ultra HD videos
- Easily record internal audio on Mac
- Enables editing videos while recording
- Allows to record any sound from the system or microphone
- Built-in free screenshot software to capture screen in whole or specific part
- Works smoothly on Windows and Mac computers
Download this excellent screen recorder, EaseUS RecExperts, to capture anything on your computer in high quality and enhance the viewing experience with its embedded video editor and media player.
Conclusion
VLC offers excellent media solutions like recording and playing. But that does not free it from its potential glitches and limitations. Encountering problems like VLC not recording is pretty normal, especially with software that deals explicitly, like a media player.
We have listed multiple fixes to get rid of the issue, but if none of them give satisfactory results, the best you can do is change your recording solution. Go for a trustworthy and user-friendly screen recorder like EaseUS RecExperts to capture your screens your way.
VLC Not Recording FAQs
We have discussed possible fixes to help you solve the VLC not recording issue. However, you can check these FAQs for your doubt clearance if you have any more doubts regarding the VLC record button.
1. Why is VLC not detecting video?
Often, seeing no video on VLC comes down to a corrupted or damaged file, which can quickly happen in upload or download. Also, the file itself may have missing video. Or, the video file itself could be missing its header or other components required to play it and allow VLC to read the data.
2. How do I enable recording in VLC?
Follow these steps to enable recording in VLC. If the VLC record button missing on it's interface by default, you must go to View Advanced Controls to enable it.
Step 1. Tap View and go to Advanced Controls.
Step 2. Go to Media (or press Ctrl+C), then Open Capture Device.
Step 3. Set Capture Device to Desktop.
Step 4. Click Convert or Save, then Save, and then the Start button.
3. How do you tell if VLC is recording?
As of now, there's no such record indicator in the VLC media player. You can only watch the recorded file on disk, but that's not a foolproof indicator either, as it can be a hit and miss. Instead, you may check if the record button changes its state while recording in View > Advanced Controls for better knowledge.
4. How to fix YouTube videos not playing in VLC?
If VLC media player not playing YouTube videos, you can fix it with the following solutions:
- Update VLC Media Player to the latest version.
- Download the YouTube video again or convert to another format.
- Go to Tools > Preferences > Input/Codecs and Disable Hardware-accelerated decoding.
- Go to Tools > Preferences and click Reset Preferences to reset it.
- You can use EaseUS Fixo Video Repair to repair corrupted videos and play it again.
- Use VLC Alternatives like EaseUS RecExperts to play and record YouTube videos smoothly.
5. Can VLC play VR videos?
Yes, VLC can play VR videos. VLC, an open source video player, has built-in support for 360-degree videos, which are commonly used in VR experiences.
6. Where are VLC recordings saved?
On Windows, the default location for VLC recordings is typically C:\Users\[username]\Videos. On Mac, it is usually located within the Movies folder. You can modify the default recording location by navigating to Tools > Preferences > Input/Codecs > Files and choosing the Record directory or filename option.
The default naming convention for VLC's recorded files is usually vlc-record-YYYY-MM-DD-HH-MM-SS-filename, where YYYY-MM-DD-HH-MM-SS indicates the timestamp of the start of recording.
EaseUS RecExperts

One-click to capture anything on screen!
No Time Limit, No watermark
Start Recording