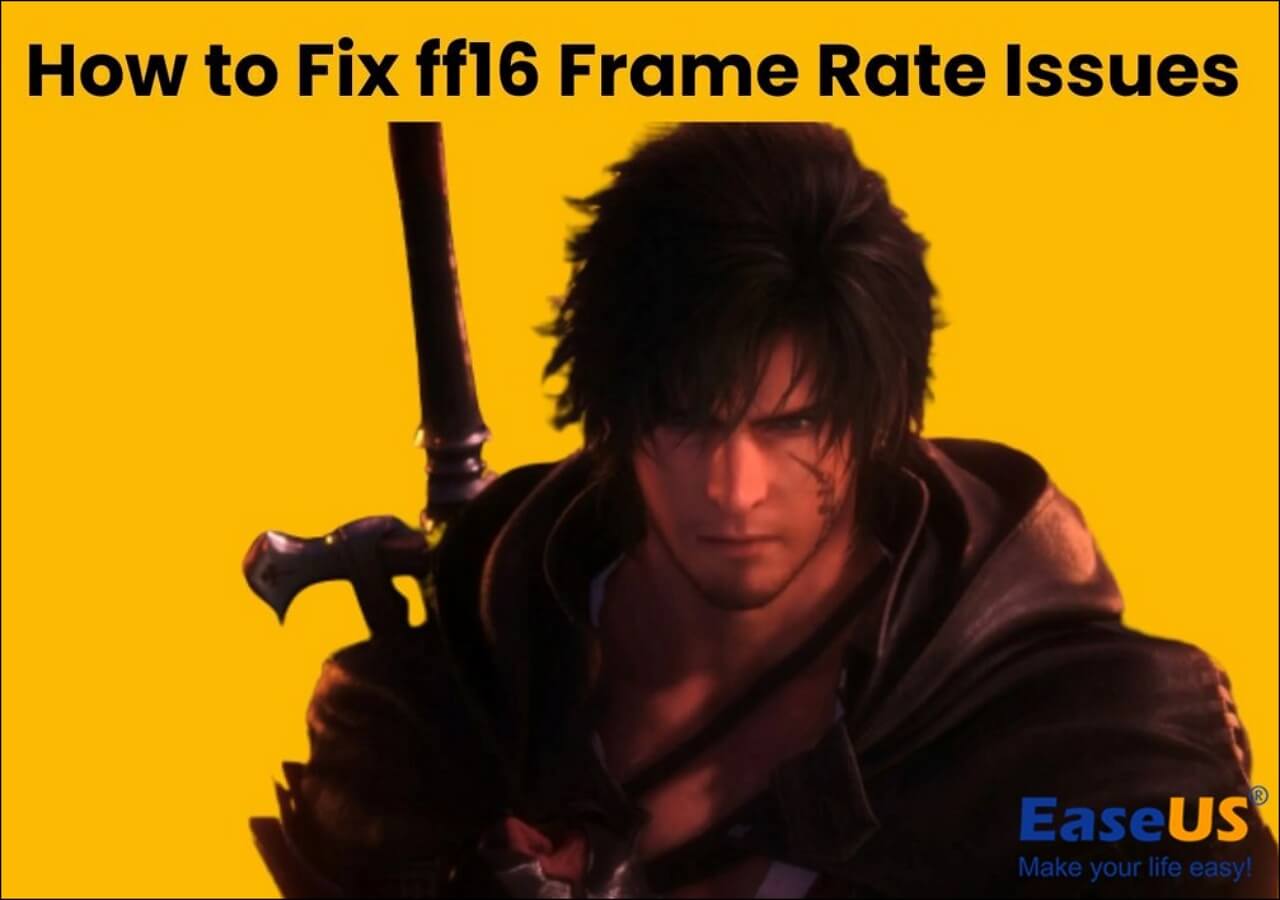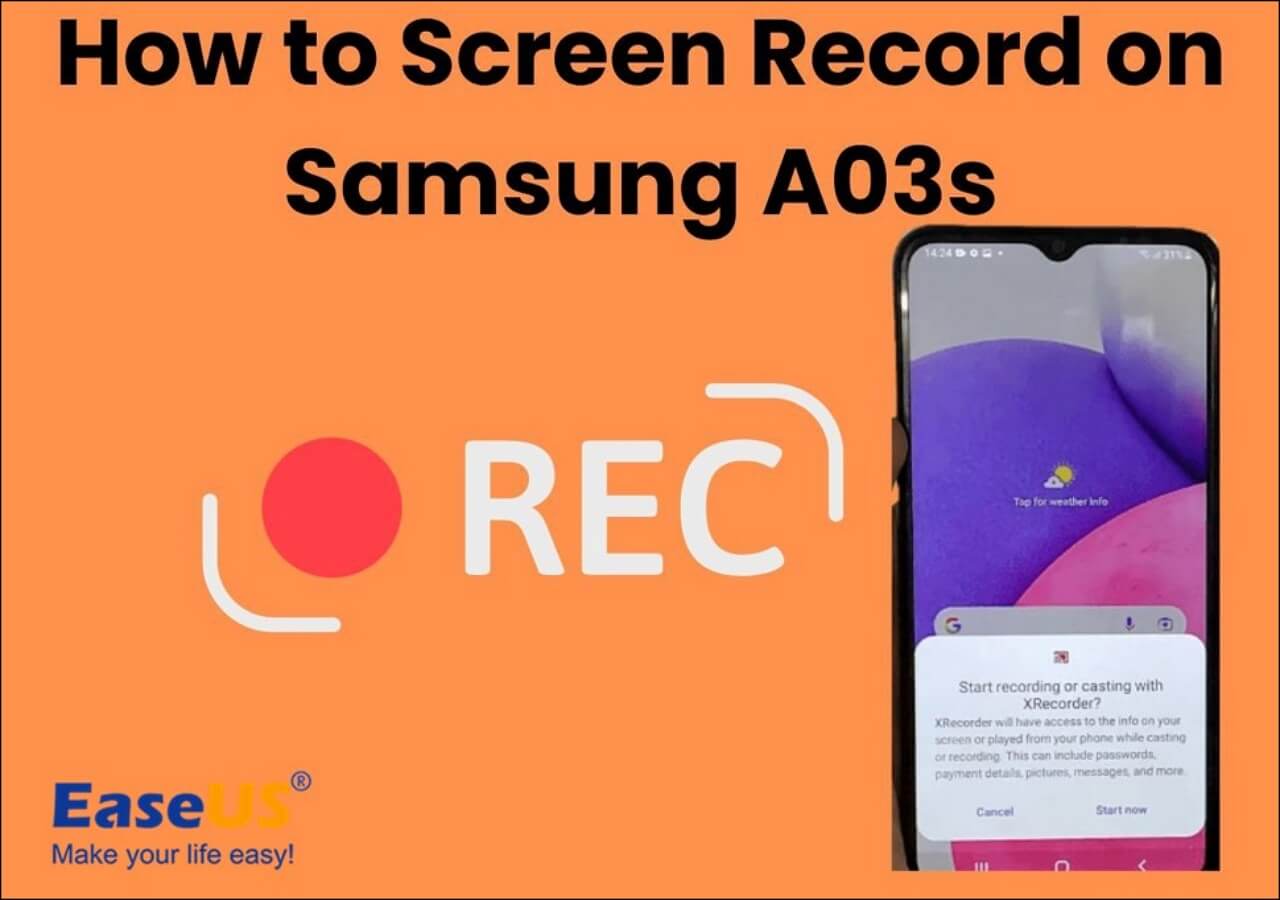-
![]()
Daisy
Daisy is the Senior editor of the writing team for EaseUS. She has been working in EaseUS for over ten years, starting from a technical writer to a team leader of the content group. As a professional author for over 10 years, she writes a lot to help people overcome their tech troubles.…Read full bio -
Jane is an experienced editor for EaseUS focused on tech blog writing. Familiar with all kinds of video editing and screen recording software on the market, she specializes in composing posts about recording and editing videos. All the topics she chooses …Read full bio
-
![]()
Alin
Alin is an experienced technical blog writing editor. She knows the information about screen recording software on the market, and is also familiar with data cloning and data backup software. She is expert in writing posts about these products, aiming at providing users with effective solutions.…Read full bio -
Jean is recognized as one of the most professional writers in EaseUS. She has kept improving her writing skills over the past 10 years and helped millions of her readers solve their tech problems on PC, Mac, and iOS devices.…Read full bio
-
![]()
Jerry
Jerry is a fan of science and technology, aiming to make readers' tech life easy and enjoyable. He loves exploring new technologies and writing technical how-to tips. All the topics he chooses aim to offer users more instructive information.…Read full bio -
![]()
Rel
Rel has always maintained a strong curiosity about the computer field and is committed to the research of the most efficient and practical computer problem solutions.…Read full bio -
![]()
Gemma
Gemma is member of EaseUS team and has been committed to creating valuable content in fields about file recovery, partition management, and data backup etc. for many years. She loves to help users solve various types of computer related issues.…Read full bio -
![]()
Shelly
"I hope my articles can help solve your technical problems. If you are interested in other articles, you can check the articles at the bottom of this page. Similarly, you can also check my Twitter to get additional help."…Read full bio
Page Table of Contents
0 Views |
0 min read
Quick Navigation:
- How to Record Audio on Samsung with the Built-in Recorder
- How to Record Audio on Samsung with Other Voice Recorders
- Pro Tip: How to Record Audio on PC/Mac
- How to Record Audio on Samsung FAQs
A time comes when you need to record audio on your Android device, whether as a student or a business person in a meeting.
This article will teach you how to record audio on Samsung with the built-in recorder and other voice recorders. Also, you will learn an excellent tip for recording audio on PC/Mac when the need arises.
To help you choose the most suitable method, we compared the effectiveness and difficulties of the listed methods. Check the results in the table below now!
| Methods | Effectiveness | Difficulty |
|---|---|---|
| Built-in Recorder | Medium - Offer basic audio recording function on Samsung. | Super easy |
| Samsung Voice Recorder | High - Record Audio on Samsung with 3 steps. | Easy |
| Dolby On | High - Offer advanced features like noise reduction. | Easy |
| Notta | High - Transcribe the recorded audio in real-time. | Easy |
Now, let's dive deeper into how to record audio on Samsung with the built-in recorder.
How to Record Audio on Samsung with the Built-in Recorder
There are many reasons people record audio on their Samsung phones. Sometimes, they need to convert the audio recording to text, use it as a notification tone, or even share it with family and friends. Samsung's latest version is the Voice Recorder 21.3.55.16 version.
The best thing about this in-built application is that it records audio without the internet; you will only need the internet to update the application. However, it only provides a basic audio recording feature to users. Therefore, you don't want to use it if you need an advanced tool.
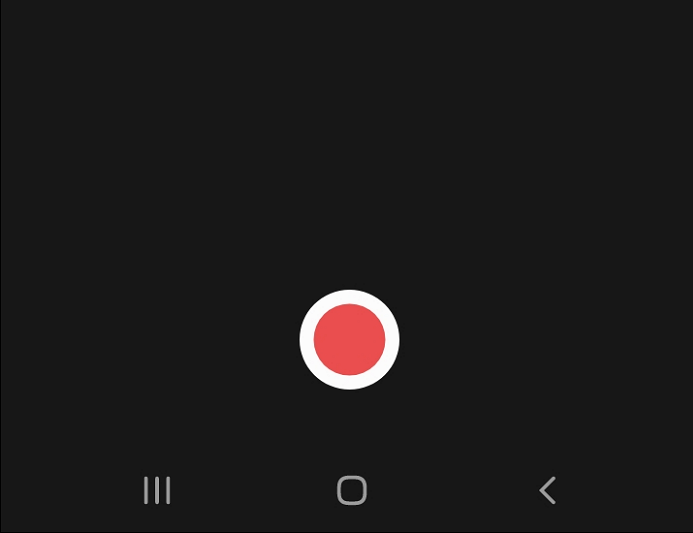
Follow the operating steps below to use the pre-installed Samsung Voice Recorder:
Step 1. Head over to the Voice Recorder application.
Step 2. Tap the rounded-red button to start recording.
Step 3. Tap the square-white button on the bottom right corner of your screen to stop recording. In addition, you can also pause/continue the recording by pressing the button on the bottom left.
Step 4. Once recording has stopped, you can change the file name before tapping on 'Save.' It saves as a .m4a file.
Note: To locate your recordings, launch the 'My Files' app and select 'Audio'; you can search for the saved recording in the folder that pops up.
How to Record Audio on Samsung with Other Voice Recorders
Asides from the in-built Voice Recorders, Samsung (like every other Android phone) is compatible with third-party voice recorders. This section will look at two of them, including the Samsung Voice Recorder.
Samsung Voice Recorder
The Samsung Voice Recorder comes with an easy-to-use interface that makes it preferable to other voice recorders for Android, especially if it's a Samsung Android device. It comes with its standard features like playback speed and a mini player.
What makes this application stands out is that it offers an interview mode, which means that two microphones can be activated to capture both the interviewer's and the interviewee's voice. This feature can be used as a noise cancellation feature where the unwanted voices are captured as the interviewee's voice.
In a word, if you don't mind downloading this app on your phone, you may have a go for it.
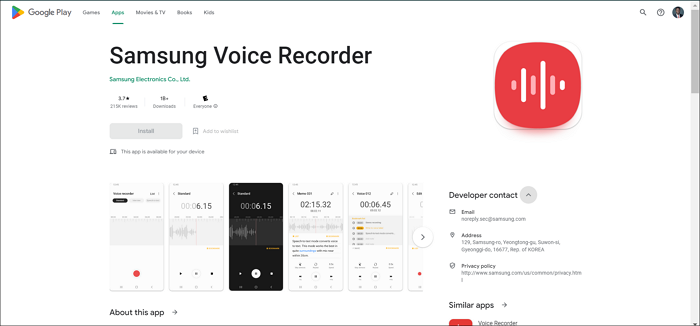
Follow the operating steps below to use Samsung Voice Recorder:
Step 1. Download the Samsung Voice Recorder and install it.
Step 2. Launch the application, and you are good to go. Next, tap the center red button to start recording.
Step 3. Then, tap on the Stop button to stop recording. A popup comes up for saving your audio.
Step 4. Rename your audio to ensure it can be easily found.
Dolby On
The Dolby On is also an excellent recording application for recording musical instruments or voices. It works on both PC and Samsung to do beyond the basics of recording. Its features include spatial audio, EQ, de-essing, noise reduction, EQ, fade-in, fade-out effects, and many more.
In addition, it offers an easy-to-use interface and is free. It provides various tools that can be used individually or combined with other tools to get you the desired audio quality. This is one of those voice recorders appreciated by both professional music producers and newbies.
Dolby On is comprehensive and easy-to-use at the same time. Users who want high-quality audio recording may choose this tool to record audio on a Samsung phone.
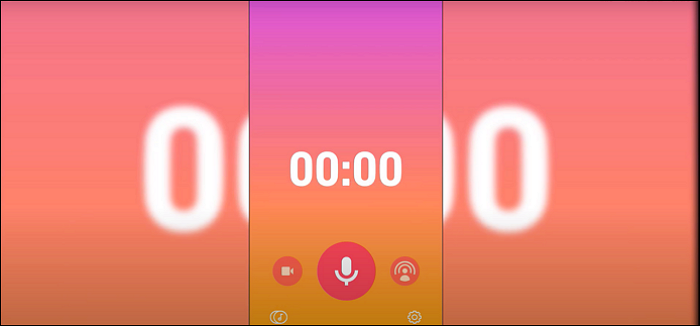
To use the Dolby On, follow the steps outlined below:
Step 1. Download the Dolby On application and install it. Tap on Open to launch the application. You should sign up to use it.
Step 2. To record audio, tap the middle red button. Then, tap the same button to stop the recording.
Step 3. You can rename the audio by tapping on the three dots at the bottom right corner.
Step 4. Type in the desired name, and there you go.
Notta
Notta is an advanced voice recording application that uses both your phone's inbuilt microphone and an external microphone. In addition, it will transcribe the recorded audio in real-time, which makes it more reliable than other applications.
Despite the excellent features offered by Notta, it is entirely free to use. It saves all recorded files to the cloud, where you can review or share audio with anyone at any time. Try it if you still haven't made your choice.
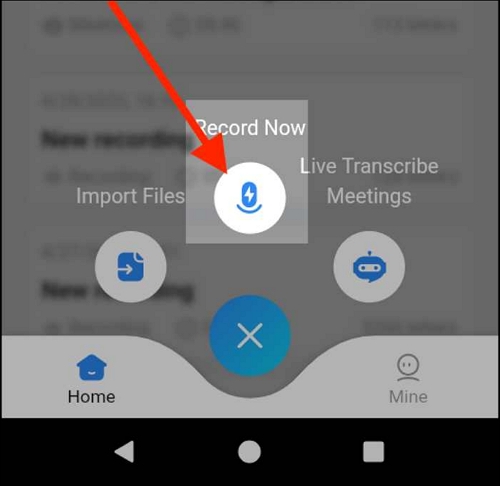
Step 1. Download the Notta and install it. Then, log in to access its features.
Step 2. Click the central Plus "+" button. Then, click 'Record Now.'
Step 3. Click 'Allow,' then OK to allow permission to your microphone.
Step 4. Recording starts, press "Stop" when you are through.
Pro Tip: How to Record Audio on PC/Mac
Aside from using in-built and other third-party applications to record audio on Samsung, there might be a need to record on PC/Mac, and the applications discussed in the previous section come short. Hence, they need an excellent application to record audio on a PC or Mac.
EaseUS RecExperts is an excellent go-to all-in-one screen recorder that can be used to record audio. In addition, it captures the PC screen along with the webcam or audio and records all visuals without any lag. You have unlimited time recording and can schedule your recordings. It provides advanced recording features for Mac and PC without eating into your computer memory (online). Also, it can be downloaded for free without adding watermarks or virtual background to your recorded files.
Step 1. Launch EaseUS RecExperts and choose Audio mode (looks like a speaker) from the main interface.

Step 2. Select the sound source by clicking on the speaker sign (the system sound) or the mic sign (the microphone). Or, you can record them both at the same time.

Step 3. Click the drop-down buttons next to the Speaker and Microphone to adjust the audio source settings.
- In the Speaker tab, you can adjust the volume, test the speaker and microphone, record silently, or open the volume mixer.
- In the Microphone tab, you can also enable Microphone boost and Microphone noise reduction features.

Step 4. To change the output format, bitrate, or sampling rate, you can click the Settings button in the lower right corner of the page. Of course, you can also set the automatic stop audio recording and automatic audio segmentation as needed.

Step 5. Hit the REC button to start recording audio. To finish it, just click on the red square icon to stop the recording.
Step 6. Once finished, the audio recording will be saved automatically. You can listen to or edit the recording with built-in tools.

Final Words
How to record audio on Samsung is an easy task if you have read through this article. This article explained how to record on Samsung using an in-built Voice Recorder, a third-party application, and offered an excellent tip for recording on PC/Mac.
How to Record Audio on Samsung FAQs
You may need more clarity on recording audio on Samsung, and this section will clarify your doubt.
1. Do Samsung phones have an audio recorder?
Yes. Samsung phones have an in-built audio recorder. You can start, pause, stop and save recordings as you go.
2. Is there a Voice Recorder on this phone?
Many phones come with their in-built voice recorder (Android inclusive). However, the quality and appearance of the recording application depend on the phone model and Android version.
3. Where is my recording on Samsung?
To locate your recorded audio, launch the 'My Files' app. Under Categories, choose 'Audio,' then you should see the recording you are looking for.
EaseUS RecExperts

One-click to capture anything on screen!
No Time Limit, No watermark
Start Recording