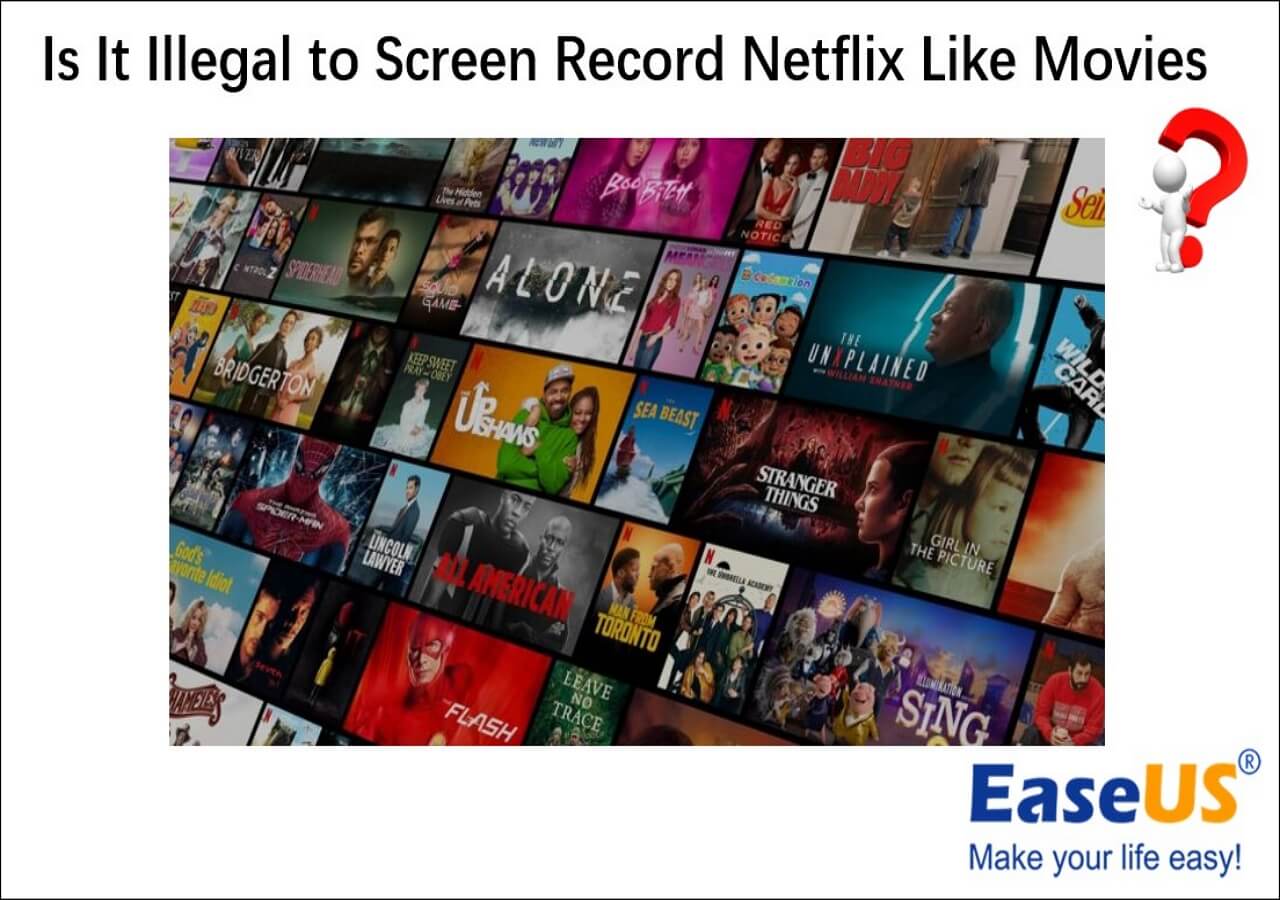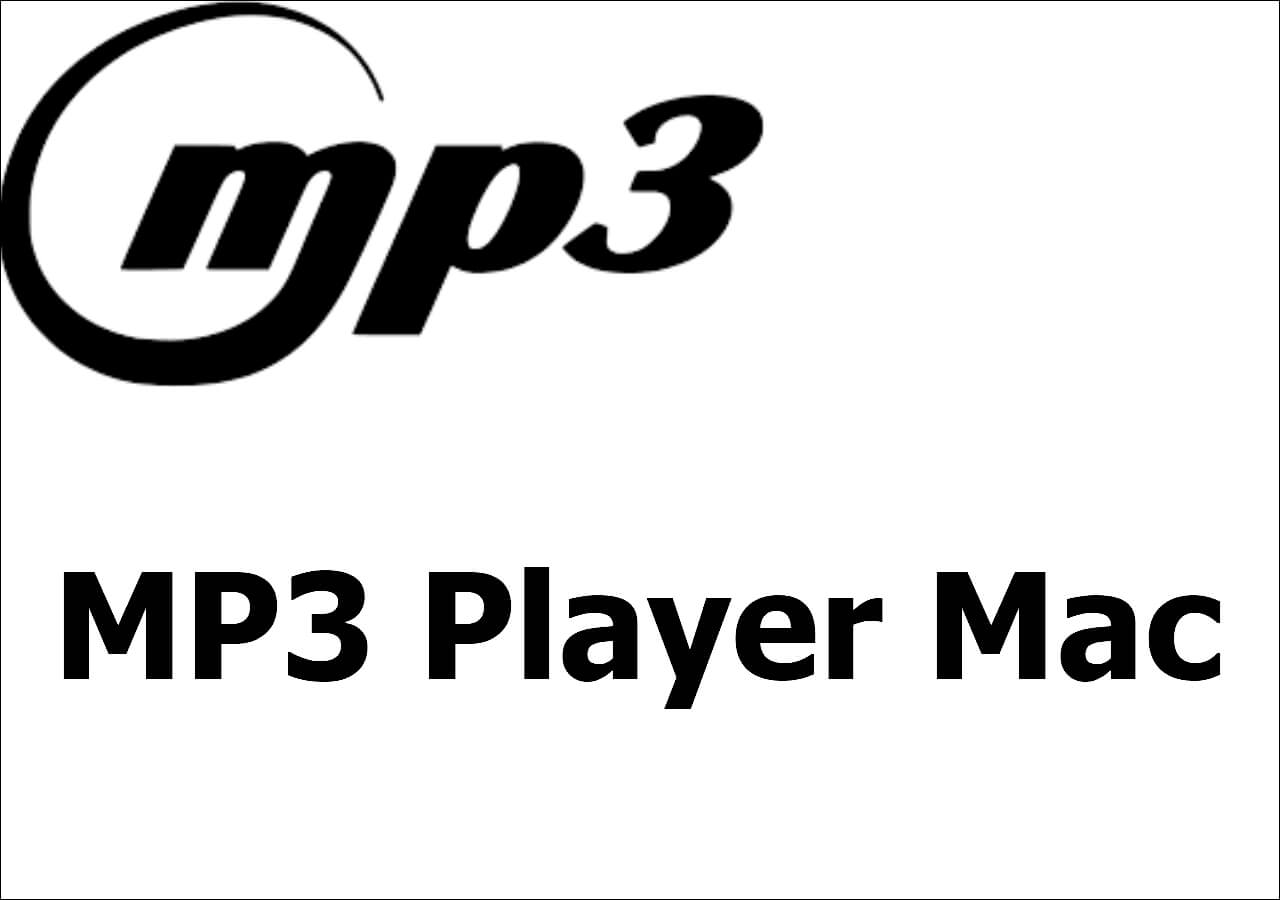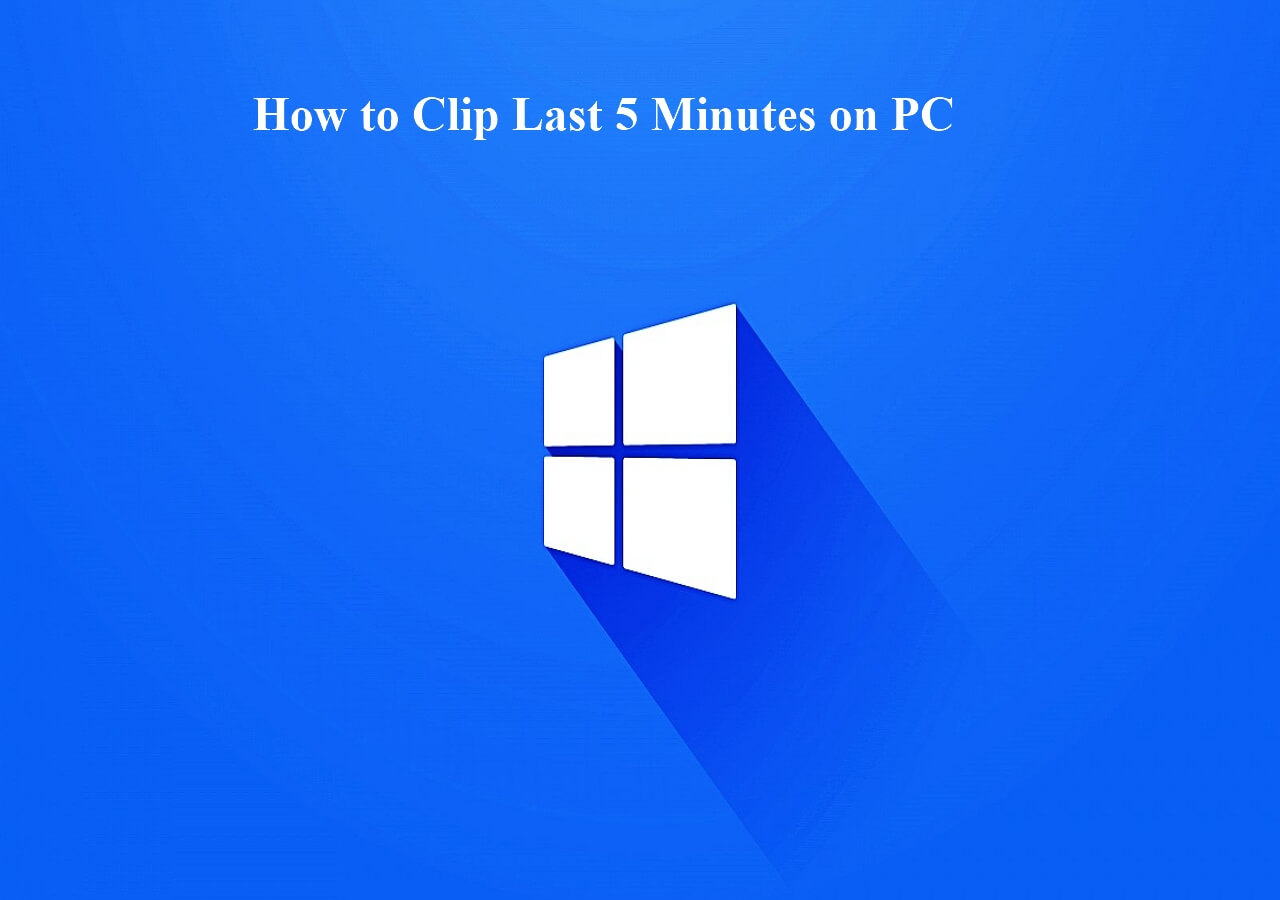-
![]()
Daisy
Daisy is the Senior editor of the writing team for EaseUS. She has been working in EaseUS for over ten years, starting from a technical writer to a team leader of the content group. As a professional author for over 10 years, she writes a lot to help people overcome their tech troubles.…Read full bio -
Jane is an experienced editor for EaseUS focused on tech blog writing. Familiar with all kinds of video editing and screen recording software on the market, she specializes in composing posts about recording and editing videos. All the topics she chooses …Read full bio
-
![]()
Alin
Alin is an experienced technical blog writing editor. She knows the information about screen recording software on the market, and is also familiar with data cloning and data backup software. She is expert in writing posts about these products, aiming at providing users with effective solutions.…Read full bio -
Jean is recognized as one of the most professional writers in EaseUS. She has kept improving her writing skills over the past 10 years and helped millions of her readers solve their tech problems on PC, Mac, and iOS devices.…Read full bio
-
![]()
Jerry
Jerry is a fan of science and technology, aiming to make readers' tech life easy and enjoyable. He loves exploring new technologies and writing technical how-to tips. All the topics he chooses aim to offer users more instructive information.…Read full bio -
![]()
Rel
Rel has always maintained a strong curiosity about the computer field and is committed to the research of the most efficient and practical computer problem solutions.…Read full bio -
![]()
Gemma
Gemma is member of EaseUS team and has been committed to creating valuable content in fields about file recovery, partition management, and data backup etc. for many years. She loves to help users solve various types of computer related issues.…Read full bio -
![]()
Shelly
"I hope my articles can help solve your technical problems. If you are interested in other articles, you can check the articles at the bottom of this page. Similarly, you can also check my Twitter to get additional help."…Read full bio
Page Table of Contents
0 Views |
0 min read
Ever wondered how to record YouTube audio using Audacity? Whether you want to save a podcast, capture background music, or create offline playlists, Audacity offers a free and powerful way to do it. But setting it up correctly can be tricky. This guide will walk you through the easiest way to record YouTube audio with Audacity. Moreover, we also offer you an alternative to Audacity. Now, let's dive in!
What You Need to Record YouTube Audio in Audacity
Before recording, ensure you have everything set up properly to avoid issues. Here's what you need:
1. Download and Install Audacity
- Visit the official Audacity website and download the latest version.
- Follow the installation instructions for your operating system (Windows, Mac, or Linux).
- Open Audacity and ensure it runs properly.
2. Install Necessary Plugins (If Required)
- For MP3 export, you may need to install the LAME MP3 plugin.
- If you plan to edit audio more extensively, consider adding the FFmpeg library for better file compatibility.
3. Configure System Audio Settings
Windows Users:
- Right-click the speaker icon in the taskbar and select Sounds.
- Go to the Recording tab and enable Stereo Mix (if available). If not, use Windows WASAPI in Audacity.
- Set your default playback device correctly.
Mac Users:
- Since macOS lacks a built-in loopback recording option, install Loopback Audio or Soundflower.
- Configure your system to route audio through the selected virtual device.
4. Test Your Audio Input
- Open Audacity and select the correct input source.
- Click Monitor Input in Audacity to check if the audio is being detected.
- Play a YouTube video at low volume and observe the sound waves in Audacity.
Once these steps are completed, you're ready to start recording!
Spread out this helpful guide now!
Step-by-Step Guide to Recording YouTube Audio with Audacity
Audacity is an excellent, open-source audio recorder that supports audio recording from multiple sources for free. It also offers various plugins and effects that help you maintain high and smooth sound quality. With its feature of recording audio from the desktop, you can easily record YouTube to MP3, OGG, or WAV. You can also access its advanced toolkit to merge your audio tracks, trim, remove background noise, adjust sampling rate, or any other editing task.
Now, let's follow the detailed tutorial to record YouTube audio with Audacity:
Step 1. Open Audacity and Set Up Recording
- Launch Audacity on your device.
- Expand the "Audio Host" drop-down menu, click "Host" and choose "Windows WASAPI" instead of MME (For Windows). Select Loopback Device (For Mac)
- In the Recording Device dropdown, choose your system audio output (e.g., speakers or headphones).
- Set the Recording Channels to 2 (Stereo) for better audio quality.
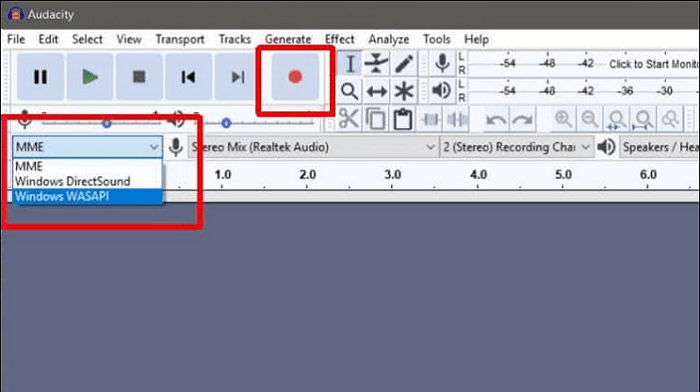
Step 2. Start Recording Audio from YouTube
- Open YouTube and play the video you want to record.
- Click the Record button in Audacity.
- Let the video play completely while Audacity captures the audio.
- Click Stop when the recording is finished.
Step 3. Edit and Export the Recorded YouTube Audio
Trim Unwanted Parts:
- Use the Selection Tool (I-beam icon) to highlight unwanted sections.
- Press Delete to remove them.
Enhance Audio Quality:
- Go to Effects > Noise Reduction and adjust the settings to remove background noise.
- Use Equalization to balance the frequencies and improve clarity.
Export the Final File:
- Click File > Export and select your preferred format (MP3, WAV, etc.).
- If exporting as MP3, ensure the LAME MP3 plugin is installed.
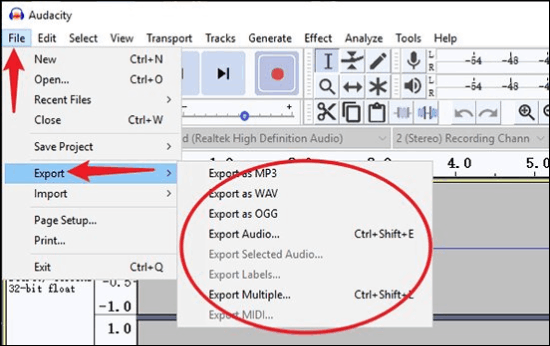
Here is a video tutorial about recording YouTube music with Audacity:
- 0:00 Intro
- 0:15 Starting Audacity
- 0:56 Recording audio
- 1:53 Recording rights
- 2:05 USB microphone
- 2:50 Editing
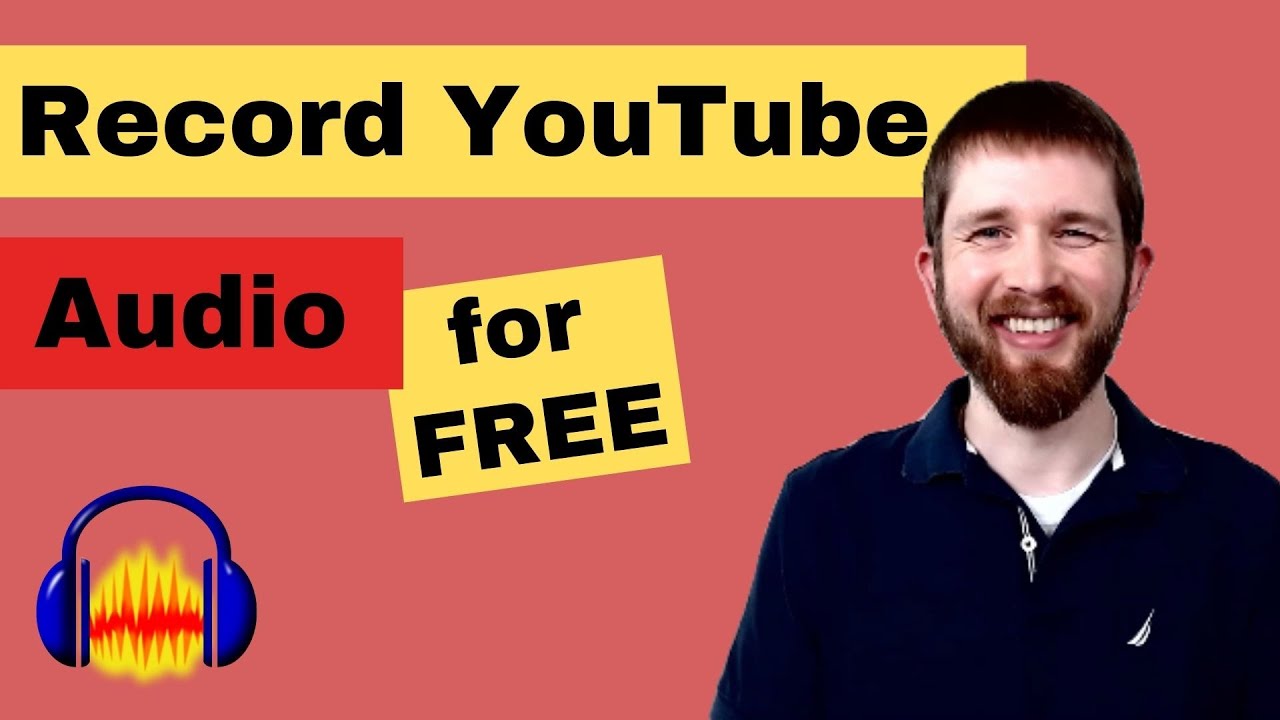
Don't forget to share this post with others in need!
Pros & Cons of Using Audacity for YouTube Audio Recording
| Pros | Cons |
| Free and open-source | Setup can be complex |
| High-quality audio recording | No built-in YouTube downloader |
| Cross-platform compatibility | Requires manual adjustments |
| Extensive editing tools | No direct cloud saving |
As you can see, recording YouTube audio with Audacity is very complex. If you are a novice, you might be confused. Given that, we will introduce you to an Audacity alternative - EaseUS RecExperts!
How to Record YouTube Audio with EaseUS RecExperts
EaseUS RecExperts is compatible with Windows and Mac computers and has gained attention since its launch. Since it helps you capture the microphone and system audio, recording from YouTube in high quality is not a hassle.
Moreover, this YouTube audio ripper does not put any time limit for recording the desired audio tracks. Hence, it proves to be the best for recording long-time YouTube audio. You can also pick the desired format from multiple options, i.e., MP3, FLAC, WMA, AAC, WAV, OGG, etc. It even assists you in editing the output as you like.
Step 1. Launch the EaseUS audio recorder and choose the Audio recording mode.

Step 2. Click the Settings button to adjust audio settings like formats, bitrate, or sample rate.
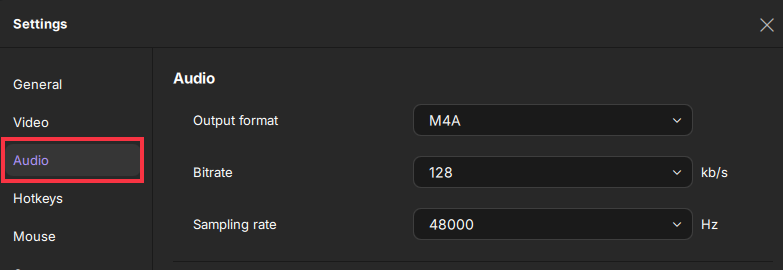
Step 3. Play the YouTube video that you want to capture the audio track in your browser. When you are ready, click REC to start your audio recording.
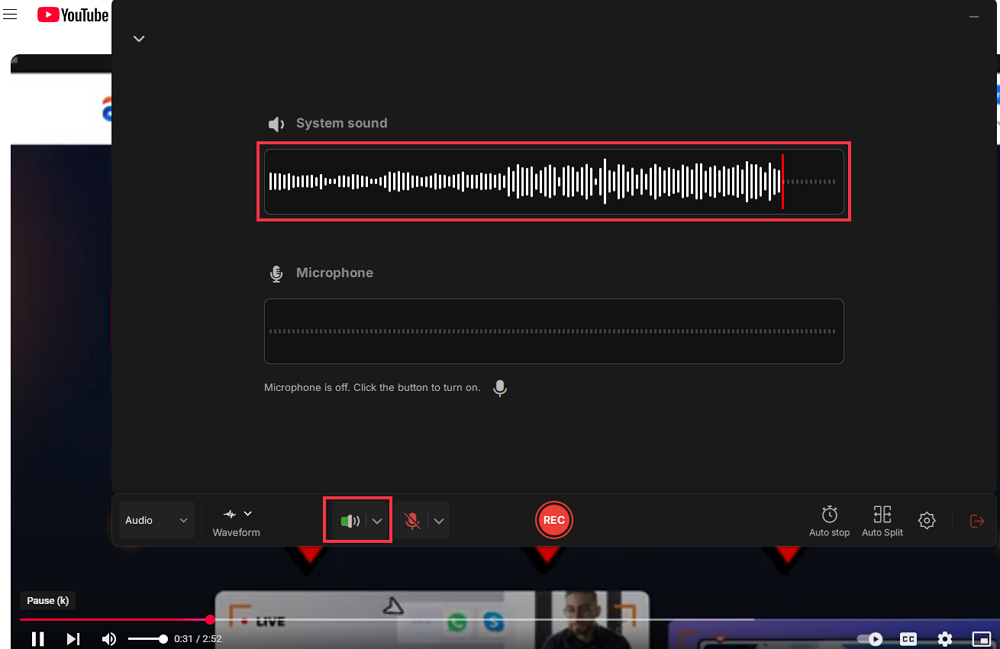
Step 4. To finish it, you just click on the red square icon to stop the recording.

Record YouTube Audio with Audacity FAQs
1. What program can record YouTube audio?
EaseUS RecExperts is the most professional recording software for capturing high-quality YouTube audio without a time limit and exporting the recordings in the desired format.
2. Can you record audio directly to Audacity?
Yes, you can effortlessly record the audio directly to Audacity by pressing the Record button to start and the Stop button to finish. It also lets you trim and edit the recorded files.
3. Is it legal to record YouTube audio?
This depends on the purpose of recording and using the YouTube audio. YouTube's TOS does not allow the recording and distribution of copyrighted content from the platform without consent, which can result in severe legal action.
4. Is Audacity good for recording audio?
Yes, Audacity is widely used for recording and producing audio tracks because it is completely free. However, beginners may struggle to work with playback devices, different audio sources, and interfaces.
EaseUS RecExperts

One-click to capture anything on screen!
No Time Limit, No watermark
Start Recording