- About
- Discover EaseUS
- Reviews & Awards
- License Agreement
- Privacy Policy
- Student Discount
Free | Make Google Map Screenshot on PC/Mac/Phones
Google Map is a popular online map tool that helps you get step-by-step directions, information about the business, etc. When you want to find a restaurant, it gives you the location in detail, the connect number, and even the recommendation index. However, it only works if you apply the Internet.
What if you don't have the Internet? Take a Google Map screenshot and save it on your desktop or phone. Here, the best methods and screenshot tools on Windows, Mac, iPhone, and Android are introduced to you.
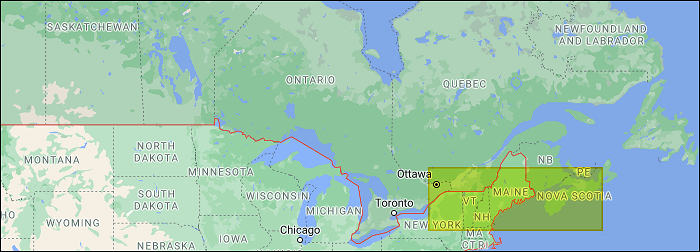
- Part 1. Screenshot Google Map on Windows
- Part 2. Take Google Map Screenshot on Mac
- Part 3. Create Google Map Snapshot on Phones
- Part 4. FAQs About Google Map Screenshot
Screenshot Google Map on Windows
Two methods in this part, including using the Windows combo keyboard method and the best screenshot tool.
Method 1. Windows Keyboard Combo Rules
In this way, you need to remember the combo rules. No matter you want to take a snap on Google Map or something else, it's all accessible. Below is a guide for you to learn how to make it on Windows.
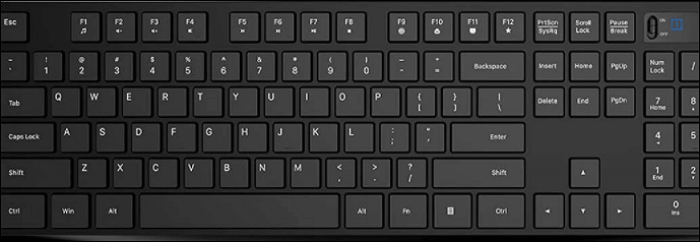
Firstly, prepare the keyboard and choose the area you select on Google Map. The rules can lead to the whole screen, a certain area of the display, or a window.
- Take the whole screen: Press the PrintScreen key and then hold down Ctrl+V to paste it into a clipboard like Paint. Another way is to hold down the Windows logo key and then press PrintScreen.
- Take the active window: Hold down the Alt key and then press PrintScreen. Also, paste it to the clipboard.
- Take a certain area of the screen (Windows 10 or above): Hold down Windows logo+Shift+S to take a custom snapshot. Press Ctrl+ V to move it to Paint.
Tips: To find the Paint, open the Windows search box and type the Paint. Look at the printscreen in C:\Users\username\Pictures\Screenshots
Method 2. The Best Screenshot Tool for Windows - EaseUS ScreenShot (Recommended)
To avoid remembering the complex combo rules for the keyboard, try EaseUS ScreenShot. You can customize the screenshot window as you like. After that, save the Google Map snapshot to your device. Also, it shows the length so that you can adjust it at any time.
Besides taking a snapshot of the screen, you can edit the screenshots with the tools given. For instance, you can highlight, mosaic, and delete them with simple clicks. To explore more useful features, try it yourself!
For showing the steps of taking a snap in detail, here is a simple guide:
Step 1. Download and install EaseUS Screenshot on your PC, then launch it.

Step 2. You will see two options on the toolbar. The left one is for "Rectangular screenshot", and the right one is for "Full screenshot".
To take a partial screenshot, you just click on the left button (or double click the "Ctrl" key), then drag your mouse to select the area on your screen; To take a full screenshot, you can click the right button (or double click "Alt" on keyboard).

Step 3. When the screen is captured, you can see an editing toolbar below the screenshot. It provides a set of tools to modify the screenshot by drawing, adding text, mosaic, etc.

Step 4. Once done, click the "Save" button or press "Space" to save the screenshot. Or, you can click "Copy" or hit the "Enter" key to copy the screenshot to the clipboard.
Take Google Map Screenshot on Mac
For Mac users, the built-in screenshot tools are helpful. Also, the combo rules are related to which screen area you want to get. Like Windows methods, here you can learn how to take a snap on Google Map, including the whole display, a certain section of the screen, and a window.
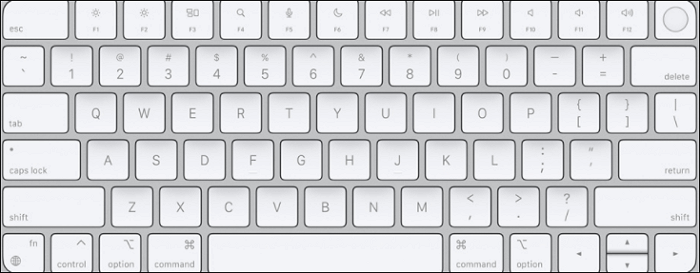
Here is a demonstration of how to take a screenshot on Google Map on macOS:
- For the whole screen: Hold down the Command(⌘)+Shift+3.
- For a certain area: Use Command(⌘)+Shift+4 and drag your mouse to select the section.
- For a window: Try Command(⌘)+Shift +4 and the Spacebar.
In most cases, you will see the Google Map snapshot in PNG format on your desktop.
Create Google Map Snapshot on Phones
Google Map has an app for iOS and Android, which is the most common app as people usually use it on the way. Also, it can only be turned on in a Wi-Fi environment.
How to check the information on Google Maps without the Internet? Especially you are going the remote areas like a mountain. The best way is to take Google Map screenshots before moving to these places.
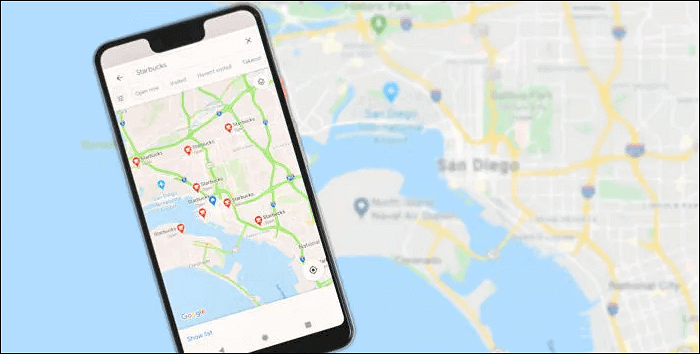
Here are the rules on how to take a snap on Google Map with screenshot tools on iPhone and Android:
For iOS devices to take a snap on Google Map:
- If you use iPhone 8 and earlier devices, hold down the Top or Side button. At the same time, press the Home key, and then release them.
- For iPhone X or later versions, press the right button on the iPhone and click the volume up button on the left. Then, release two buttons.
For Android system to take a snapshot on Google Map:
- For most Android devices, hold down the power and volume down buttons simultaneously.
Find the Google Map snapshots on the Photo. Meanwhile, you can use the editing functions to modify your work like cropping, adding text, etc. Finally, save edited snapshots before you go where there is no Internet.
Conclusion
Since you learn the screenshot methods on mobile and desktop, you can easily take a snapshot on Google Map for personal usage. For Windows users, try the recommended tool, EaseUS ScreenShot. It allows setting a custom hotkey for taking a screenshot. Catch this chance to download it for free!
FAQs About Google Map Screenshot
Here is a list of frequently asked questions in the public. Check with them if you have the same issues.
1. Can I use screenshots of Google Maps?
Google Map's snapshots are copyrighted, and webmasters will remove them if you upload them to the Internet and violate their terms. It is recommended that you only keep it in your photo album for personal use, and don't upload it to the Internet blindly.
2. How do I take a screenshot of Google Maps Windows 10?
It's based on which area you want to select on Google Map. For the entire screen, hold and press the PrintScreen key or press the Windows logo and PrintScreen keys at the same time. For a window, hit the Alt key and then press and hold down the PrintScreen key. To take a certain area of the display, use Windows logo+Shift+S and press Ctrl + V to paste it to the clipboard.
If you don't want to remember a combo rule, try EaseUS ScreenShot. You can customize the hotkey you like.
3. How do you take a screenshot of Google Maps on iPhone?
You just press and hold down the volume up button and press the right button of the iPhone at the same time.
Was This Page Helpful?
