- About
- Discover EaseUS
- Reviews & Awards
- License Agreement
- Privacy Policy
- Student Discount
How to Take a Screenshot on PS3
PS3 is a home video console produced by Sony. And it is a portable PlayStation that can be connected in many ways. Also, it is known for being a super-slim model, which is smaller and less weight than other models. Taking screenshots during PlayStation 3 gameplay can immortalize a moment that would otherwise have been lost quickly. Recording the gameplay process and reviewing it can help you prove your mighty prowess. You can also use it to show off in front of your friends.
If you are playing PS3 via TV, you can get a Capture Card to record the screen in high quality. In case you are PS Streaming on a Computer/Laptop, one of the most efficient ways to get the gameplay recorded would be through using professional screen recording software. In this blog post, we'll show you some ways to take a screenshot on PS3 so that you can easily learn the procedure of screen capturing games on PS3.
How To Take Screenshot On PS3
We have gathered several ways to help you take screenshots on a PS3. All you need to do is to have a look, have a try on them, and choose the one you like. Now, let us begin with the first method.
Take Screenshot On PS3 with the Controller
In fact, the simplest way of taking a screenshot on PS3 is to use the controller. There is a button on your controller that can be used to take screenshots. You may have known this, but some people who haven't tried this function may not know this. Therefore, in this part, we will show you how to take a screenshot with this function on your controller with a detailed tutorial. Just read ahead and follow the steps listed below.
Step 1. In some games, the screenshot can be taken by pressing the "PS" button and the "Start" button on the controller.
Step 2. The captured screen will be saved in the "Photos" hub in the "Screenshot" folder. You can find the screenshots taken from there.
Hope you were able to take a screenshot on your Sony PlayStation 3. If you meet any problems with this method, you may try the next one.
Screen Record On PS3 Using a Capture Card
To be honest, for most people, using a capture card to record the gameplays on PS3 is one of the most effortless processes. And with this capture card, you can save and share high-quality videos in just a couple of clicks. There are many good capture cards in the market, and Elgato is one of the most suitable options to choose from. If you want to demonstrate your gameplay, you may need to use the Elgato Game Capture HD hardware, as it eases the entire process of recording PS3 Gameplays. When you have recorded the gameplay video, you may take a screenshot at any time you want from it. Let's take a look at the operation steps below:
Step 1. To initiate the process, you need to connect the A/V in the port of the Capture Card to your PS3 using the PlayStation video cable.
Step 2. Once the connection is made, you need to connect the HDMI Out Port to your TV via supplied HDMI cable that comes with the Elgato Game Capture HD box.
Step 3. After that, you need to link the Elgato Game Capture HD with your computer/laptop using a USB Cable.
Step 4. Now, you can simply download, install and launch the Game Capture HD software.
Step 5. Last, from the main dashboard of the utility, you can launch the red button to initiate the screen recording process. And when you want to stop the video recording, click on the red button again to stop.
Step 6. When the video is recorded, you can take a screenshot by pausing the video and using the hotkey to screenshot.
Screen Record PS3 on a PC/Laptop
If you don't have a capture card or you don't want to use a capture card to record PS3 gameplay and take screenshots from the recorded videos, you can use this method. You just need to have a computer or a laptop with an HDMI in port. This allows users to connect the PS3 console directly with the laptop and use a compatible adapter as the monitor to play PS3 game titles.
After you've connected the game console with your laptop and you are all set to screen capture. The next task is to download reliable screen recording software for your device. Compatible with Windows 11, 10, 8, and 7, EaseUS RecExperts can meet all your demands relating to recording gameplay and taking screenshots.
This application is designed and developed for novice users, which means even your grandma can handle it. Although it is quite easy to use, it is not simple at all. It's an all-in-one screen, audio, online meetings, and gameplay capturing program, which allows its users to capture the full screen, a selected region, a specific window, or record the webcam.
Now, download EaseUS RecExperts by clicking the button below and follow the steps listed to take a screenshot on PS3.
2Step 1. Double-click to launch EaseUS ScreenShot on your device.

Step 2. Go to the gameplay you want to take a screenshot and choose a mode. To take a screenshot of an area on your screen, click "Rectangular screenshot" or double-click "Ctrl".
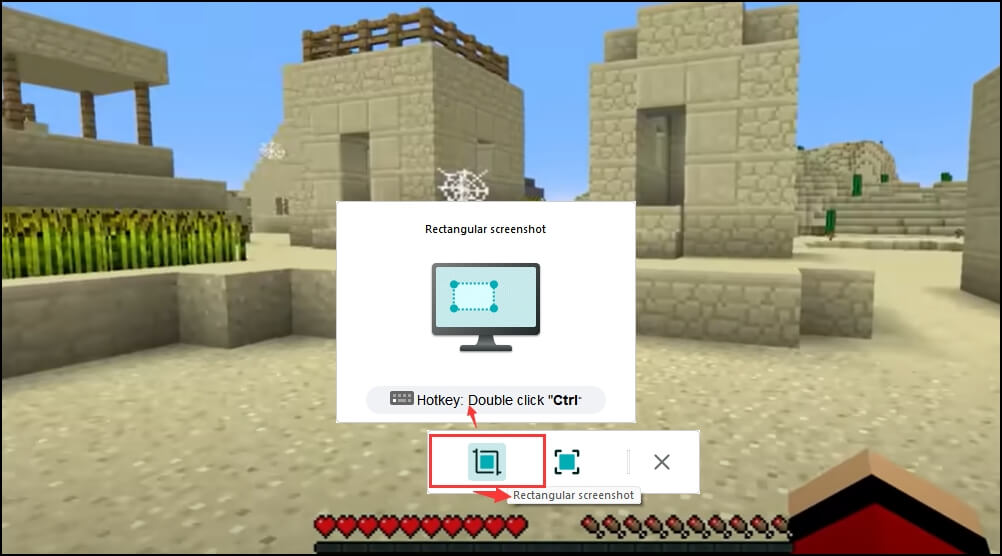
Step 3. To take a screenshot of the entire screen, click "Full screenshot" or double-click "Alt".
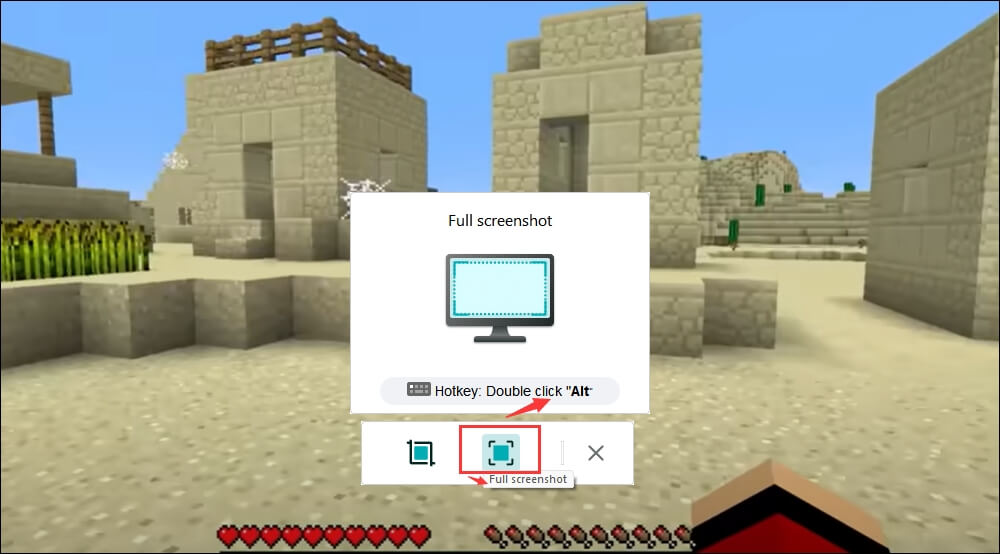
Step 4. After taking a screenshot, you can use the tools below to highlight the content, add mosaic, text, and numbers on the screenshot, or delete the screenshot. After editing, save the screenshot or copy it to your clipboard by clicking "Save" or "Copy".
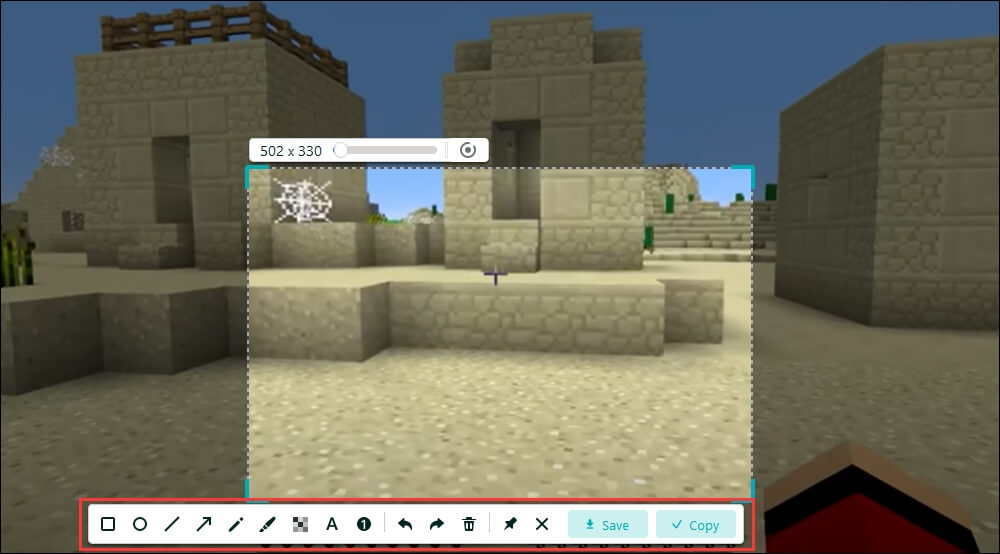
Frequently Asked Questions
1. How to screen record on PS3 with HDMI?
You may follow the steps below to initiate the screen capturing on PS3:
Step 1. To initiate the process, connect the A/V in the port of the capture card to your PS3 using the PlayStation video cable.
Step 2. Once done, connect the HDMI Out Port to your TV via supplied HDMI cable that comes with the Elgato Game Capture HD box.
Step 3. Link the Elgato Game Capture HD with your computer/laptop using a USB cable.
Step 4. Download, install and launch the Game Capture HD software.
Step 5. From the main dashboard of the utility, you can launch the red button to initiate the screen recording process. Then, a video will be recorded and saved.
2. How to record gameplay on PS3 without a capture card?
If you don't have a capture card, you may take the help of a dedicated screen capturing software like EaseUS RecExperts if you wish to record gameplay on PS3.
3. How to record and post PS3 game videos to YouTube?
Once you've screen recorded the PS3 Gameplays, save it on your desktop and follow this detailed guide to upload the video on YouTube using a phone.
4. How to screen capture PS3 gameplay?
To do this, you need to follow the instructions carefully to screen record on PlayStation 3:
Step 1. Download, install & launch a reliable Screen Capture Software.
Step 2. Upon launch, go to the screen which you wish to record.
Step 3. Select the mode of screen recording.
Step 4. Hit the "Record" button.
5. How to take a screenshot in Minecraft?
To take a screenshot on the PlayStation 4 playing Minecraft, you need to press and hold the "Share" button or press the "Share" button and then the triangle button.
6. What games can be played on PS3?
Games like Grand Theft Auto V (PS3), Uncharted 3: Drake's Deception, and Red Dead Redemption can be played on PS3.
Conclusion
From the content above, there are some ways you can use to record a video or take a screenshot for PS3. For most people with no professional skills and knowledge, we recommend you download EaseUS RecExperts and start taking a screenshot on PS3.
2Was This Page Helpful?
