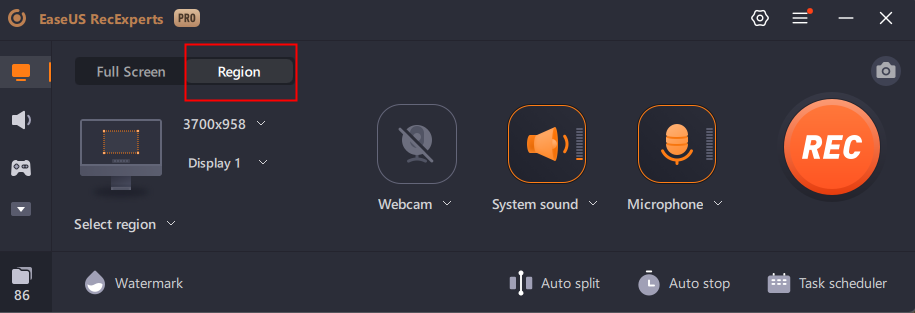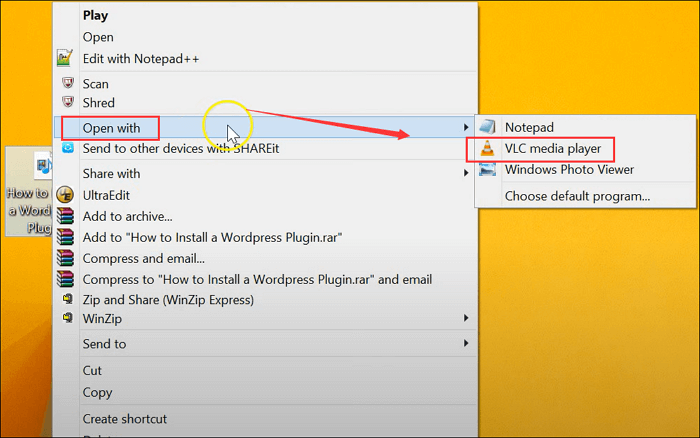Page Table of Contents
- EaseUS RecExperts Kullanarak PC'de Son 5 Dakikadaki Klip [Önerilen]
- Klip Son 5 Dakikası OBS Studio ile PC'de
- Screencastify Kullanarak PC'de Son 5 Dakikadaki Klip (İndirmeden)
- Xbox Game Bar ile PC'de Son 5 Dakikayı Klipleyin
- EaseUS RecExperts, OBS Studio, Screencastify ve Xbox Game Bar karşılaştırması
- Alt çizgi
Klip, uzun bir kayıttan kesilen videonun kısa bir bölümüdür. Bugün buna filmlerden, oyunlardan, eğitimlerden ve diğer kaynaklardan birinci sınıf içerik sağlayan kısa videolar diyoruz.
Çoğunuz, eğlenceli veya heyecan verici bölümleri kaydetmek, arkadaşlarınızla paylaşmak veya sosyal medyada yayınlamak için PC oyununuzun son 5 dakikasını kaydetmek isteyebilir. Ancak, PC'de klip çekmeye yeni başlıyorsanız, görevi nasıl yapacağınızı bilemezsiniz. Bu göz önüne alındığında, bu makale faydalıdır. Bu sayfadaki adımları takip ederek PC'de son 5 dakikayı iyi çözünürlükte nasıl kırpacağınızı öğrenebilirsiniz. O halde ayrıntılara geçelim!
EaseUS RecExperts Kullanarak PC'de Son 5 Dakikadaki Klip [Önerilen]
Bilgisayarda geçirdiğiniz son 5 dakikayı kolayca kesmek istiyorsanız birinci sınıf PC kırpma yazılımı bulmak çok önemlidir. Böyle bir program, test edilmeyi hak eden EaseUS RecExperts'tir.
EaseUS RecExperts, Windows veya Mac bilgisayarlarınızda her şeyi kaydetmenize yardımcı olabilecek profesyonel bir ekran kaydedicidir . Tam ekran yakalama ve kısmi ekran kaydı gibi çeşitli özelleştirilebilir ayarlarla bir bilgisayara video kaydetmenize olanak tanır. Ve PC'nizde ne kadar süreyle klip çekebileceğiniz konusunda herhangi bir zaman kısıtlaması yoktur. Aşağıda bu ekran kaydedicinin bazı değerli özellikleri yer almaktadır.
- Zaman sınırı yok ve filigran yok.
- Programlı kayıt özelliği sunun.
- Bit hızını, çıktı formatlarını, kısayol tuşlarını vb. seçin.
- Video için kısmi veya tam ekranı yakalayın.
- Sanal arka plana sahip video kaydedin .
PC'de son 5 dakikayı nasıl kırpacağınız aşağıda açıklanmıştır:
Adım 1. Bu PC kırpma yazılımını başlatın, sol paneldeki monitör simgesine tıklayın ve kayıt alanını seçin.

2. Adım. (İsteğe bağlı) Gerekirse ses veya web kameranızla PC'nizdeki bir şeyi kırpmayı seçebilirsiniz.

3. Adım. Hazır olduğunuzda görevi başlatmak için REC'e tıklayın. PC'nizde esnek bir şekilde 30 saniye, 1 dakika, 5 dakika veya daha uzun süre boyunca klip çekmeyi seçebilirsiniz.
4. Adım. İşiniz bittiğinde, kaydınızı sonlandırmak için Durdur'a tıklayın. Kliplerinizi görüntüleyebileceğiniz veya düzenleyebileceğiniz kayıt listesi arayüzüne yönlendirileceksiniz.

Klip Son 5 Dakikası OBS Studio ile PC'de
OBS Studio, içerik akışı yapma ve yüksek kaliteli video kayıtları üretme yeteneği nedeniyle en yaygın kullanılan açık kaynaklı programlar arasında yer alıyor. Bu yazılımın Windows, Mac ve Linux için sürümleri vardır. Bilgisayarınızda, oyun oynamaya yönelik bu profesyonel kırpma yazılımı, ekranınızı kaydetmek için de kullanılabilir. Kayıt, OBS stüdyosu kullanılarak MP4 dosyası olarak kaydedilir. Ayrıca videonuzun çözünürlüğünü ve ses kaydının kalitesini özelleştirebilirsiniz. OBS Studio kullanarak bilgisayarınızda 5 dakikalık klip çekmek için aşağıdaki adımları izleyin.
1. Adım. OBS Studio'yu indirin, kurun ve başlatın.
2. Adım. Kaynaklar altındaki "+" düğmesine dokunun, Görüntü Yakalama'ya tıklayın ve ardından Tamam'a dokunun.
3. Adım. Bir ekran seçin ve Tamam'a tıklayın.
4. Adım. Bilgisayar ekranınızın sağ alt köşesine gidin ve kaydı başlatmak için Kaydı Başlat düğmesini tıklayın.
Adım 5. İşiniz bittiğinde OBS'de Kaydı Durdur'a dokunun.

Screencastify Kullanarak PC'de Son 5 Dakikadaki Klip (İndirmeden)
Ayrıca Screencastify'ı kullanarak bilgisayarınızda 5 dakikalık bir video da kırpabilirsiniz. Screencastify, bir kayıt programını indirerek veya kurarak zaman kaybetmek istemiyorsanız, PC oyunları için harika bir otomatik klip kaydedicidir. Bu Chrome uzantı kaydedici, kullanıcıların basit tıklamalarla videoları kaydetmesine, düzenlemesine ve paylaşmasına olanak tanır. Ayrıca videolarınız beş dakikanın altındaysa sınırsız sayıda videoyu ücretsiz olarak kaydedebilirsiniz. Screencastify kullanarak bir PC'de son 5 dakikayı kırpmak için ayrıntılı adımlar aşağıdaki gibidir:
1. Adım. Bu uzantıyı Chrome'a eklemek için Screencastify resmi sitesini ziyaret edin.
Adım 2. Yalnızca tarayıcı sekmesi, masaüstü veya web kamerası gibi kaydetmek istediğiniz bölgeyi seçin. Daha sonra ilgili ayar geçişlerini etkinleştirerek veya devre dışı bırakarak yapılandırmanızı ayarlayın.
3. Adım. Klipleri bilgisayarınıza kaydetmek için mavi Kaydet düğmesine tıklayın. Durdurmak için kırmızı Durdur düğmesine dokunun.
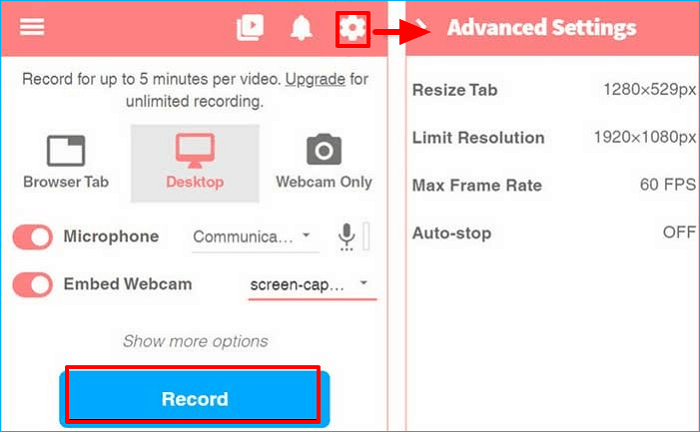
Not: Kayıtlarım klasörü, kaydedilen oyun kliplerini bulabileceğiniz yerdir.
Xbox Game Bar ile PC'de Son 5 Dakikayı Klipleyin
Bilgisayarınızdaki son 5 dakikayı kırpmak için üçüncü taraf yazılım yüklemek istemiyorsanız Xbox Game Bar'ı kullanın. Bilgisayarınızdaki oyun veya filmleri kaydetmenizi sağlayan, Windows 10 için yerleşik bir oyun kaydedicidir . Filmler ve çevrimiçi toplantılar gibi oyun dışı etkinlikleri kaydetmek için en iyi araçlardan biri olmuştur. Bilgisayarınızdaki son 5 dakikayı kesmek için aşağıdaki talimatları izleyin:
Adım 1. Oyun Çubuğunu açmak için Win + G tuşlarına aynı anda basın.
Adım 2. Widget > Dişli > Ayarlar'a gidin.
3. Adım. Bilgisayarınıza son 5 dakikayı kaydetmek için Kısayollar sekmesine dokunun. Önceki 5 dakikayı kaydetmek için kullanılan varsayılan kısayol tuşu görünecektir.
Adım 4. Kaydet düğmesine basın. Ardından, bilgisayarınıza kaydetmek istediğiniz bir videoyu oynatın veya bir oyun başlatın ve son 5 dakikayı bilgisayarınıza kaydetmek için kısayol tuşlarını kullanın.
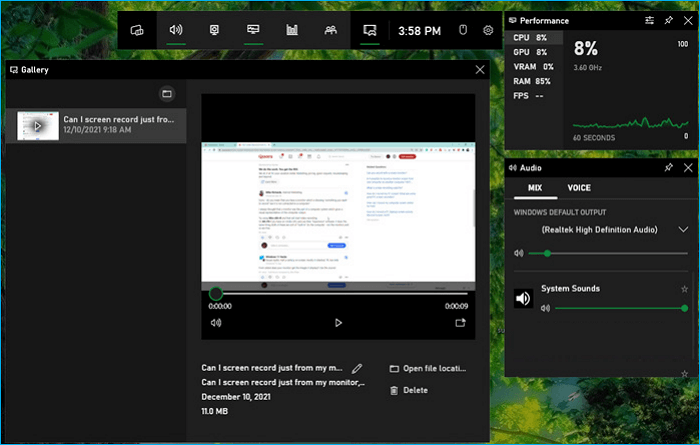
EaseUS RecExperts, OBS Studio, Screencastify ve Xbox Game Bar karşılaştırması
Dediği gibi, "Kimse mükemmel değildir." Bu nedenle, kayıt cihazını kolay ve hızlı bir şekilde seçmenize yardımcı olacak bir tablo burada bulunmaktadır.
| Karşılaştırmak | Artıları | Eksileri |
|---|---|---|
| EaseUS RecExperts |
|
|
| OBS Stüdyosu |
|
|
| Ekran videolarını yayınla |
|
|
| Xbox Oyun Çubuğu |
|
|
Alt çizgi
Bu tamamen PC'de son 5 dakikanın nasıl kesileceği ile ilgili. Yukarıdaki yöntemleri uygularsanız son 5 dakikayı PC'de kesebilirsiniz. Hala sorun yaşıyorsanız veya bunu kendiniz yapmaya zamanınız yoksa EaseUS RecExperts'i kullanın. Bu basit ekran kaydediciyi kullanarak birkaç tıklamayla sorununuzu çözebilirsiniz.
SSS
1. Çevrimiçi bir toplantıyı gizlice nasıl kaydedersiniz?
EaseUS RecExperts gibi yakınlaştırma kaydediciler, Yakınlaştırma toplantılarını gizlice kaydetmenize olanak tanır. Öncelikle bir Zoom toplantısına katılmalısınız. Bundan sonra Zoom toplantı videolarını kaydetmeye başlamak için kaydediciyi başlatın. Kendi konuşmanızı ve sistem sesini aynı anda kaydedebilirsiniz; ses kaynağı isteğe bağlıdır.
2. Windows 10'da ekran kaydedici var mı?
Evet, Windows 10'da Xbox Game Bar adı verilen yerleşik bir ekran kaydedici bulunmaktadır. Windows 10 için yerleşik bir oyun kaydedicidir ancak filmler ve çevrimiçi toplantılar gibi oyun dışı etkinlikleri kaydetmek için en iyi araçlardan biri olmuştur. Ayrıca 4 saatlik limit süresine ve ortalamanın altında bir ses kalitesine sahiptir. Bu nedenle EaseUS RecExperts gibi profesyonel bir ekran kaydedici kullanmanız en iyisi olacaktır.