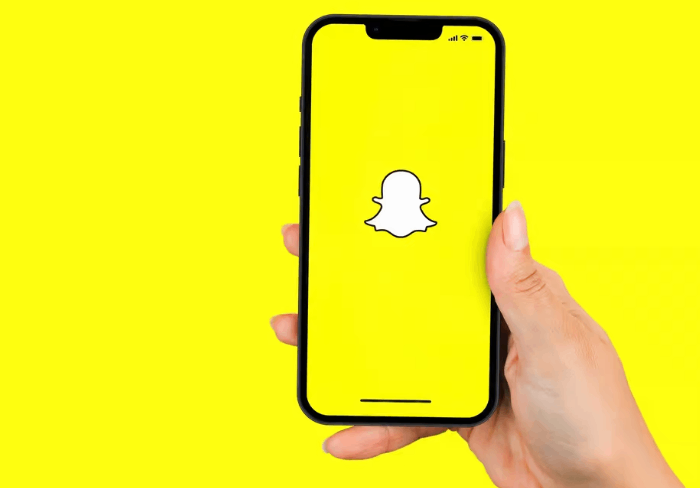Page Table of Contents
Kliplerin bilgisayara nasıl kaydedileceğini öğrenmek için hızlı gezinmeyi tıklayabilirsiniz.
- EaseUS RecExperts Kullanarak PC'ye Klipler Nasıl Kaydedilir
- Xbox Game Bar ile PC'de Oyun Klipleri Nasıl Yakalanır
- Nvidia Grafik Kartıyla PC'de Klip Nasıl Kaydedilir
- OBS ile PC'ye Klipler Nasıl Kaydedilir
İzleyicilerin çoğu artık uzun videolar yerine kısa klipleri tercih ediyor. Klip; oyunlardan, filmlerden, canlı etkinliklerden ve diğer kaynaklardan öne çıkanları içeren kısa bir videodur. Bu makale , PC'ye nasıl klip kaydedeceğiniz veya PC'de oyun kliplerini nasıl yakalayacağınız konusunda başvurulacak rehberinizdir. Bilgisayarda klip yakalamanın kısayolları olmadığından, işi tamamlamak için yerleşik araçları ve üçüncü taraf ekran yakalama yazılımlarını tartışacağız. Ayrıntılara geçelim.
EaseUS RecExperts Kullanarak PC'ye Klipler Nasıl Kaydedilir
PC'ye bir klip kaydetmek istiyorsanız, profesyonel bir ekran kaydedici kullanmak en önemli öncelik olmalıdır. Bunun nedeni, profesyonel bir ekran kaydedicinin daha az sınırlamaya ve daha fazla işleve sahip olmasıdır. Yani ister PC'ye klip ister oyun klibi kaydetmek isteyin, EaseUS RecExperts sizin için iyi bir seçimdir.
EaseUS RecExperts, Windows veya Mac bilgisayarınızdaki hemen hemen her şeyi kaydetmenize yardımcı olan profesyonel bir ekran kaydedicidir . En mükemmel sonuçları elde etmek için çeşitli güçlü yetenekler sağlayan, hepsi bir arada bir video düzenleme ve kayıt programıdır. Windows 7 PC ve dizüstü bilgisayarda ekran kaydı yapmanızı ve ekran kaydı korumalı videoyu izlemenizi sağlar. Ayrıca çok çeşitli çıktı formatlarını destekler ve video oynatmayı destekler. Ayrıca PC'nizdeki son 5 dakikayı kırpmak için de kullanabilirsiniz.
PC'ye nasıl klip kaydedeceğiniz aşağıda açıklanmıştır:
1. Adım. EaseUS RecExperts'ı başlatın. Ekran kaydı için iki mod vardır. "Tam Ekran"ı seçin, bu araç tüm ekranı yakalayacaktır; "Bölge" yi seçin, kayıt alanını manuel olarak seçmeniz gerekecektir.

2. Adım. Bundan sonra web kamerasını , sistem sesini veya mikrofonu istediğiniz gibi kaydetmeyi seçebilirsiniz. Elbette yalnızca sessiz ekranı kaydetmeniz gerekiyorsa bunları kapatabilirsiniz.

3. Adım. Ardından, kaydı başlatmak için kırmızı "REC" düğmesine tıklayabilirsiniz. Artık ekranınızda bir menü çubuğu göreceksiniz. Kaydı duraklatmak istiyorsanız beyaz "Duraklat" düğmesine tıklayın; kaydı sonlandırmak için kırmızı "Durdur" düğmesine tıklayın.
4. Adım. Kayıttan sonra kayıt listesi arayüzüne yönlendirileceksiniz. Burada kayıtlarınızı kolayca görüntüleyebilir veya düzenleyebilirsiniz.

Xbox Game Bar ile PC'de Oyun Klipleri Nasıl Yakalanır
Yerleşik bir oyun kaydedici olan Xbox Game Bar, bilgisayarınızda klip yakalamanın iyi bir yoludur. Windows 10 ve 11 kullanıcıları, yalnızca birkaç kısayol tuşu kombinasyonuyla bilgisayar ekranındaki her şeyi hızla yakalayabilir. Game Bar, adından da anlaşılacağı gibi, daha önce yalnızca oyun kaydetme özelliğiyle tanınıyordu ancak artık filmler ve çevrimiçi toplantılar gibi oyun dışı etkinlikleri kaydetmek için en iyi araçlardan biri haline geldi. PC'ye oyun klibi kaydetmek için aşağıdaki kılavuzu uygulayabilirsiniz.
1. Adım. Ayarlar > Oyun > Yakalamalar bölümüne gidin ve Ben oyun oynarken arka planda kaydet seçeneğini etkinleştirin.
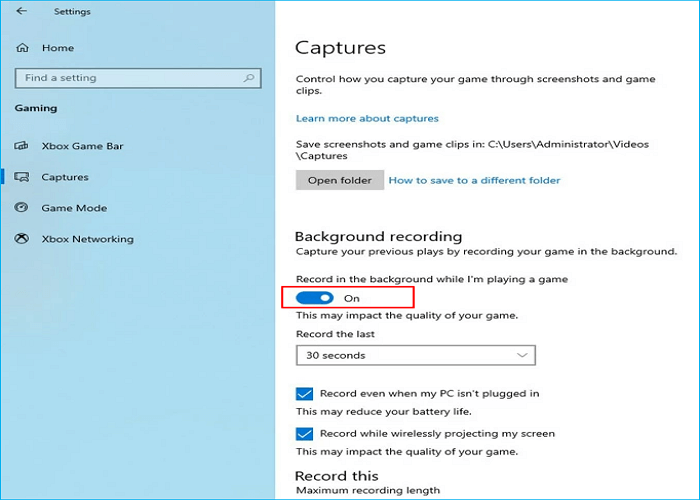
Adım 2. Bilgisayarınıza kaydetmek istediğiniz klibin uzunluğunu ayarlayın. Arka planda kayıt bölümünün altındaki "Sonuncuyu kaydet" seçeneğinde yakalamak istediğiniz klip uzunluğunu seçin. Ardından "Sonuncuyu kaydet" seçeneğinin altındaki iki seçeneği işaretleyin.
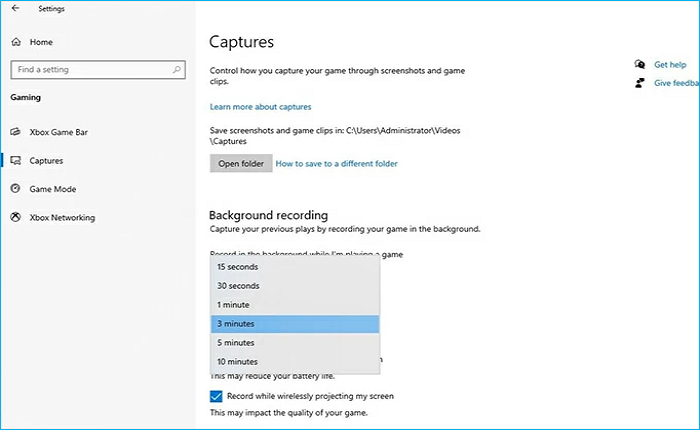
3. Adım. Yakalamak istediğiniz oyunu veya uygulamayı başlatın, ardından klibi yakalamak için Windows + Alt + G tuşlarına basın. "Oyun klibi kaydedildi" istemi hemen gösterilecek ve klibinizin oluşturulduğunu size bildirecektir.
- İpucu
- Yakaladığınız klipleri görüntülemek için "Oyun klibi kaydedildi" seçeneğini tıklayın veya Yakalananlar klasörüne gidin.
Nvidia Grafik Kartıyla PC'de Klip Nasıl Kaydedilir
Nvidia oyun için harika bir kırpma yazılımıdır . Nvidia Share veya ShadowPlay, oyun kliplerini yakalamak ve paylaşmak için kullanılan bir özelliktir. Oyunları bilgisayarınıza kaydederken çevrimiçi olarak yayınlayabilirsiniz. Ayrıca herhangi bir zamanda FPS'yi izlemek, ekran görüntüleri almak, videolar kaydetmek ve oyununuzun son 30 saniyesini tekrar oynatmak için oyun içi bir katman olarak kullanılabildiği için oyun yakalama için idealdir. Nvidia kartı kullanıyorsanız erişebilirsiniz.

Aşağıda Nvidia Grafik Kartı ile bir PC'ye klip kaydetme adımları verilmiştir.
1. Adım. Nvidia'yı yalnızca GeForce Experience aracılığıyla klip yakalamak için kullanabilirsiniz. Henüz bilgisayarınızda yoksa lütfen önce GeForce Experience'ı indirin.
Adım 2. Başlat menüsünde GeForce Experience'ı arayın.
3. Adım. Bilgisayarınızın Nvidia Share ile uyumlu olup olmadığını görmek için Ayarlar > OYUN İÇİ YERLEŞİM'e gidin. Onaylandıktan sonra, anahtar ayarlarını değiştirmek için geçiş tuşunun altındaki Ayarlar düğmesini tıklayın.
4. Adım. Gizlilik Kontrolü seçeneğinde Masaüstü yakalamayı etkinleştirerek klip yakalama tercihlerinizi ayarlayın.
5. Adım. Ana sayfaya dönün ve kaydedilen oyun kliplerinin son 30 saniyesini (veya özel bir zamanı) korumak için Anında Tekrar Oynatmayı etkinleştirin. Daha sonra Alt+F10 tuşlarına basın.
OBS ile PC'ye Klipler Nasıl Kaydedilir
Yüksek kaliteli video kayıtları yayınlayabilen ve oluşturabilen bir uygulama olan OBS Studio , en popüler açık kaynaklı kayıt araçları arasında yer alıyor. OBS, bilgisayarınızın ekranını kaydetmek için kullanılabilir. Üstelik video çözünürlüğünü ve ses kayıt kalitesini değiştirebilirsiniz. PC'nize bir oyun klibi kaydetmek amacıyla OBS Studio'yu kullanmak için aşağıdaki talimatları izleyin.
1. Adım. OBS Studio'yu indirip yükleyin. Sonra aç.
Adım 2. Kaynaklar altındaki "+" düğmesine dokunarak Captrue'u Göster'e tıklayın ve ardından Tamam'a basın.
3. Adım. Bir ekran seçin ve Tamam'a basın.
4. Adım. Kaydı başlatmak için bilgisayar ekranınızın sağ alt köşesindeki Kaydı Başlat simgesini tıklayın.
Adım 5. Bitirdiğinizde OBS'de Kaydı Durdur'u seçin.

PC'de Klip Kaydetmenin En İyi Yolu
Bu tamamen PC'ye kliplerin nasıl kaydedileceği ile ilgili. Doğru ve hızlı karar vermenize yardımcı olacak bir tablo bulunmaktadır.
| Karşılaştırmak | Artıları | Eksileri |
|---|---|---|
| EaseUS RecExperts |
|
|
| Xbox Oyun Çubuğu |
|
|
| Nvidia Grafik Kartı |
|
|
| OBS |
|
|
Tablodan EaseUS RecExperts'in PC'ye klip kaydetmeniz için en uygun kayıt yazılımı olduğu sonucuna varılabilir. Bir oyun klibini kolay ve hızlı bir şekilde kaydetmenize yardımcı olabilir. Ayrıca ekran kaydıyla eğitici bir video hazırlamanıza da yardımcı olabilir. Sadece indirin ve deneyin!
SSS
1. Son 10 dakikayı PC'ye kaydetmenin bir yolu var mı?
Evet, son 10 dakikayı bilgisayarınıza kaydetmenize yardımcı olacak birçok yol kullanabilirsiniz. Örneğin, 10 dakikada bir video kaydetmenize yardımcı olması için EaseUS RecExperts, Xbox Game Bar ve Nvidia GeForce Experience'ı kullanabilirsiniz.
2. Windows 10'da ekran kaydedici var mı?
Evet, Windows 10'da yerleşik bir ekran kaydedici vardır. Xbox Game Bar, Windows 10 ve 11'deki yerleşik bir ekran kayıt özelliğidir. Dolayısıyla, oyun dışı bir uygulamada etkinliklerinizi kaydetmek isteseniz bile bunu kullanmak basittir.