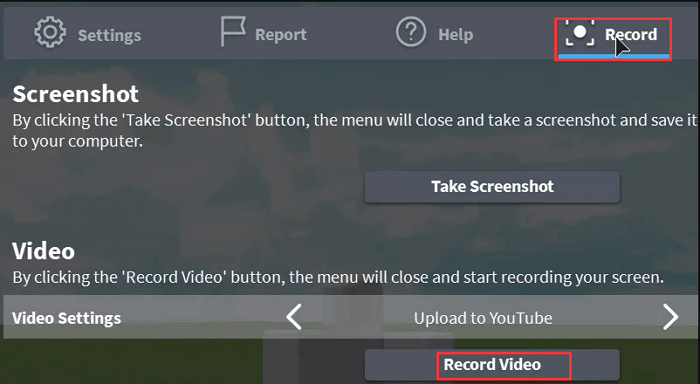Page Table of Contents
Windows 10 bilgisayarda ekran kaydı yapmanız gerekiyorsa, herhangi bir üçüncü taraf ekran kayıt yazılımı yüklemeden görevi hızlı bir şekilde tamamlayabilirsiniz çünkü Windows 10'da yerleşik bir tane vardır - Xbox Game Bar Kayıt aracı.
Bu uygulama, video eğitimleri oluşturma, oynanışı kaydetme vb. dahil ancak bunlarla sınırlı olmamak üzere basit ekran kaydetme etkinlikleri yapmanıza olanak tanır. Ancak bunu ilk kez duyuyorsanız, Xbox Game Bar kayıt özelliğini bulamayabilirsiniz. Endişelenmeyin ve bu yazı işinize yarayacak. Burada, bu yerleşik ekran kaydediciyi nasıl etkinleştireceğinizi ve kullanacağınızı öğreneceksiniz. Dahası, sonunda gelişmiş bir Windows 10 ekran kaydedici bulacaksınız. Şimdi başlayalım!
Xbox Game Bar Kaydı ile Windows Ekranı Nasıl Kaydedilir
Xbox Game Bar ile Windows'ta ekran kaydetmekten bahsetmişken, bu oldukça kolaydır. Eğer bu konuda yeniyseniz aşağıdaki adımlara başvurabilirsiniz:
1. Adım. Windows ayarlarınızı açın ve "Oyun" > "Oyun Modu"na tıklayın. Ardından Oyun Modunu etkinleştirdiğinizden emin olun.

2. Adım. Ardından, kaydetmek istediğiniz uygulama penceresini açın, ardından yanlışlıkla yanlış olanı kaydetmemek için diğer pencereleri kapatın veya diğer sesleri kapatın.
3. Adım. Xbox Game Bar'ı açmak için klavyenizdeki "Windows" + "G" tuşlarına aynı anda basın; üst gezinme bölümünde tüm widget'ların önizlemesini göreceksiniz.
4. Adım. Ekranı yakalamak için, Yakalama widget'ınızı değiştirmek üzere "Yakala" simgesine tıklamanız yeterlidir. Ardından kaydınızı başlatmak için kamera simgesine tıklayın. Gerekirse mikrofon sesinizi aynı anda yakalayabilirsiniz.

5. Adım. İşiniz bittiğinde kayıt çubuğundaki durdur düğmesine basın. (Ya da kaydı sonlandırmak için doğrudan klavyenizdeki Windows + ALT + R tuşlarına basabilirsiniz)
Ayrıca burada Xbox Game Bar aracılığıyla ekran kaydetme hakkında bir video eğitimi bulunmaktadır:
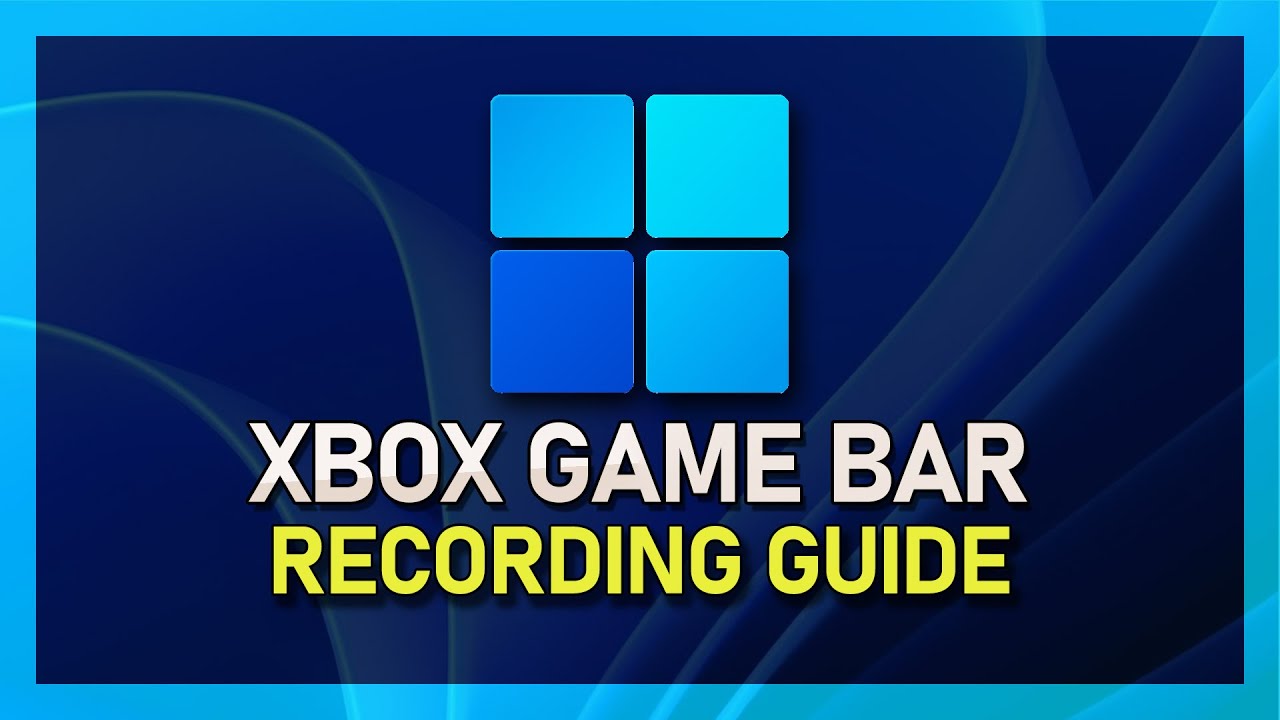
Ayrıca bakınız:
Xbox Oyun Çubuğunun Çalışmamasını Düzeltmeye Yönelik Çözümler
Bazen Xbox Game Bar kaydının çalışmadığını fark edebilirsiniz. Bunu göz önünde bulundurarak, sorunları çok fazla uğraşmadan çözmenin çözümlerini size göstereceğiz. Daha fazla bilgi edinmek için okumaya devam edin.
#1. Xbox Oyun Çubuğu görünmüyor
Xbox Game Bar görünmüyorsa ilk olasılık oyun çubuğu özelliğinin devre dışı olmasıdır. Bu yüzden sorunu çözmek için Xbox Game Bar ayarlarınızı kontrol etmeniz gerekiyor.
Klavyenizdeki Windows tuşuna basın ve ardından tüm ayarları etkinleştirmek için Ayarlar > Oyun > Xbox Game Bar'a tıklayın. İşiniz bittiğinde, Xbox Game Bar'ın çalışıp çalışmadığını kontrol etmek için uygulamayı yeniden başlatın.
#2. Windows Oyun Çubuğu mikrofonu kaydedemiyor
Mikrofonun devre dışı bırakılması, Xbox Game Bar'ın mikrofon sesini kaydetmemesinin nedenlerinden biridir. Böyle bir durumda Mikrofonunuzu etkinleştirip etkinleştirmediğinizi kontrol etmek için aşağıdaki adımları izleyin:
1. Adım. "Ayarlar" > "Gizlilik"e tıklayın ve sol bölmede Mikrofon'u bulmak için aşağı kaydırın.
2. Adım. Uygulamaların Mikrofona erişmesine izin ver seçeneğini AÇIK konumuna getirin. Ayrıca seçeneği AÇIK olarak değiştirin - Hangi Microsoft Mağazası uygulamasının Mikrofonunuza erişebileceğini seçin ve Xbox oyun çubuğunu açın .
3. Adım. Sonunda, kaydetmenin işe yarayıp yaramadığını kontrol etmek için oyun çubuğunuzu yeniden başlatın.
Eğer işe yaramazsa kullandığınız mikrofonu değiştirebilirsiniz.
#3. Xbox Game Bar tam ekran kaydedemiyor
Ekranın tamamını yakalayamıyorsanız uygulamanın kendisi sorunlu olabilir. Bu nedenle sorunu çözmek için bilgisayarınızı yeniden başlatmanız ve kaydı yeniden başlatmanız gerekir.
Ayrıca, sistemdeki soruna neden olabilecek hataları ortadan kaldırabilecek Windows güncellemelerini de kontrol edebilirsiniz.
- İpucu
- Uygulama hala ekran kaydedemiyorsa EaseUS RecExperts'i kullanabilir veya Xbox olmadan ekran kaydetme ile ilgili çözümlere göz atabilirsiniz.
Xbox Oyun Çubuğu Kayıt Aracına En İyi Alternatif - EaseUS RecExperts
Xbox Game Bar kaydı bilgisayarınızda hala çalışmıyorsa veya çok yönlü bir ekran kaydediciye ihtiyacınız varsa EaseUS RecExperts'a bir göz atın.
En iyi ekran kayıt yazılımlarından biri olarak, tam ekran, kısmi ekran, çoklu ekranlar vb. dahil olmak üzere ekranınızı esnek bir şekilde yakalamanıza olanak tanır. Onun yardımıyla, yüksek kaliteli HD videoları kaydetmek için ekranınızdaki herhangi bir alanı seçebilirsiniz. , 2K ve hatta 4K çözünürlük. Dahası, bu mükemmel bir oyun kayıt yazılımıdır , düşük kaliteli PC'lerde karede gecikme olmadan mükemmel şekilde çalışır, bu da oyun yakalama için en iyisidir.
Buna ek olarak RecExperts'in birçok mükemmel özelliği vardır:
Filigran yok ve zaman sınırı yok: Diğer video kayıt yazılımlarının aksine, bu program istediğiniz kadar kayıt yapmanıza olanak tanır. Ayrıca, dışa aktarılan kayıtlarınızda filigran olmayacaktır. Tüm özellikler ücretsiz sürümde mevcuttur.
Kayıtları otomatik başlatma/durdurma/bölme: Bu ekran kaydediciyi kullanarak, belirli bir zamanda zahmetsizce başlatmak veya durdurmak için kolayca planlanmış bir kayıt görevi oluşturabilirsiniz. Gerekirse kayıtlarınızı otomatik olarak bölmek için bir görev bile yapabilirsiniz.
İstediğiniz zaman ekran görüntüsü alın: Anlık görüntü özelliğini burada bulabilirsiniz. Kayıttan önce, kayıt sırasında veya sonrasında ekran görüntüsü almanızı ve görüntüyü PNG formatında dışa aktarmanızı sağlar.
Tek bir yerde görüntüleyin ve düzenleyin: Kaydı bitirdiğinizde, kaydedilen dosyaları kırpmak için yerleşik araçları kullanabilirsiniz. Medya oynatıcının bilgisayarınızdaki hemen hemen tüm video/ses dosyalarını açabildiğini de belirtmekte fayda var.
Şimdi, bu harika ekran kaydedicinin kaydınızı başlatmasını sağlamak için aşağıdaki düğmeye tıklayın.
1. Adım. Cihazınızda EaseUS RecExperts'i çalıştırın; iki kayıt modu göreceksiniz. Tüm ekranı kaydetmek için "Tam Ekran"ı seçebilir veya kaydetmeden önce kayıt alanını manuel olarak seçmek için "Bölge"yi seçebilirsiniz.

2. Adım. Bundan sonra web kamerasını , sistem sesini , mikrofonu kaydetmeyi veya hiçbirini istediğiniz gibi kaydetmeyi seçebilirsiniz. Ayrıca arayüzde çeşitli işlevlerle otomatik bölme ve otomatik kaydetmeyi de ayarlayabilirsiniz.

3. Adım. Ardından, kaydı başlatmak için kırmızı "REC" düğmesine tıklayabilirsiniz. İşte ekranınızda bir menü çubuğu olacak. Kaydı duraklatmak için beyaz çift dikey çubuğa tıklayın; Kaydı sonlandırmak için kırmızı kare işaretine tıklayın.
4. Adım. Kayıttan sonra liste arayüzüne yönlendirileceksiniz. Burada kayıtlarınızı görüntüleyebilir veya düzenleyebilirsiniz. Yeni bir kayda başlamak için arayüzün üst kısmındaki "REC" düğmesine tıklamanız yeterlidir.

Son sözler
Bu sayfada, kayıt için Xbox oyun çubuğunun kullanılmasına yardımcı olacak kapsamlı bir kılavuz sunuyoruz. Temel kayıt ihtiyaçları olanlara en uygunudur. Ancak gelişmiş bir ekran kaydedici arıyorsanız EaseUS RecExperts en iyi seçiminizdir. Tüm Windows sürümleriyle uyumlu olduğundan, ekranınızdaki hemen hemen her şeyi sorunsuz bir şekilde yakalamanıza olanak tanır.
Xbox Game Bar Kaydı Hakkında SSS
1. Xbox oyun çubuğu kayıt için uygun mudur?
Evet, Xbox oyun çubuğu ekran kaydı için iyidir. Sezgisel bir kullanıcı arayüzüne sahiptir ve neredeyse tüm kullanıcılar onu kolayca çalıştırabilir. Bu ücretsiz yazılım, temel ekran kayıt ihtiyaçlarını karşılayabilir. Ancak seçilen bir alanı kaydetmeniz gerekiyorsa veya gelişmiş özelliklerin keyfini çıkarmak istiyorsanız OBS Studio, RecExperts, Snagit vb. gibi diğer ekran kaydedicileri denemeniz daha iyi olur.
2. Xbox oyun çubuğu kayıtlarımı nasıl bulurum?
Kaydınız tamamlandığında kaydedilen dosyalar otomatik olarak bilgisayarınıza kaydedilecektir. Bunları aşağıdaki yolda bulabilirsiniz:
Klavyenizdeki Windows tuşuna basın. Ardından, Ayarlar > Oyun > Yakalamalar'a tıklayın ve Yakalamalar konumu altında Klasörü aç'ı seçin . İşiniz bittiğinde tüm kayıtlarınızı bulabilirsiniz.
3. Xbox oyun çubuğu ekran kaydı ne kadar süreyle yapılabilir?
Ekranı Xbox oyun çubuğuyla kaydederseniz 30 dakikaya kadar kayıt yapabilirsiniz. 30 dakika sonra otomatik olarak kapanacaktır. Yani ekranı 30 dakikadan fazla kaydedecekseniz, zaman sınırı olmayan başka bir ekran kaydedici yazılımı bulmanız gerekir.