Hauptinhalt:
![]() Über den Autor
Über den Autor
![]() Reviews und Preise
Reviews und Preise
Das Anschauen von Live-Inhalten wird bei modernen Internetnutzern immer beliebter. Für einen Live-Streamer/Broadcaster oder ein Publikum ist die Aufnahme und Speicherung von Echtzeit-Videos, Audio oder digitalen Inhalten über das Internet eine gute Wahl. Anschließend können sie die aufgezeichneten Medien bei Bedarf offline ansehen oder anhören.
Unabhängig davon, welche Live-Streaming-Plattform Sie nutzen, wie z. B. Twitch, YouTube Live, Facebook Live, Instagram Live oder TikTok Live, können Sie Streaming-Videos ganz einfach mit einer Streaming-Aufnahme-Software aufnehmen. Wie kann man dann Live-Streaming-Videos auf Laptop und PC aufnehmen? Lesen Sie diesen Artikel und entdecken Sie verschiedene Live-Streamer-Rekorder für verschiedene Geräte.
|
Geräte |
Werkzeuge |
Effektivität |
Schwierigkeitsgrad |
|
Spiel-Bar |
Medium: nur für Windows 11/10 verfügbar; nimmt Videos bis zu 2 Stunden lang auf |
Mäßig |
|
|
EaseUS RecExperts für Windows |
Hoch: Verfügbar für Windows 11/10/8/7; Videos ohne Zeitbegrenzung aufnehmen |
Super einfach |
|
|
QuickTime-Spieler |
Niedrig: Nicht anfängerfreundlich; Videoaufnahme ohne internen Ton |
Kompliziert |
|
|
EaseUS RecExperts für Mac |
Hoch: Sowohl für Anfänger als auch für Profis geeignet; direkte Videoaufzeichnung mit internem Ton |
Super einfach |
|
|
EaseUS Online Bildschirmschreiber |
Hoch: Keine Anmeldungen, Downloads, Installationen und Erweiterungen |
Super einfach |
|
|
Integrierte Bildschirmaufzeichnungen |
Mittel: Einige Telefone haben integrierte Aufnahmemöglichkeiten, andere nicht |
Einfach |
Live-Streaming-Video auf dem Laptop aufzeichnen - Windows
Wenn Sie Twitch-Streams oder Social Media live auf Ihrem Windows-Desktop aufzeichnen möchten, haben Sie zwei Möglichkeiten: (1) Verwendung des in Windows integrierten Live-Recorders oder (2) Rückgriff auf professionelle Streaming-Video-Capture-Software.
Erfassen von Streaming-Video mit der Game Bar
Xbox Game Bar ist ein inhärenter Bildschirmrekorder für Windows 10 und 11 (Windows 8/7 ist nicht verfügbar). Er ermöglicht es den Nutzern, Videos und Screenshots beim Spielen von PC-Spielen aufzunehmen.
Allerdings unterstützt es nur die Aufnahme von Videos mit einer maximalen Länge von 2 Stunden. Die Aufnahmeaktivität wird automatisch beendet, sobald die Aufnahmedauer 2 Stunden erreicht. Außerdem scheint dieses praktische Tool ein wenig fehlerhaft zu sein. Manchmal berichten Nutzer, dass die Xbox Game Bar nicht funktioniert und Probleme bei der Aufnahme verursacht.
Wenn ihr die Xbox Game Bar ausprobieren wollt, um YouTube-Livestreams oder Gaming-Lives aufzunehmen, befolgt die folgenden Schritte:
Schritt 1. Starten Sie die Live-Stream-Plattform, die Sie aufzeichnen möchten.
Schritt 2. Drücken Sie die Windows-Taste, gehen Sie zu Einstellungen > Spiele und schalten Sie die Xbox Game Bar ein.
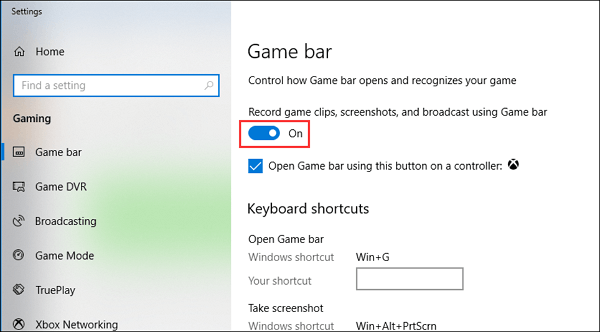
Schritt 3. Drücken Sie die Tasten Windows + G gleichzeitig, um das Game Bar Panel zu starten. Klicken Sie im Eingabefenster auf Ja.

Schritt 4. Navigieren Sie zum Funktionsbereich, drücken Sie die Schaltfläche Aufnehmen oder die Tastenkombination Windows + Alt + R, und die Aufnahme wird gestartet. Daraufhin wird ein Fenster mit dem Aufnahmestatus angezeigt, in dem der Timer, Stopp und die Schaltfläche Mikrofon ein/aus zu finden sind.

Schritt 5. Um den Videoaufnahmeprozess zu beenden, klicken Sie auf die Schaltfläche Stopp oder drücken Sie die Tasten Windows + Alt + R.
Schritt 6. Ein Pop-up-Fenster mit dem Hinweis "Game clip recorded" wird angezeigt. Sie können auf das Fenster klicken, um auf die aufgezeichneten Clips (im MP4-Format gespeichert) zuzugreifen. Oder Sie können zu Datei-Explorer > Ordner Videos > Unterordner Aufnahmen navigieren.
Streaming-Video mit EaseUS RecExperts aufzeichnen
Wie kann man dann Live-Streaming-Videos auf dem Laptop aufzeichnen, wenn Ihr Computer unter Windows 8 oder 7 läuft? Gibt es eine kompatiblere Alternative zur Xbox Game Bar?
Ja, natürlich. EaseUS RecExperts für Windows ist der beste kostenlose Bildschirmrekorder, der alle Versionen von Windows 11/10/8/7 unterstützt. Sie können damit Streaming-Videos aufnehmen auf Laptops und PCs, geschützte Videos aufzeichnen, Clips von YouTube erfassen, Videos von Netfilx, Amazon Prime und anderen beliebten Plattformen abrufen usw.
Folgen Sie den einfachen Schritten, um zu lernen, wie man Live-Streaming-Videos auf einem Windows-Laptop aufnimmt.
Schritt 1. Starten Sie EaseUS RecExperts und klicken Sie auf das Dreieck nach unten, um die Schaltfläche "Erweiterter Modus" zu finden, die wie ein kleiner Fernseher auf der linken Seite aussieht.

Schritt 2. Wählen Sie aus, ob Sie die Webcam, den Systemsound oder das Mikrofon aufnehmen möchten. Sie können beliebte Streaming-Sites in dieser Schnittstelle sehen, einschließlich YouTube, Netflix, Vimeo, Amazon Prime, Disney, Hulu, etc. Klicken Sie dann auf eine Seite und Sie werden zu deren offizieller Website weitergeleitet.

Schritt 3. Gehen Sie zurück zu EaseUS RecExperts und klicken Sie auf "REC", um fortzufahren. Die Aufnahme wird nach einem 3-Sekunden-Countdown gestartet. Auf Ihrem Bildschirm sehen Sie eine Aufgabenleiste. Wählen Sie die entsprechende Schaltfläche, um die Aufnahme zu unterbrechen oder zu stoppen.

Schritt 4. Wenn die Aufnahme beendet ist, werden Sie zur Vorschauoberfläche geführt, wo Sie die aufgenommenen Videos ansehen und bearbeiten können. Hier können Sie eidt, Screenshots von der Aufnahme machen oder die Lautstärke und Wiedergabegeschwindigkeit nach Belieben anpassen.

Aufzeichnung von Streaming-Videos auf dem Laptop - Mac
Wie bei einem Laptop für die Aufnahme von Live-Streaming gibt es zwei Lösungen für die Aufnahme von Streaming-Videos auf einem Mac: (1) Verwendung des in den Mac integrierten Stream-Recorders oder (2) Verwendung eines kostenlosen Bildschirm-Recorders eines Drittanbieters.
Live-Stream mit QuickTime Player aufzeichnen
Der QuickTime Player ist ein hochentwickelter Medienplayer, der in MacOS-Geräte integriert ist. Er wird häufig als Filmeditor verwendet, um Filme zu schneiden, neu zu arrangieren und zu drehen. Viele Benutzer wissen jedoch nicht, dass dieses Tool auch als Mac-Desktop-Capture-Tool verwendet werden kann.
Das Einzige, was fehlt, ist, dass es keinen internen Ton aufnehmen kann. Wenn Sie den Bildschirm auf dem Mac mit Ton aufnehmen möchten, müssen Sie eine zusätzliche Erweiterung installieren: Soundflower.
Schritt 1. Rufen Sie die Soundflower Download-Seite auf. Laden Sie es herunter und installieren Sie es auf Ihrem Mac.
Schritt 2. Navigieren Sie zu Systemeinstellungen > Lautstärke). Klicken Sie in der linken unteren Ecke auf das Zahnradsymbol > Multi-Output-Gerät erstellen > Eingebauter Ausgang > Soundflower (2ch).

Schritt 3. Klicken Sie dann auf die Schaltfläche Zahnrad und wählen Sie Dieses Gerät für die Tonausgabe verwenden.
Schritt 4. Starten Sie den QuickTime Player. Gehen Sie zu Datei > Neue Bildschirmaufnahme. Klicken Sie auf das Pfeil-nach-unten-Symbol neben der Aufnahmetaste, und wählen Sie Soundflower (2ch) als Mikrofonquelle.
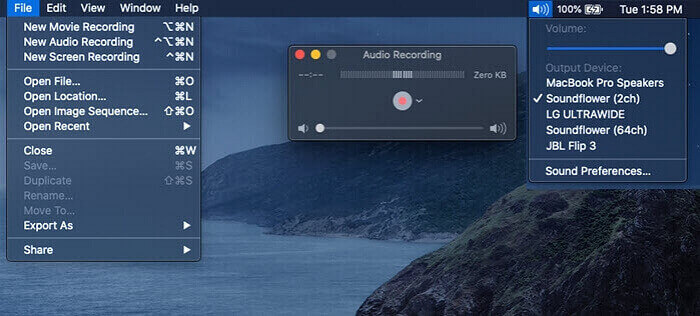
Schritt 5. Auf einem Mac klicken Sie auf Aufnehmen, um die Aufnahme des Videobildschirms mit internem Ton zu starten. Klicken Sie auf die Schaltfläche Stopp, um den Aufnahmevorgang zu beenden.
Live-Stream mit EaseUS RecExperts aufzeichnen
Wenn Sie Soundflower nicht installieren möchten und eine direktere und einfachere Möglichkeit suchen, um Streaming-Clips aufzunehmen, versuchen Sie EaseUS RecExperts for Mac. Dieser Mac-Bildschirmrecorder unterstützt die Aufnahme von Mac-Laptops und PCs mit internem Audio in einfachen Klicks.
Folgen Sie den einfachen Schritten, um zu lernen, wie man etwas auf einem Mac aufnimmt.
Schritt 1. Laden Sie EaseUS RecExperts herunter und starten Sie es auf Ihrem Mac. Um den gesamten Bildschirm aufzunehmen, klicken Sie auf die Schaltfläche "Vollbild" in der Hauptschnittstelle. Wenn Sie den Aufnahmebereich anpassen möchten, wählen Sie die Schaltfläche "Region".

Schritt 2. Um den Bildschirm mit Ton aufzunehmen, klicken Sie auf das Symbol Ton unten links in der Symbolleiste. Als Audioressourcen können Sie Ihren externen Ton oder das Systemaudio verwenden. Aktivieren Sie je nach Bedarf die Zieloption.

Schritt 3. Vor der Aufnahme können Sie das Ausgabeformat des aufgenommenen Videos ändern, indem Sie auf der Hauptschnittstelle auf "Einstellungen" klicken. Scrollen Sie dann im Menü "Ausgabeformat für Video" nach unten. Wählen Sie den Ausgabetyp, den Sie wünschen.

Schritt 4. Klicken Sie anschließend auf die Schaltfläche REC, um die Aufnahme zu starten. Es wird alles aufgenommen, was auf Ihrem Mac-Bildschirm angezeigt wird. Wenn Sie fertig sind, klicken Sie auf die Schaltfläche Stop. Dann können Sie das aufgenommene Video unter "Aufnahmen" ansehen.

Wie man einen Live-Stream auf dem Laptop aufnimmt - Online
Einige Benutzer ziehen es vor, ein Streaming-Video online aufzunehmen, weil es keine Installation erfordert. Es sind keine Anmeldungen, Downloads oder Erweiterungen erforderlich. Starten Sie einen Browser, öffnen Sie ein Webvideo, und nehmen Sie den Live-Stream auf.
Um Ihre Online-Aufnahmeaufgabe zu vereinfachen, probieren Sie den Online Screen Recorder von EaseUS. Mit diesem idealen Dienstprogramm für Bildschirmaufnahmen, das sowohl Windows- als auch MacOS-Systeme unterstützt, können Benutzer Online-Videos mit Audio aufnehmen ohne Wasserzeichen, einschließlich Live-Streams, Online-Kurse, Tutorials und mehr.
Schritt 1. Rufen Sie die Website oder andere Videoplattformen auf. Öffnen Sie das Live-Video.
Schritt 2. Rufen Sie die Website von EaseUS Online Screen Recorder auf.
Schritt 3. Klicken Sie auf Aufnahme starten, um den Vorgang zu beginnen.

Schritt 4. Gehen Sie zurück zur Registerkarte Live-Stream und warten Sie, bis der Live-Stream läuft. Klicken Sie auf Teilen.
Schritt 5. Um die Aufnahme zu beenden, klicken Sie auf die Schaltfläche Freigabe beenden. Das aufgenommene Video kann nun heruntergeladen werden.
Bonus: Wie man Live-Streaming-Videos auf Android/iPhone aufnimmt
Nachdem wir gelernt haben, wie man Live-Streaming-Videos auf Laptops (Windows, Mac und online) aufnimmt, wird in diesem Abschnitt beschrieben, wie man Live-Streaming-Videos auf mobilen Geräten aufnimmt.
Die Aufnahme des Bildschirms auf Android und iPhone ist im Allgemeinen einfacher. Das liegt daran, dass diese Geräte in der Regel über Standard-Bildschirmrecorder verfügen.
Teil 1. Wie man Live-Streaming-Videos auf Android aufnimmt
Um Live-Streaming-Videos mit einem Android-Telefon aufzunehmen, müssen Sie sicherstellen, dass Ihr Gerät mit Android 5.0 oder höher läuft und über genügend Speicherplatz verfügt.
Schritt 1. Navigieren Sie auf Ihrem Android-Telefon zu dem Live-Stream, den Sie aufzeichnen möchten.
Schritt 2. Wischen Sie im Benachrichtigungsfeld nach unten. Sie sehen dann das Symbol für den Bildschirmrekorder. Tippen Sie auf das Symbol, um die Aufnahme zu starten.
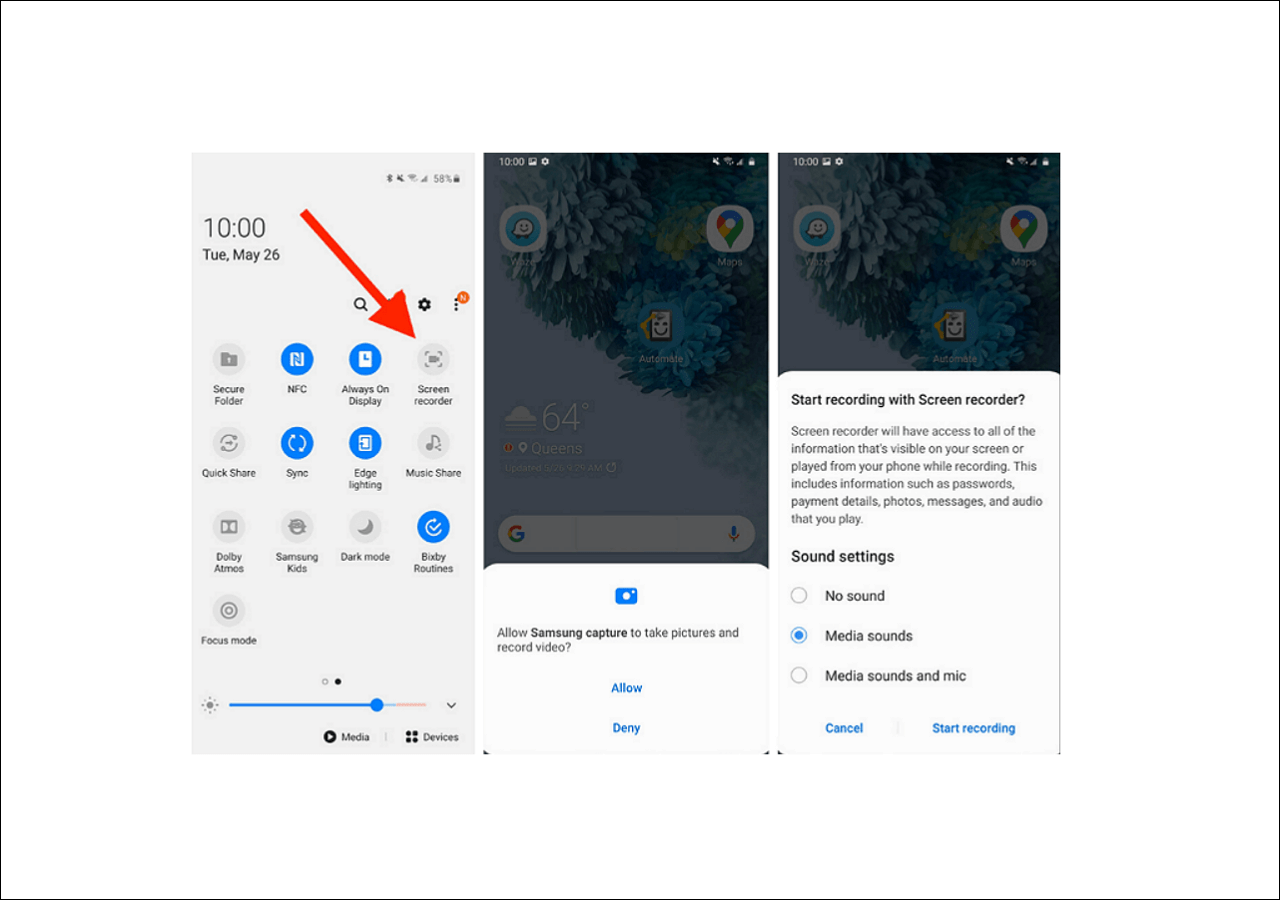
Schritt 3. Lassen Sie die Live-Aufnahme abspielen. Klicken Sie auf die Schaltfläche Stopp, um die Aufnahme zu beenden, wann immer Sie wollen.
Teil 2. Wie man Live-Streaming-Videos auf dem iPhone aufnimmt
Um Live-Streaming-Videos auf dem iPhone/iPad aufzunehmen, lassen Sie das Gerät entsperrt, stellen Sie sicher, dass auf Ihren iOS-Geräten iOS 11 oder höher läuft, überprüfen Sie, ob genügend Speicherplatz vorhanden ist, und folgen Sie den Schritten:
Schritt 1. Navigieren Sie auf Ihrem iPhone/iPad zu Einstellungen > Kontrollzentrum > Steuerelemente anpassen. Tippen Sie auf das Plus-Symbol(+) links neben Bildschirmaufzeichnung.
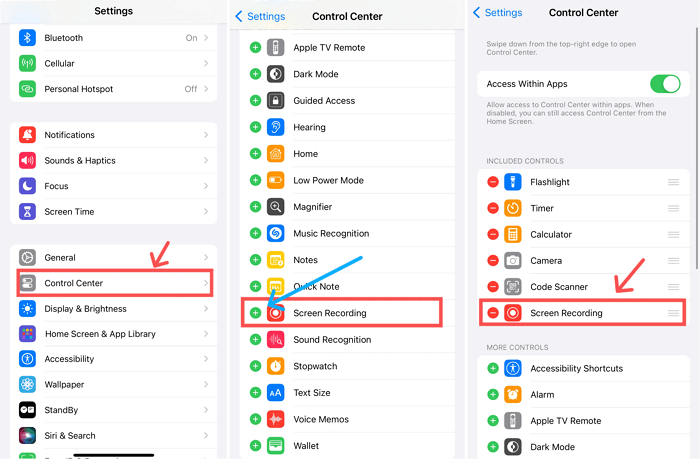
Schritt 2. Navigieren Sie zu dem Live-Stream, den Sie aufzeichnen möchten.
Schritt 3. Wischen Sie auf Ihrem iPhone/iPad im oberen Bereich nach unten und suchen Sie die Aufnahmetaste (weißer Punkt). Tippen Sie dann auf den Punkt, um die Aufnahme zu starten.
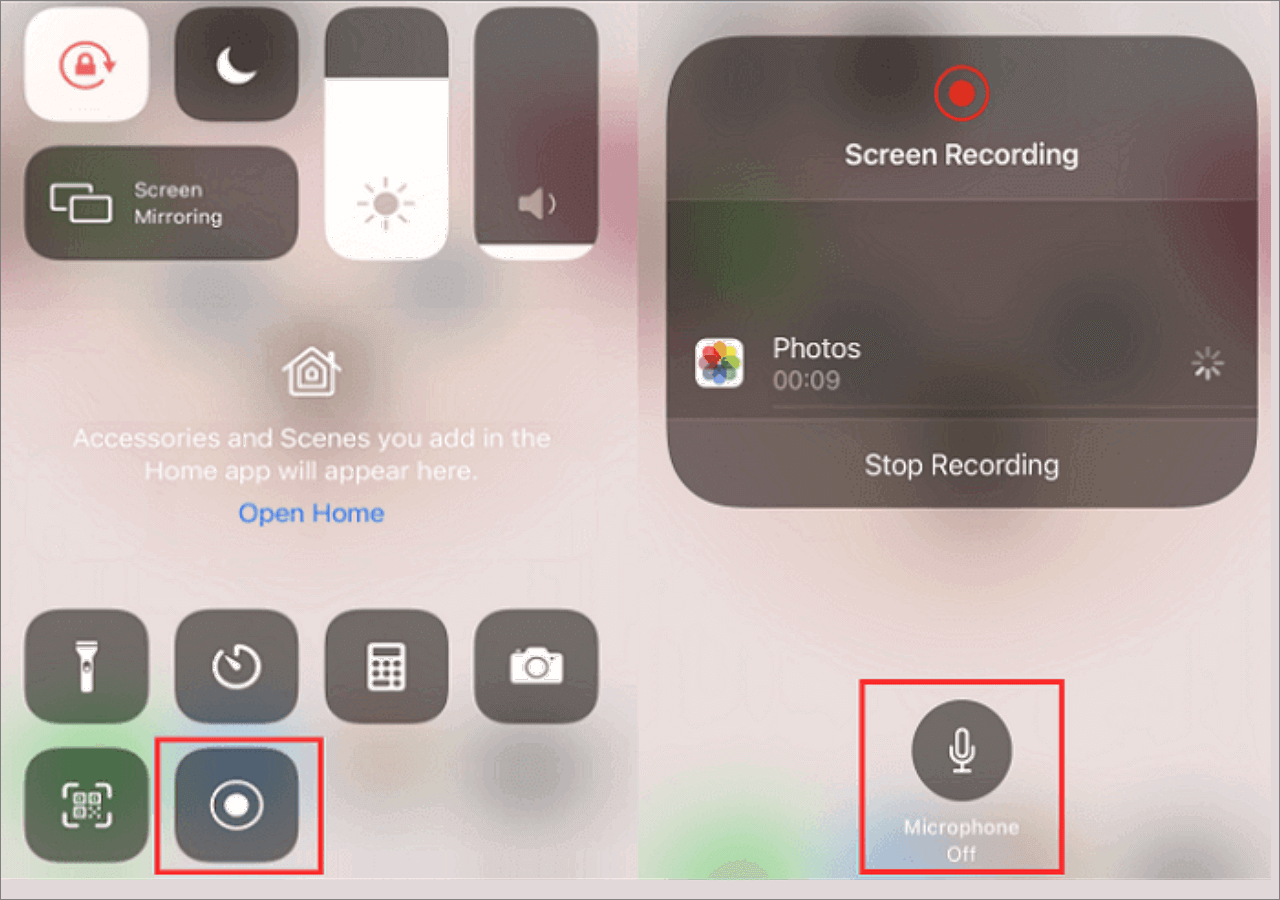
Schritt 4. Gehen Sie zurück zu der Live-Sendung, deren Inhalt Sie aufnehmen möchten.
Schritt 5. Klicken Sie auf die Schaltfläche Stopp, um den Aufnahmeprozess zu beenden. Überprüfen Sie das gespeicherte Video in Ihrer Fotos-App.
Schlussfolgerung
Dieser Artikel stellt verschiedene Lösungen vor, wie man Live-Streaming-Videos auf einem Laptop aufnimmt. Er behandelt Windows-Laptops und -Desktops, Mac-Laptops und -Desktops, Online-Methoden und mobile Möglichkeiten.
Um Ihre Live-Aufnahmeaufgaben zu erleichtern, empfehlen wir Ihnen, ein Stream-Aufnahmeprogramm eines Drittanbieters zu verwenden, wahrscheinlich EaseUS RecExperts. Es ermöglicht die direkte Videoaufnahme mit Audio auf mehreren Geräten. Egal, welche Plattform Sie verwenden, laden Sie diese vielseitige Bildschirmaufnahme herunter und probieren Sie sie aus.
FAQs zur Aufnahme von Live-Streaming-Videos auf dem Laptop
Sehen Sie sich die folgenden 3 Fragen an, die von den Nutzern am häufigsten zu diesem Thema gestellt werden.
1. Kann ich Streaming-Videos auf meinem Laptop aufnehmen?
Ja, Sie können Streaming-Videos auf dem Laptop mit einem Desktop-Capture-Tool oder einem Online-Videorecorder aufnehmen. Für die Aufnahme von Streaming-Videos auf dem Desktop können Sie das Standardtool verwenden - Xbox Game Bar für Windows und QuickTime Player für Mac.
Neben den eingebauten Tools können Sie EaseUS RecExperts für einen einfacheren Ansatz verwenden. Mit dieser Streaming-Aufnahme-Software können Benutzer auch Videos online aufnehmen.
2. Wie kann ich Netflix-Streaming-Videos aufnehmen?
Sie können EaseUS RecExperts verwenden, um Netflix-Streaming-Videos aufzunehmen. Es unterstützt die Aufnahme von Netflix-Inhalten auf Windows- und Mac-Desktops und online mit einfachen Klicks.
3. Wie kann man einen Live-Stream in Chrome aufzeichnen?
Chrome verfügt über einen Videorekorder namens "Video Recorder for Google Drive". Benutzer können Videos und Audio von Google Chrome aus aufnehmen. Folgen Sie den nachstehenden Schritten:
Schritt 1. Installieren Sie den Video Recorder für Google Drive auf Ihrem Computer.
Schritt 2. Öffnen Sie das Streaming-Video, das Sie aufnehmen möchten, im Google Chrome-Browser.
Schritt 3. Starten Sie den Video Recorder für Google Drive, klicken Sie auf Start Capture, und die Aufnahme beginnt.
Schritt 4. Klicken Sie auf Aufzeichnung stoppen , um die Aufnahme zu beenden, wann immer Sie wollen.
Ist der Artikel hilfreich?
Updated von Mako
Technik-Freund und App-Fan. Mako schreibe seit März 2016 für die Leser von EaseUS. Er begeistert über Datenrettung, Festplattenverwaltung, Datensicherung, Datenspeicher-Optimierung. Er interssiert sich auch für Windows und andere Geräte.
Written von Maria
Maria ist begeistert über fast allen IT-Themen. Ihr Fokus liegt auf der Datenrettung, der Festplattenverwaltung, Backup & Wiederherstellen und den Multimedien. Diese Artikel umfassen die professionellen Testberichte und Lösungen.
Bewertungen
-
"EaseUS RecExperts ist ein einfach zu bedienend und bietet umfassende Funktionen. Der Recorder kann neben dem Geschehen auf Ihrem Bildschirm auch Audio und Webcam-Videos aufnehmen. Gut gefallen hat uns auch, dass es geplante Aufnahmen und eine Auto-Stopp-Funktion bietet."
Mehr erfahren -
"EaseUS RecExperts bietet die umfassenden Lösungen für die Aufzeichnung und die Erstellungen von Screenshots Ihres Bildschirms, die Sie für eine Vielzahl von persönlichen, beruflichen und bildungsbezogenen Zwecken verwenden können."
Mehr erfahren -
"Für unserer YouTube-Videos ist ein Bildschirmrekorder sehr nützlich. Wir können die Aktivitäten in Photoshop oder Lightroom einfach aufnehmen. Kürzlich habe ich die Bildschirm-Recorder von EaseUS getestet und sie ist bei weitem die beste, die ich bisher verwendet habe."
Mehr erfahren
Verwandete Artikel
-
Youtube Audio Recorder: Audio von YouTube aufnehmen [5 einfache Methoden]
![author icon]() Maria/May 23, 2025
Maria/May 23, 2025
-
iMovie stürzt ab/iMovie hängt sich ständig auf - So geht's
![author icon]() Maria/Apr 27, 2025
Maria/Apr 27, 2025
-
Wie man einen Anruf in Android ohne App aufzeichnet [Anleitung]
![author icon]() Maria/Apr 27, 2025
Maria/Apr 27, 2025
-
Windows Voice Recorderkann nicht eingerichtet werden - So geht's
![author icon]() Maria/Apr 27, 2025
Maria/Apr 27, 2025

EaseUS RecExperts
- Den Bildschirm mit Audio aufnehmen
- Die Webcam aufnehmen
- Die PC-Spiele reibungslos aufnehmen
Hot Artikel