Hauptinhalt:
![]() Über den Autor
Über den Autor
![]() Reviews und Preise
Reviews und Preise
INHALTSNAVIGATION:
- AVI-Aufnahme mit einem umfassenden Bildschirm-Recorder
- AVI mit Bandicam aufnehmen
- AVI mit Screencast-O-Matic aufnehmen
- AVI mit Acethinker aufnehmen
- AVI aufzeichnen FAQs
AVI steht für Audio Video Interleaved und ist ein von Microsoft entwickeltes Videodateiformat, das den Benutzern des Windows-Betriebssystems eine erweiterte Videofunktion bietet. Es speichert Audio- und Videoinformationen digital für die Wiedergabe. Es wird von allen Windows-Plattformen von Microsoft unterstützt.
Um eine AVI-Datei abzuspielen, benötigen Sie einen AVI-Player. Um jedoch den Bildschirm als AVI-Video aufzuzeichnen, benötigen Sie einen AVI-Bildschirmrecorder. In diesem Tutorial stellen wir Ihnen einige Bildschirmrekorder vor, mit denen Sie AVI mit einfachen Schritten aufnehmen können.
AVI-Aufnahme mit einem umfassenden Bildschirm-Recorder
Einige Leute wissen vielleicht, dass EaseUS RecExperts ein Videoplayer mit Geschwindigkeitskontrolle ist. Dennoch ist es hauptsächlich ein Bildschirmrekorder, mit dem Sie alles auf Ihrem Gerät aufnehmen können. Zum Beispiel können Sie damit den gesamten oder einen Teil des Computerbildschirms aufzeichnen, wie Sie es wünschen.
Darüber hinaus können Sie mit diesem Mac- und Windows-Bildschirmrecorder auch den Systemsound, das Mikrofon, die Webcam und sogar das Spielgeschehen mit einem Klick aufnehmen. Nach der Aufnahme können Sie die Aufnahmen in der Vorschau anzeigen, verwalten und grundlegende Bearbeitungen vornehmen. Weitere Funktionen finden Sie unten.
Hauptmerkmale:
- Vollbildaufnahme unter Windows 10 und Mac
- Anpassen der Audio-/Videoparameter für die Ausgabe
- Aufnahme des Bildschirms mit oder ohne Ton
- Videos in gängigen Formaten aufnehmen
- Planen Sie die Aufnahme durch die Einstellung von Start- und Endzeit
Klicken Sie jetzt auf die Schaltfläche unten, um EaseUS RecExperts herunterzuladen, und beginnen Sie mit der Aufnahme von AVI, indem Sie die aufgeführten Schritte befolgen.
Schritt 1. Bevor Sie in einem bestimmten Format aufnehmen, müssen Sie die Einstellungen ändern. Starten Sie EaseUS RecExperts und klicken Sie auf die Schaltfläche "Einstellungen" auf der Hauptschnittstelle (sieht aus wie eine Schraubenmutter).

Schritt 2. Wenn Sie Ihre Aufnahmen als Videodatei speichern möchten, klicken Sie auf "Video" und wählen Sie ein Format. Sie können auch die Qualität, die Bildrate, den Bildratenmodus usw. anpassen. Klicken Sie dann auf "OK", um die Einstellungen zu speichern.

Schritt 3. Danach wählen Sie einen Aufnahmemodus aus "Vollbild" und "Region". Klicken Sie dann auf die große rote Taste "REC", um die Aufnahme zu starten.

Schritt 4. Sobald die Aufnahme begonnen hat, wird eine schwebende Symbolleiste angezeigt. Klicken Sie auf die rote Schaltfläche "Stopp", um die Aufnahme zu beenden.
AVI mit Bandicam aufnehmen
Bandicam ist ein Bildschirmrecorder, mit dem Sie alles auf Ihrem Computerbildschirm in MP4 oder AVI aufnehmen können. Sie können das Ausgabeformat nach Belieben wählen. Während der Aufnahme können Sie Linien, Kästen, Markierungen usw. zeichnen.
Darüber hinaus können Sie mit Bandicam auch eine Webcam von sich selbst aufzeichnen, zusammen mit der Aufnahme von System-Audio und Ihrer Stimme. Bandicam kann auch als einer der besten Game-Recorder arbeiten, um Ihren fantastischen Spielverlauf aufzuzeichnen. Schauen wir uns an, wie man diesen Bildschirmrekorder richtig benutzt.
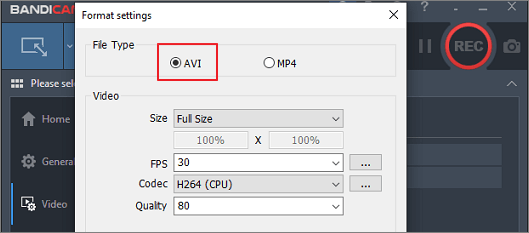
Schritt 1. Installieren und starten Sie Bandicam auf Ihrem PC, und klicken Sie auf "Video" > "Einstellungen" im Abschnitt "Format".
Schritt 2. Wählen Sie "AVI" als Ausgabeformat.
Schritt 3. Klicken Sie auf den Dropdown-Pfeil neben "Bildschirmaufzeichnungsmodus" und wählen Sie den gewünschten Aufzeichnungsmodus.
Schritt 4. Klicken Sie auf die Schaltfläche "REC", um die Aufnahme zu starten. Klicken Sie auf die Schaltfläche "Stop" oder drücken Sie "F12", um die Aufnahme zu beenden.
AVI mit Screencast-O-Matic aufnehmen
Screencast-O-Matic ist ein weiterer AVI-Bildschirmrecorder, den Sie ausprobieren können. Mit diesem Tool können Sie einen Bildschirm und eine Webcam gleichzeitig aufzeichnen, was die Aufnahme eines Tutorials oder einer Unterrichtsstunde erleichtert.
Sie können auch Audio auf dem PC aufnehmen und von Ihrem Mikrofon. Nach der Aufnahme können Sie dieses Video mit den integrierten Videobearbeitungsfunktionen bearbeiten. Sie können zum Beispiel Linien und Formen auf das Video zeichnen. Sehen Sie sich die Schritte zur Aufnahme von AVI mit Screencast-O-Matic an.
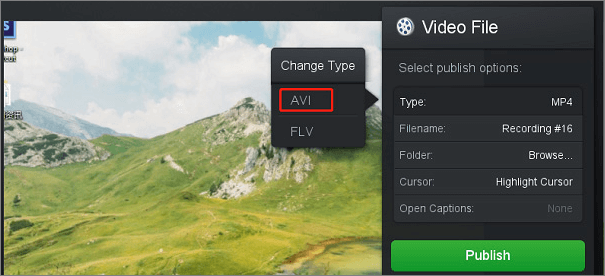
Schritt 1. Laden Sie den Rekorder herunter und installieren Sie ihn. Starten Sie ihn und wählen Sie einen Aufnahmemodus.
Schritt 2. Klicken Sie auf "Größe", um den Aufnahmebereich auszuwählen, oder auf "Vollbild", um im Vollbildmodus aufzunehmen.
Schritt 3. Tippen Sie auf die rote Schaltfläche "REC", um die Aufnahme zu starten. Um die Aufnahme zu beenden, klicken Sie auf die blaue Schaltfläche "Stop".
AVI mit Acethinker aufnehmen
Acethinker ist ein kostenloser Online-AVI-Bildschirmrecorder, der Bildschirm aufzeichnen mit Ton kann. Die aufgenommenen Videos können in vielen Formaten wie AVI, MP4, WMV, etc. gespeichert werden.
Während der Aufnahme können Sie das Video durch Zeichnen von Linien, Symbolen, Notizen usw. bearbeiten. Und nach der Aufnahme können Sie die Aufnahme auf Ihrem Computer speichern oder sie auf YouTube, Vimeo, Google Drive usw. teilen. Führen Sie die folgenden Schritte aus, um die Aufnahme zu starten.
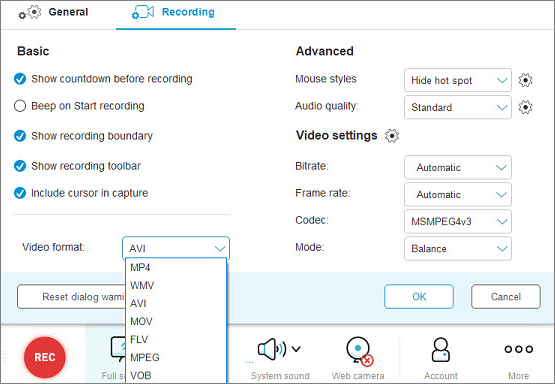
Schritt 1. Gehen Sie auf die Website und klicken Sie auf die Schaltfläche "Aufnahme starten". Dann laden Sie den Acethinker Launcher herunter und führen ihn aus.
Schritt 2. Klicken Sie auf "Mehr" > "Einstellungen". Gehen Sie zu "Videoformat" und wählen Sie "AVI" aus der Dropdown-Liste.
Schritt 3. Wählen Sie vor der Aufnahme den Modus "Vollbild" oder den Modus "Region" .
Schritt 4. Tippen Sie auf die Schaltfläche "REC" , um die Aufnahme zu starten. Klicken Sie auf das Symbol "Stop", um die Aufnahme zu beenden.
AVI aufzeichnen FAQs
Schauen Sie sich die zugehörigen Fragen und ihre Antworten an, um zu sehen, ob sie Ihre Zweifel lösen können.
1. Ist AVI von hoher Qualität?
Ja, AVI-Videos haben eine hohe Audiokompatibilität. Sie können ein Video in diesem Format problemlos aufnehmen und speichern.
2. Was sind die Nachteile von AVI?
Es gibt zwei Hauptnachteile. Erstens wird die Interaktivität der Benutzer nicht unterstützt, und zweitens muss der Codec zur Erstellung des Films in der Regel installiert werden, um ihn ansehen zu können.
3. Wofür wird ein AVI verwendet?
AVI steht für Audio Video Interleave und wurde hauptsächlich für die synchrone Wiedergabe verschiedener Arten von Video- und Audioströmen entwickelt.
Schlussfolgerung
Aus den Tutorials und dem FAQ-Teil haben Sie genug über AVI und die Aufnahme von AVI-Videos mit einfacher Bedienung erfahren. Wir hoffen, Sie haben alles bekommen, was Sie von diesem Artikel erwartet haben. Um AVI-Videos von Ihrem Bildschirm aufzunehmen, empfehlen wir Ihnen, EaseUS RecExperts über die untenstehende Schaltfläche herunterzuladen und zu verwenden!
Ist der Artikel hilfreich?
Updated von Katrin
Jahrgang 1992; Studierte Mathematik an SISU, China; Seit 2015 zum festen Team der EaseUS-Redaktion. Seitdem schreibte sie Ratgeber und Tipps. Zudem berichtete sie über Neues und Aufregendes aus der digitalen Technikwelt.
Written von Maria
Maria ist begeistert über fast allen IT-Themen. Ihr Fokus liegt auf der Datenrettung, der Festplattenverwaltung, Backup & Wiederherstellen und den Multimedien. Diese Artikel umfassen die professionellen Testberichte und Lösungen.
Bewertungen
-
"EaseUS RecExperts ist ein einfach zu bedienend und bietet umfassende Funktionen. Der Recorder kann neben dem Geschehen auf Ihrem Bildschirm auch Audio und Webcam-Videos aufnehmen. Gut gefallen hat uns auch, dass es geplante Aufnahmen und eine Auto-Stopp-Funktion bietet."
Mehr erfahren -
"EaseUS RecExperts bietet die umfassenden Lösungen für die Aufzeichnung und die Erstellungen von Screenshots Ihres Bildschirms, die Sie für eine Vielzahl von persönlichen, beruflichen und bildungsbezogenen Zwecken verwenden können."
Mehr erfahren -
"Für unserer YouTube-Videos ist ein Bildschirmrekorder sehr nützlich. Wir können die Aktivitäten in Photoshop oder Lightroom einfach aufnehmen. Kürzlich habe ich die Bildschirm-Recorder von EaseUS getestet und sie ist bei weitem die beste, die ich bisher verwendet habe."
Mehr erfahren
Verwandete Artikel
-
Wie man kostenlos Skype-Videos auf dem Mac aufnehmen kann [4 einfache Wege]
![author icon]() Maria/May 30, 2025
Maria/May 30, 2025
-
[3 Wege] Hogwarts Vermächtnis Gameplay auf dem PC aufzeichnen
![author icon]() Maria/Apr 27, 2025
Maria/Apr 27, 2025
-
So zeichnen Sie den Computerbildschirm in Windows 8/8.1 auf [Kostenlos]
![author icon]() Maria/May 30, 2025
Maria/May 30, 2025
-
Aufzeichnung eines Skype-Meetings auf PCs und Telefonen
![author icon]() Maria/May 30, 2025
Maria/May 30, 2025

EaseUS RecExperts
- Den Bildschirm mit Audio aufnehmen
- Die Webcam aufnehmen
- Die PC-Spiele reibungslos aufnehmen
Hot Artikel