Hauptinhalt:
![]() Über den Autor
Über den Autor
![]() Reviews und Preise
Reviews und Preise
Microsoft PowerPoint ist ein hervorragendes Dienstprogramm. Es ist eine Diashow mit hilfreichen Informationen in Form von Diagrammen und Bildern für Präsentationen. Eine effiziente Möglichkeit, eine Microsoft Live PowerPoint-Präsentation zu verbessern und die Beteiligung des Publikums zu erhöhen, besteht darin, ein Video von einer beliebten Streaming-Plattform wie YouTube einzubetten.
Wenn Sie nach Möglichkeiten suchen, YouTube-Videos in PPT einzubetten, sind Sie hier richtig, denn die folgenden drei traditionellen Möglichkeiten und eine weitere einfache Möglichkeit zeigen, wie Sie ein YouTube-Video in PowerPoint einbetten.
- #1. Fügen Sie ein Video von YouTube Online in PPT ein
- #2. Fügen Sie PowerPoint-Präsentationen über einen Einbettungscode ein YouTube-Video hinzu
- #3. Betten Sie YouTube-Videos über die Bildschirmaufzeichnung von PowerPoint in PowerPoint ein
- So fügen Sie ein YouTube-Video mithilfe von Bildschirmrekordern in PowerPoint ein (am einfachsten) 🔥
#1. Fügen Sie ein Video von YouTube Online in PPT ein
Da PowerPoint ein Microsoft-Produkt ist, können Abonnenten von Microsoft 365, PowerPoint 2021 oder Microsoft 2019 Onlinevideos von YouTube oder Vimeo in eine Folie einfügen. Darüber hinaus können Benutzer mit PowerPoint für Microsoft 365, Version 1907 oder höher, ein Onlinevideo von Microsoft Stream einfügen. Mit diesem Enterprise-Videodienst können Benutzer Videos veröffentlichen, anzeigen und freigeben.
- Warnung
- 1. Um das Video erfolgreich abzuspielen, müssen Sie für eine gute Internetverbindung sorgen, da Ihr eingebettetes Video und nicht Ihre PowerPoint-Präsentation auf einer Website gespeichert ist.
- 2. Das Video wird direkt von der Website geladen und enthält die Steuerelemente der Site zum Abspielen, Anhalten, für die Lautstärke usw.
- 3. Bitte beachten Sie, dass die PowerPoint-Wiedergabetools (Ausblenden, Lesezeichen, Zuschneiden usw.) nicht auf Webvideos anwendbar sind.
Die folgenden Schritte zeigen, wie Sie ein Online-YouTube-Video in PowerPoint einbetten.
Schritt 1. Suchen Sie das gewünschte YouTube-Video in einem beliebigen Webbrowser > kopieren Sie die Video-URL.
Schritt 2. Öffnen Sie Microsoft PowerPoint > suchen Sie die PowerPoint-Folie, in die Sie ein Online-YouTube-Video einfügen möchten > klicken Sie auf „Einfügen“ > wählen Sie „Video“ > wählen Sie „Online-Video“.
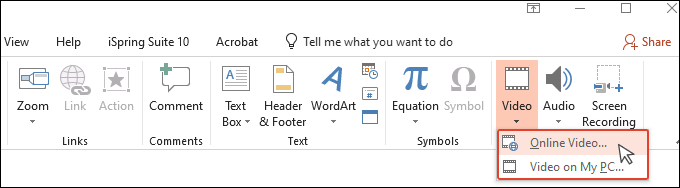
Schritt 3. Fügen Sie die kopierte Video-URL in das Dialogfeld „Online-Video“ ein.
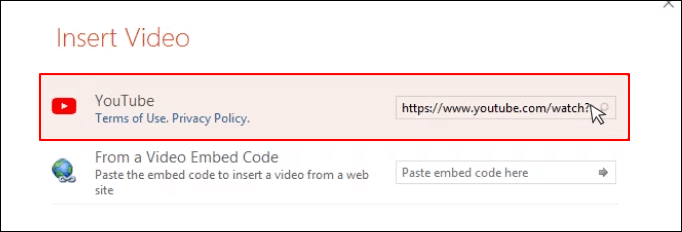
Schritt 4. Klicken Sie auf die Miniaturansicht des Webvideos > wählen Sie die Registerkarte „Einfügen“.
Bitte teilen Sie diesen Beitrag, um mehr Benutzern zu helfen!
#2. Fügen Sie PowerPoint-Präsentationen über einen Einbettungscode ein YouTube-Video hinzu
Wie bettet man ein YouTube-Video in PowerPoint ein? Die zweite Methode zum Einbetten eines YouTube-Videos in PowerPoint ist die Verwendung des Einbettungscodes der Schaltfläche „Teilen“. Mithilfe der YouTube-API-Parameter können Sie die Eigenschaften eines YouTube-Videos ändern. Wir zeigen Ihnen, wie es funktioniert.
Schritt 1. Suchen Sie das YouTube-Video, das Sie einfügen möchten > klicken Sie unter dem YouTube-Video auf „Teilen“ > wählen Sie „Einbetten“, um einen HTML-Code zu generieren.
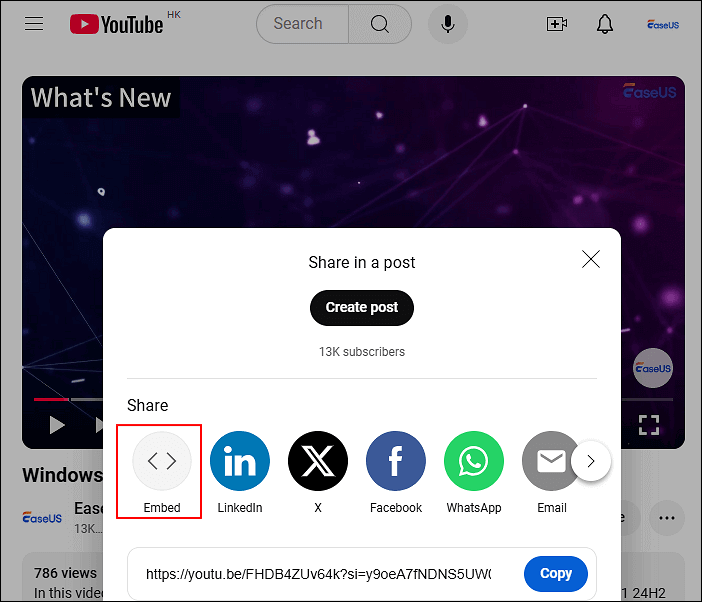
Schritt 2. KOPIEREN Sie den gesamten HTML-Code des YouTube-Videos.
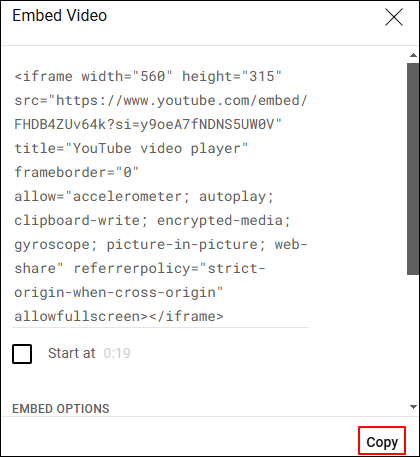
Schritt 3. Öffnen Sie MS PowerPoint > suchen Sie die gewünschte PowerPoint-Präsentationsfolie > klicken Sie auf „Einfügen“ > wählen Sie „Video“ > wählen Sie „Onlinevideo“.
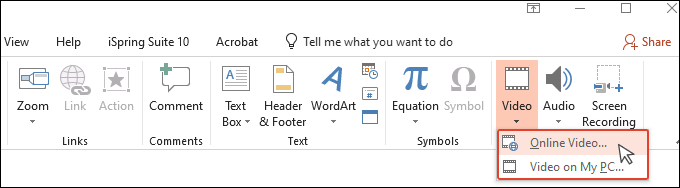
Schritt 4. Fügen Sie den Code in das Feld „Aus einem Video-Einbettungscode“ ein.
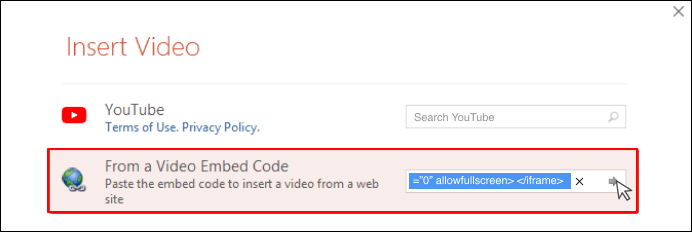
Schritt 5. Klicken Sie auf „Einfügen“ oder drücken Sie die Eingabetaste, um das YouTube-Video zu PPT hinzuzufügen.
#3. Betten Sie YouTube-Videos über die Bildschirmaufzeichnung von PowerPoint in PowerPoint ein
Wie kann ich ein YouTube-Video direkt in PowerPoint einbetten und zuschneiden? Auf diese Weise können Sie die Bildschirmaufzeichnungsfunktion von PowerPoint-Präsentationen optimal nutzen. Genauer gesagt können Sie mit dieser Funktion Ihren Computerbildschirm und den entsprechenden Ton aufzeichnen und ihn dann in Ihre PowerPoint-Folie einbetten oder als separate Datei speichern. Ebenso können Sie diese Funktion nutzen, um eine Präsentation in Zoom aufzuzeichnen.
Die folgenden Schritte beschreiben, wie Sie mithilfe der Bildschirmaufzeichnungsfunktion von MS PowerPoint ein Video von YouTube in PPT einfügen.
Schritt 1. Suchen Sie die PPT-Folie, in die Sie Ihr YouTube-Video einfügen möchten > klicken Sie auf der Registerkarte „Einfügen“ der Multifunktionsleiste auf „Bildschirmaufzeichnung“.
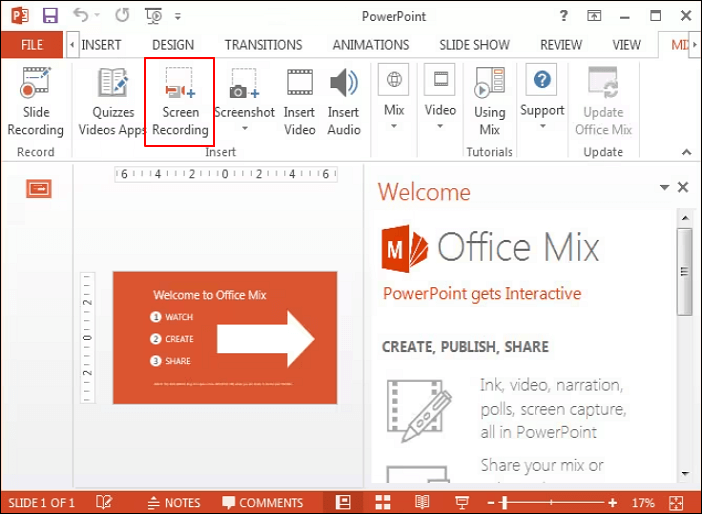
Schritt 2. Klicken Sie auf „Bereich für PowerPoint-Bildschirmaufzeichnung auswählen“ (oder drücken Sie Win + Umschalt + F, um den gesamten Bildschirm zu finden). Die Mindestaufnahmegröße beträgt 64 x 64 Pixel.
- Standardmäßig sind Audio und Mauszeiger von PowerPoint im Steuerungsdock voreingestellt. Um sie auszuschalten, deaktivieren Sie Audio und Zeiger aufzeichnen.
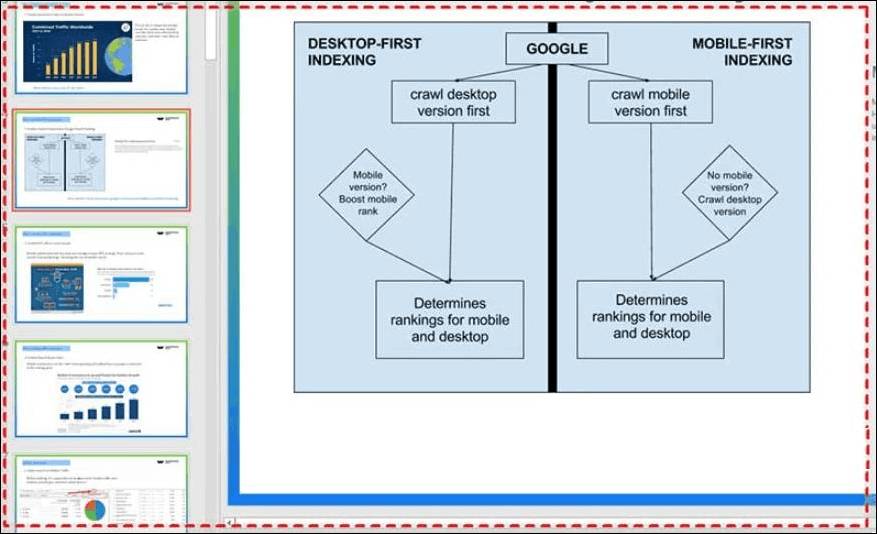
Schritt 3. Wählen Sie „Aufzeichnen“ > nach 3 Sekunden des automatischen Countdowns beginnt die PowerPoint-Bildschirmaufzeichnung automatisch > klicken Sie auf „Stopp“ oder drücken Sie Win + Umschalt + Q, um die Aufzeichnung zu beenden > Ihr YouTube-Video wird zu der von Ihnen gewählten PPT-Folie hinzugefügt.
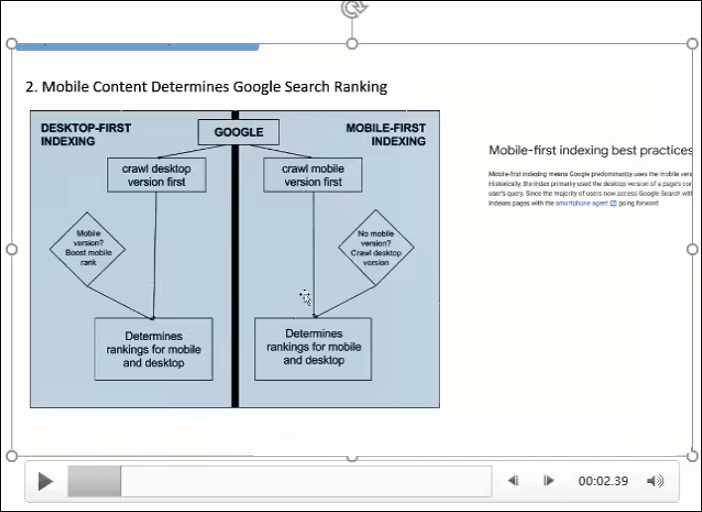
Schritt 4. Klicken Sie mit der rechten Maustaste auf den Videorahmen > wählen Sie „Start“ > wählen Sie, wie Ihr Video gestartet werden soll: in einer Klicksequenz, automatisch oder beim Anklicken.
Bei Bedarf können Sie die folgenden Vorgänge ausführen:
- Ändern Sie das Aussehen Ihres eingefügten YouTube-Videos: Klicken Sie mit der rechten Maustaste auf den Videorahmen > wählen Sie das Stilsymbol > wählen Sie eine andere Form.
- Speichern Sie Ihre PowerPoint-Bildschirmaufzeichnung als separate Datei: Klicken Sie mit der rechten Maustaste auf das aufgenommene Videobild > wählen Sie „Medien speichern unter“ > geben Sie nach dem Anzeigen des Felds „Medien speichern unter“ einen Namen in das Feld „Dateiname“ ein > wählen Sie „Speichern“.
- Schneiden Sie die aufgenommene PowerPoint-Bildschirmaufzeichnung zu: Klicken Sie mit der rechten Maustaste auf den Videorahmen > wählen Sie „Zuschneiden“ > wählen Sie „Wiedergabe“ im Feld „Video zuschneiden“, um anzugeben, wo Sie Ihr Videomaterial zuschneiden möchten > suchen Sie den Start- und Endpunkt des Clips > wählen Sie „OK“.
Bitte teilen Sie diesen Beitrag, um mehr Benutzern zu helfen!
So fügen Sie mithilfe von Bildschirmrekordern ein YouTube-Video in PowerPoint ein (am einfachsten)🔥
Angenommen, Sie möchten Ihrem Publikum ein besseres Erlebnis bieten, indem Sie während Ihrer PowerPoint-Präsentation ein YouTube-Video zeigen. In diesem Fall ist EaseUS RecExperts eine einfache und effiziente Möglichkeit, PowerPoint mit Ihrem ausgewählten YouTube-Video über eine Webcam und ein Mikrofon aufzuzeichnen. Kurz gesagt, dieser leistungsstarke Bildschirmrekorder kann Ihnen dabei helfen, ein YouTube-Video problemlos in PowerPoint einzufügen.
Hauptmerkmale:
- Zeichnen Sie PowerPoint-Präsentationen mit Audio und Video mithilfe von Systemsound, Mikro und Kameras auf.
- Aktivieren Sie die Vollbildaufzeichnung, die Aufzeichnung ausgewählter Bereiche, die geplante Aufzeichnung sowie die automatische Aufteilung und den automatischen Stopp, beispielsweise zum Stoppen der Bildschirmaufzeichnung in PowerPoint.
- Bietet Video-/Audioimport, Video-/Audiobearbeitung, Video-/Audio-zu-Text-Transkription, Audioextraktion aus Videos, Mikrofon-Rauschunterdrückung usw.
- Exportieren Sie das Video im hochwertigen MP4-, MOV-, FLV-, MKV-, AVI- oder GIF-Format.
Bitte beachten Sie die folgenden Schritte, um PowerPoint-Präsentationen mit Audio und Video unter Windows über EaseUS RecExperts aufzuzeichnen.
Schritt 1. Starten Sie EaseUS RecExperts. Es gibt zwei Modi für die Bildschirmaufzeichnung. Wählen Sie „Vollbild“, dieses Tool erfasst den gesamten Bildschirm; wählen Sie „Bereich“, Sie müssen den Aufnahmebereich manuell auswählen.

Schritt 2. Danach können Sie nach Belieben die Webcam, den Systemton oder das Mikrofon aufzeichnen. Natürlich können Sie sie ausschalten, wenn Sie nur den stillen Bildschirm aufzeichnen müssen.

Schritt 3. Klicken Sie dann auf die rote Schaltfläche „REC“, um die Aufnahme zu starten. Jetzt wird auf Ihrem Bildschirm eine Menüleiste angezeigt. Wenn Sie die Aufnahme anhalten möchten, klicken Sie auf die weiße Schaltfläche „Pause“. Um die Aufnahme zu beenden, klicken Sie auf die rote Schaltfläche „Stopp“.
Schritt 4. Nach der Aufnahme werden Sie zur Aufnahmelistenoberfläche weitergeleitet. Hier können Sie Ihre Aufnahmen einfach anzeigen oder bearbeiten.

Ebenso können Mac-Benutzer, die Videos in PowerPoint einbetten möchten, EaseUS RecExperts für Mac verwenden. Hier sind die Schritte unten.
Schritt 1. Laden Sie EaseUS RecExperts herunter und starten Sie es auf Ihrem Mac. Um den gesamten Bildschirm aufzunehmen, klicken Sie auf der Hauptoberfläche auf die Schaltfläche „Vollbild“. Wenn Sie den Aufnahmebereich anpassen möchten, wählen Sie die Schaltfläche „Region“.

Schritt 2. Um den Bildschirm mit Audio aufzunehmen, klicken Sie unten links in der Symbolleiste auf das Sound-Symbol. Die Audioressourcen können Ihr externer Sound oder Systemaudio sein. Aktivieren Sie je nach Bedarf die Zieloption.

Schritt 3. Vor der Aufnahme können Sie das Ausgabeformat des aufgenommenen Videos ändern, indem Sie in der Hauptoberfläche auf „Einstellungen“ klicken. Scrollen Sie dann im Menü „Ausgabeformat für Video“ nach unten. Wählen Sie den gewünschten Ausgabetyp.

Schritt 4. Klicken Sie anschließend auf die Schaltfläche REC, um die Aufnahme zu starten. Dabei wird alles aufgezeichnet, was auf Ihrem Mac-Bildschirm angezeigt wird. Klicken Sie anschließend auf die Schaltfläche Stopp. Anschließend können Sie das aufgenommene Video unter „Aufnahmen“ ansehen.

Abschluss
Wie bettet man ein YouTube-Video in PowerPoint ein? Traditionell können Sie ein YouTube-Video in PPT einfügen, indem Sie die URL oder den Einbettungscode des YouTube-Videos verwenden. Wenn Sie mit der Bildschirmaufzeichnungsfunktion von MS PowerPoint vertraut sind, können Sie damit Ihren Bildschirm und den zugehörigen Ton aufzeichnen und in Ihre PowerPoint-Folie einbetten. Bequemer ist EaseUS RecExperts, die effizienteste Möglichkeit, PowerPoint-Präsentationen mit YouTube-Videos aufzuzeichnen, wenn Sie einen besseren visuellen Effekt bevorzugen.
FAQs zum Einbetten eines YouTube-Videos in PowerPoint
In diesem Abschnitt sind verschiedene Themen zum Einbetten eines YouTube-Videos in PowerPoint und zur PowerPoint-Bildschirmaufzeichnung aufgeführt.
1. Wie kann ich ein YouTube-Video in PowerPoint einbetten, um es offline zu verwenden?
Bitte beachten Sie die folgenden Schritte.
Schritt 1. YouTube Premium-Abonnenten können das Video von YouTube (sowohl in der App als auch mithilfe von Tools von Drittanbietern) als MP4 herunterladen.
Schritt 2. Suchen Sie in PowerPoint nach der gewünschten Folie > fügen Sie das Video aus Ihren Dateien ein > passen Sie Ihre Dateien an.
2. Warum kann ich kein Video in meine PowerPoint einfügen?
Für dieses Problem sind nicht unterstützte Dateiformate, veraltetes PowerPoint, falscher Einbettungscode, Einschränkungen älterer PowerPoint-Anwendungen (nur Windows) und Probleme mit dem Internet Explorer (nur Windows) verantwortlich.
3. Können Sie ein eingebettetes YouTube-Video in PowerPoint zuschneiden?
Natürlich können Sie in PowerPoint ein Video, einen Musikclip oder einen Soundclip zuschneiden. Allerdings können Sie nur Videos schneiden, die Sie von Ihrem Computer importiert haben, da diese Funktion für aus dem Internet eingefügte Videos nicht verfügbar ist.
Schritt 1. Wählen Sie in der Normalansicht den Videorand auf der Folie aus > suchen Sie nach „Videotools“ > wählen Sie „Wiedergabe“ > klicken Sie auf „Video zuschneiden“.
Schritt 2. Um zu bestimmen, wo Sie Ihr YouTube-Videomaterial schneiden möchten, klicken Sie im Dialogfeld „Video schneiden“ auf „Wiedergabe“.
Schritt 3. Drücken Sie die Pause-Taste, wenn Sie die Stelle erreichen, an der Sie schneiden möchten (mit den Schaltflächen „Nächstes Bild“ und „Vorheriges Bild“ können Sie die Position eines Markers genauer festlegen).
Schritt 4. Um den Anfang des Clips zuzuschneiden, klicken Sie auf den Startpunkt > ziehen Sie den Doppelpfeil, um den Startpunkt des Videos zu ändern.
Schritt 5. Um das Ende des Clips zu kürzen, klicken Sie auf den Endpunkt > ziehen Sie den Doppelpfeil, um den Startpunkt des Videos zu ändern.
4. Wie zeichnet man eine Diashow mit Kommentar und Dia-Zeitangaben auf?
MS PowerPoint verfügt über eine weitere integrierte Bildschirmaufzeichnungsfunktion namens „Diashow aufzeichnen“, mit der Sie Ihre PowerPoint-Präsentation oder eine einzelne Folie aufzeichnen können.
Bitte bestätigen Sie, dass die Funktion „Diashow aufzeichnen“ aktiviert ist, bevor Sie sie verwenden: Öffnen Sie Ihre Microsoft PowerPoint-Datei > klicken Sie auf „Optionen“ > wählen Sie „Menüband anpassen“ > klicken Sie auf „OK“.
Wir zeigen, wie es funktioniert.
Schritt 1. Öffnen Sie die Microsoft PowerPoint-Präsentation, die Sie aufzeichnen möchten > klicken Sie auf „Diashow“ > wählen Sie „Diashow aufzeichnen“ > wählen Sie „Von Anfang an aufzeichnen“ oder „Von aktueller Folie aufzeichnen“
Schritt 2. PowerPoint zeichnet Video und Audio automatisch zusammen auf > klicken Sie auf AUFNEHMEN > klicken Sie auf Aufnahme STOP.
Schritt 3. Klicken Sie auf „Wiedergeben“, um eine Vorschau Ihres aufgenommenen Videos anzuzeigen. Entfernen Sie nach der Vorschau unerwünschte Kommentare oder Zeitangaben. Wenn Sie sich beispielsweise im Aufnahmemodus befinden, klicken Sie auf „Löschen“. Wählen Sie „Aufnahme auf aktueller Folie löschen“ oder „Aufnahme auf allen Folien löschen“.
Schritt 4. Um Ihre Aufnahme als Video zu exportieren, klicken Sie auf „Datei“ > wählen Sie „Exportieren“ > wählen Sie „Video erstellen“ > speichern Sie Ihre Aufnahme als MPEG-4- oder Windows Media-Video > klicken Sie auf „Speichern“.
Bitte teilen Sie diesen Beitrag, um mehr Benutzern zu helfen!
Ist der Artikel hilfreich?
Updated von Katrin
Jahrgang 1992; Studierte Mathematik an SISU, China; Seit 2015 zum festen Team der EaseUS-Redaktion. Seitdem schreibte sie Ratgeber und Tipps. Zudem berichtete sie über Neues und Aufregendes aus der digitalen Technikwelt.
Written von Maria
Maria ist begeistert über fast allen IT-Themen. Ihr Fokus liegt auf der Datenrettung, der Festplattenverwaltung, Backup & Wiederherstellen und den Multimedien. Diese Artikel umfassen die professionellen Testberichte und Lösungen.
Bewertungen
-
"EaseUS RecExperts ist ein einfach zu bedienend und bietet umfassende Funktionen. Der Recorder kann neben dem Geschehen auf Ihrem Bildschirm auch Audio und Webcam-Videos aufnehmen. Gut gefallen hat uns auch, dass es geplante Aufnahmen und eine Auto-Stopp-Funktion bietet."
Mehr erfahren -
"EaseUS RecExperts bietet die umfassenden Lösungen für die Aufzeichnung und die Erstellungen von Screenshots Ihres Bildschirms, die Sie für eine Vielzahl von persönlichen, beruflichen und bildungsbezogenen Zwecken verwenden können."
Mehr erfahren -
"Für unserer YouTube-Videos ist ein Bildschirmrekorder sehr nützlich. Wir können die Aktivitäten in Photoshop oder Lightroom einfach aufnehmen. Kürzlich habe ich die Bildschirm-Recorder von EaseUS getestet und sie ist bei weitem die beste, die ich bisher verwendet habe."
Mehr erfahren
Verwandete Artikel
-
Wie kann man Karaoke auf dem Mac aufnehmen [einfachste Schritte]
![author icon]() Maria/Apr 27, 2025
Maria/Apr 27, 2025
-
Bildschirmaufnahme mit Audio auf Acer Laptop (mit Webcam)
![author icon]() Maria/Apr 27, 2025
Maria/Apr 27, 2025
-
Top 6 Open Source Tools zur Audioaufnahme für Windows/Mac/Linux
![author icon]() Maria/Jun 18, 2025
Maria/Jun 18, 2025
-
wie kann man Dailymotion aufnehmen? [3 Methoden]
![author icon]() Mako/Apr 27, 2025
Mako/Apr 27, 2025

EaseUS RecExperts
- Den Bildschirm mit Audio aufnehmen
- Die Webcam aufnehmen
- Die PC-Spiele reibungslos aufnehmen
Hot Artikel