Hauptinhalt:
![]() Über den Autor
Über den Autor
![]() Reviews und Preise
Reviews und Preise
Als eine der führenden Grafikdesignplattformen bietet Canva vielseitige Vorlagen und Tools zum Erstellen von Videos, Präsentationen, Social-Media-Posts, Postern, Logos usw.
Manchmal müssen Benutzer ihre Präsentationen oder Vorträge für E-Learning- oder Social-Media-Plattformen auf Video aufzeichnen. Verfügt Canva also über eine Bildschirmaufzeichnung ? Wenn ja, wie zeichnet man auf Canva auf? Lesen Sie diesen Artikel und erhalten Sie detaillierte Anweisungen.
Verfügt Canva über einen Bildschirmrekorder?
Ja, Canva bietet einen integrierten Bildschirmrekorder, mit dem Sie Ihr Gesicht aufzeichnen, Ihren Bildschirm freigeben und Ihren Videos kostenlos Designs hinzufügen können. Zwei Funktionen in Canva ermöglichen Ihnen die Aufzeichnung: (1) Präsentationen > Präsentieren und aufzeichnen; (2) Video > Sich selbst aufzeichnen.
Wenn Sie Canva in Ihrer Desktop-App oder in den Browsern Chrome und Edge verwenden, können Sie mit diesem Canva -Webcam-Recorder für den PC jede Bewegung aufzeichnen. Sie können sich jedoch nicht mit Telefonen in Canva aufnehmen, da das Canva-Aufnahmestudio in den mobilen Apps nicht verfügbar ist.
Das Beste an der Canva-Videoaufzeichnung ist die Erstellung eines Designs mit umfangreichen Vorlagen und Elementen für mehrere Videoplattformen wie YouTube, Instagram und TikTok. Nehmen Sie dann Ihren eigenen Bildschirm direkt auf diesen Designs auf. Sobald die Aufzeichnung abgeschlossen ist, können Sie Designs hinzufügen, um Ihre Aufzeichnungen besser zu visualisieren.
Wenn Sie an den detaillierten Schritten zum Aufzeichnen auf Canva in Ihrer Desktop-App oder Ihrem Browser interessiert sind, fahren Sie mit dem nächsten Teil fort.
Teilen Sie diesen Beitrag, um mehr Menschen zu helfen!
So zeichnen Sie eine Präsentation in Canva auf
Die erste Möglichkeit, auf Canva aufzuzeichnen, besteht darin, die Präsentationsfunktion zu verwenden. Sie können diese Methode verwenden, wenn Sie eine Präsentation auf einem Mac- oder Windows-Computer aufzeichnen müssen. Gehen Sie dazu wie folgt vor:
Schritt 1. Starten Sie die Canva-App oder durchsuchen Sie die offizielle Website auf Ihrem Computer.
Schritt 2. Klicken Sie in der Hauptoberfläche auf „Präsentation“, um eine neue Präsentation zu erstellen. Oder laden Sie eine vorhandene auf Canva hoch und öffnen Sie sie.
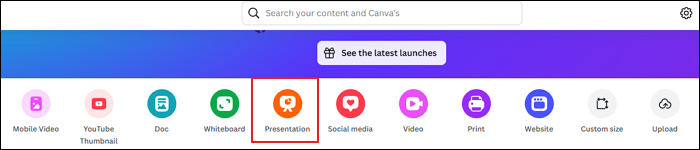
Schritt 3. Klicken Sie in der oberen rechten Ecke von Canva auf Präsentieren > Präsentieren und aufzeichnen > Weiter > Zum Aufnahmestudio gehen.
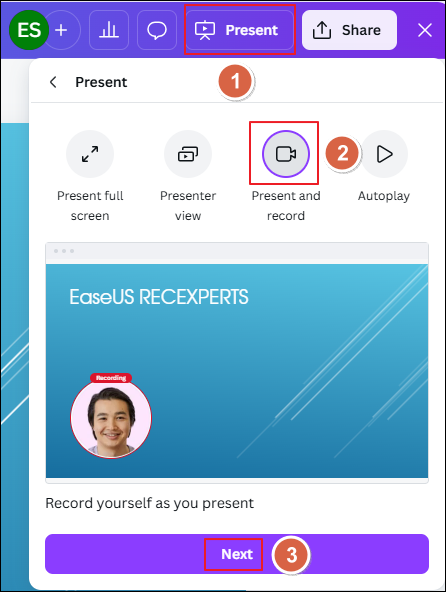
Schritt 4. Sie werden aufgefordert, Canva Zugriff auf Ihre Kamera und Ihr Mikrofon zu gewähren. Wenn Sie auf Canva ohne Kamera aufnehmen möchten, wählen Sie Keine Kamera aus der Liste. Klicken Sie dann auf Aufnahme starten.
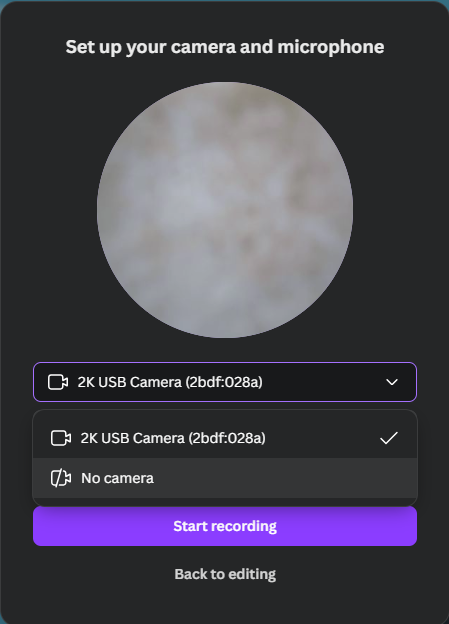
Schritt 5. Nach Ablauf des 3-Sekunden-Countdown-Timers wird die Aufnahmesitzung automatisch gestartet. Sie können Ihren Präsentationen jetzt Anmerkungen hinzufügen.
🌟Hinweise :
- Der Kamera-Feed befindet sich in der unteren linken Ecke. Sie können die Webcam nicht ziehen und verschieben.
- Sie können im rechten Bereich Notizen zu Ihrem Entwurf hinzufügen.
- Sie können die Aufzeichnung während der Sitzung pausieren.
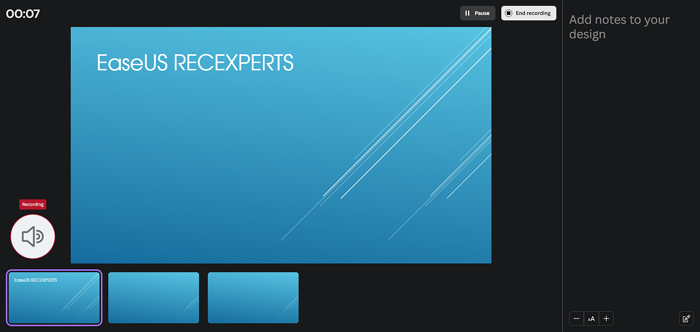
Schritt 5. Um die Aufnahme zu beenden, klicken Sie auf Aufnahme beenden. Sie können:
- Klicken Sie auf „Kopieren“, um einen Link zu Ihrer Aufzeichnung zu erhalten. Sie können diesen Link mit Schülern, Freunden oder Kollegen teilen. Oder Sie können den Link selbst mit einem Browser öffnen, sodass Sie eine Online-Vorschau der Aufzeichnung anzeigen, die Wiedergabegeschwindigkeit ändern und die Untertitel ein-/ausblenden können.
- Klicken Sie auf „Herunterladen“, um die Canva-Aufzeichnung direkt auf Ihrem PC oder Laptop zu speichern.
- Klicken Sie auf „Speichern“ und exit, um ein Popup zu öffnen, in dem Sie aufgefordert werden, die Aufzeichnung erneut zu kopieren, herunterzuladen oder zu löschen.
- Klicken Sie auf „Verwerfen“, um die Aufnahme direkt zu löschen.
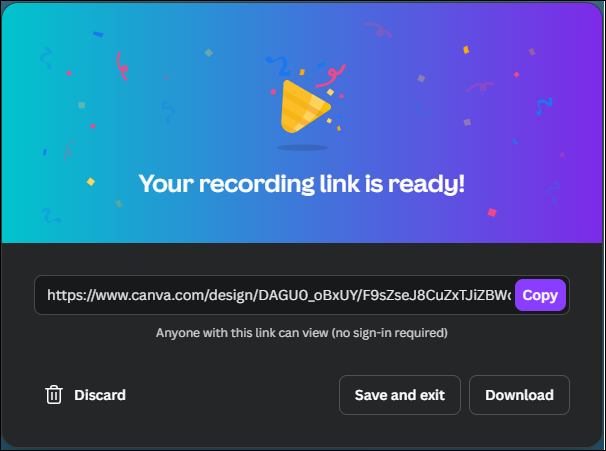
🌟Hinweis : Wenn Sie diesen Link zuerst mit anderen teilen und dann diese Aufnahme löschen, kann jeder, mit dem Sie die Aufnahme geteilt haben, immer noch eine schreibgeschützte Version Ihrer Aufnahme sehen. Sie müssen den öffentlichen Ansichtslink löschen, um den Zugriff der anderen Person auf dieses Design dauerhaft zu entfernen.
So nehmen Sie ein Video auf Canva auf
Wenn Sie ein einfaches Video auf Canva aufnehmen möchten, eignet sich eine weitere Option zum Erstellen von Videos zum Teilen in sozialen Medien. Gehen Sie dazu wie folgt vor:
Schritt 1. Starten Sie die Canva-App oder durchsuchen Sie die offizielle Website auf Ihrem Computer.
Schritt 2. Klicken Sie in der Hauptoberfläche auf Video. Sie können einen Hoch- oder Querformatmodus für Social-Media-Plattformen wie YouTube, Facebook, Instagram und TikTok auswählen. (Es wird eine maximale Auflösung von 1920 x 1080 Pixeln unterstützt.)
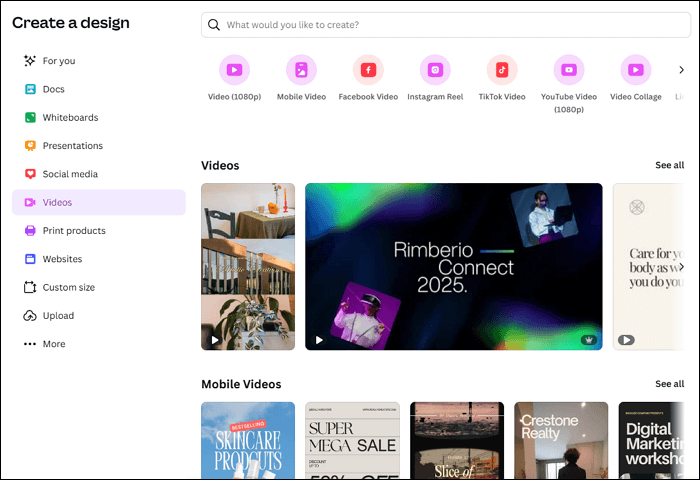
Schritt 3. Gehen Sie im linken Bereich zu Uploads > Nehmen Sie sich auf.
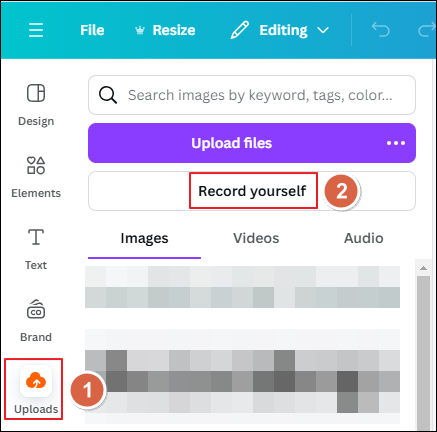
Schritt 4. Geben Sie Ihrer Kamera und Ihrem Mikrofon die erforderlichen Berechtigungen. Webbenutzer sehen ein Popup; Desktopbenutzer können die Berechtigungen über die Symbolleiste der App ändern.
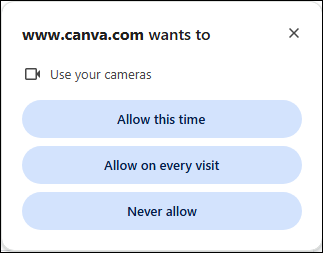
Schritt 5. Hier stehen Ihnen drei Aufnahmemodi zur Verfügung: Kamera; Kamera & Bildschirm; Bildschirm.
- Kamera : In diesem Modus können Sie mit Kamera und Mikrofon auf Canva aufnehmen. Stellen Sie sicher, dass in diesem Modus mindestens eine Kamera oder ein Mikrofon eingeschaltet ist.
- Kamera und Bildschirm : In diesem Modus können Sie die Kamera aufzeichnen und gleichzeitig eine Registerkarte, ein Fenster oder den gesamten Bildschirm freigeben.
- Bildschirm : Sie können nur den Bildschirm aufnehmen und gleichzeitig eine Registerkarte, ein Fenster oder den gesamten Bildschirm freigeben. In diesem Modus können Sie Ihre Kamera oder Ihr Mikrofon jedoch nicht einschalten.
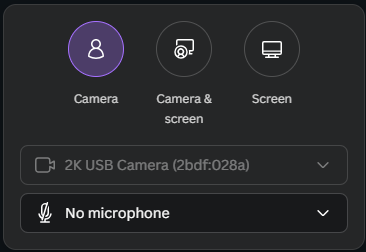
Schritt 6. Nachdem Sie den Aufnahmemodus ausgewählt haben, klicken Sie auf Aufnehmen. Die Aufnahmesitzung wird automatisch gestartet, sobald der 3-Sekunden-Countdown-Timer abgelaufen ist.
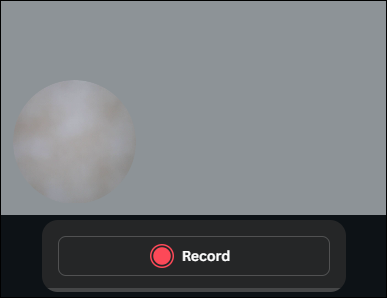
Schritt 7. Sie können den Vorgang anhalten und fortsetzen. Um die Aufnahme auf Canva zu beenden, klicken Sie auf „Fertig“.
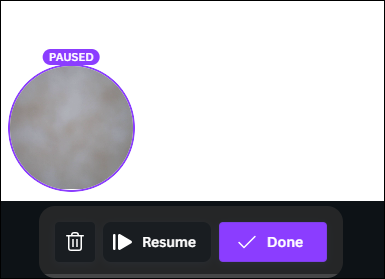
Schritt 8. Klicken Sie auf Speichern und exit, um die Aufnahme in Canva zu speichern, oder klicken Sie auf Löschen, um die Aufnahmedatei zu verwerfen.
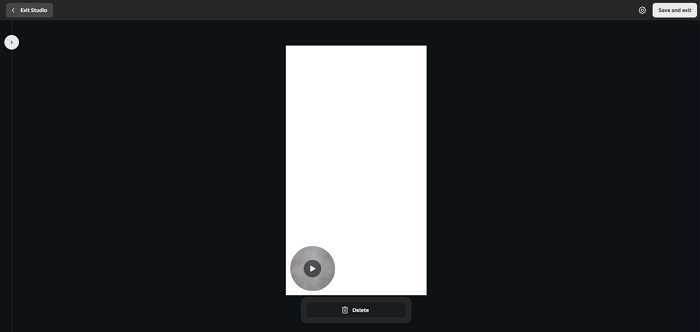
Schritt 9. Um Ihre Canva-Aufzeichnungen anzuzeigen, gehen Sie zu Uploads > Videos. Sie können auf die drei Punkte > Herunterladen klicken, um sie auf Ihrem Computer zu speichern.
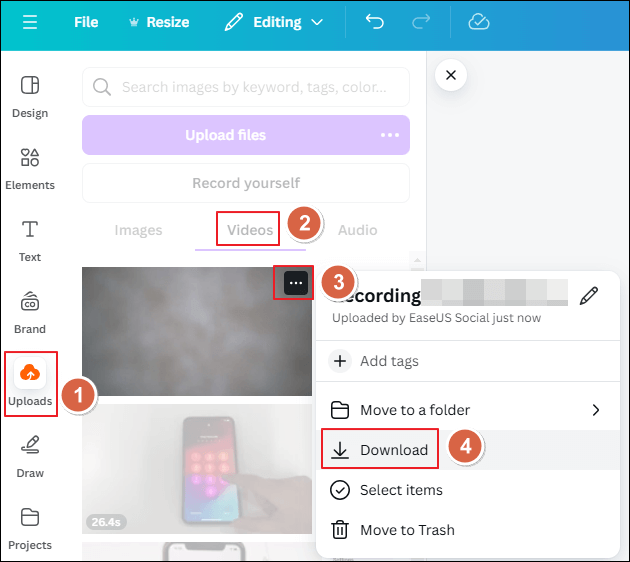
Die beste Alternative zum Canva Screen Recorder
Obwohl Canva ein natives Bildschirmaufzeichnungstool bereitstellt, mit dem Benutzer Webcam-, Mikrofon- und Bildschirmaktivitäten aufzeichnen können, gibt es einige Einschränkungen des Canva-Bildschirmrekorders, die Sie beachten sollten:
- Nur Audio kann nicht aufgezeichnet werden. Sie müssen den Ton in einem Video aufnehmen und Audio aus dem Video extrahieren.
- Die von der Webversion heruntergeladenen Canva-Aufnahmedateien unterstützen nur WEBM.
- Canva unterstützt nur die Aufzeichnung des gesamten Bildschirms. Sie können keinen Teil des Bildschirms aufzeichnen.
- Der Ort der Kameraeinblendung ist fix und kann nicht verschoben werden.
- Das Aufzeichnen von Canva über einen längeren Zeitraum im Browser kann zu viele Ressourcen beanspruchen und Störungen verursachen.
Wenn Sie umfassendere und erweiterte Aufnahmefunktionen wünschen, empfehlen wir Ihnen die Verwendung eines professionellen Bildschirmrekorders auf Ihrem Windows oder Mac. EaseUS RecExperts ist ein kostenloses und robustes Bildschirmaufzeichnungstool, mit dem Sie Webcam, Audio und Bildschirmaktivitäten problemlos aufzeichnen können.
Neben den Funktionen des Canva-Bildschirmrekorders unterstützt EaseUS RecExperts noch weitere Funktionen. Sie können beispielsweise Audio und Video separat aufnehmen, um sie später zu bearbeiten, während der Aufnahme Markierungen und Anmerkungen zu Ihren Präsentationen hinzufügen, um das Publikum besser einzubinden, und jeden Bereich Ihres Bildschirms für einen klareren Fokus erfassen.
Laden Sie EaseUS RecExperts auf Ihren Computer herunter und zeichnen Sie alles auf, ohne Wasserzeichen, Verzögerung oder Zeitbegrenzung.
Schritt 1. Starten Sie EaseUS RecExperts. Es gibt zwei Modi für die Bildschirmaufzeichnung. Wählen Sie „Vollbild“, dieses Tool erfasst den gesamten Bildschirm; wählen Sie „Bereich“, Sie müssen den Aufnahmebereich manuell auswählen.

Schritt 2. Danach können Sie nach Belieben die Webcam, den Systemton oder das Mikrofon aufzeichnen. Natürlich können Sie sie ausschalten, wenn Sie nur den stillen Bildschirm aufzeichnen müssen.

Schritt 3. Klicken Sie dann auf die rote Schaltfläche „REC“, um die Aufnahme zu starten. Jetzt wird auf Ihrem Bildschirm eine Menüleiste angezeigt. Wenn Sie die Aufnahme anhalten möchten, klicken Sie auf die weiße Schaltfläche „Pause“. Um die Aufnahme zu beenden, klicken Sie auf die rote Schaltfläche „Stopp“.
Schritt 4. Nach der Aufnahme werden Sie zur Aufnahmelistenoberfläche weitergeleitet. Hier können Sie Ihre Aufnahmen einfach anzeigen oder bearbeiten.

Abschließende Gedanken
Wissen Sie, ob Canva eine Bildschirmaufzeichnungsfunktion hat ? Canva bietet eine kostenlose integrierte Bildschirmaufzeichnungsfunktion, mit der Benutzer Webcam, Mikrofon und Bildschirm aufzeichnen können. Während der Aufzeichnungssitzung können Sie auch einen Browser-Tab, ein Fenster oder den gesamten Bildschirm freigeben. Darüber hinaus können Sie Ihren Aufzeichnungen vielseitige Canva-Designs hinzufügen, um Ihre Arbeit kreativer und visueller zu gestalten.
Sie können EaseUS RecExperts auf Ihren Windows-Computern herunterladen und verwenden, wenn Sie erweiterte Aufnahmefunktionen benötigen.
Bietet Canva FAQs zur Bildschirmaufzeichnung?
Weitere häufig gestellte Fragen und Antworten zum Aufzeichnen in Canva finden Sie hier.
1. Weiß Canva, ob ich meinen Bildschirm aufzeichne?
Canva verfügt nicht über spezielle Funktionen zum Erkennen von Bildschirmaufzeichnungen. Bei der Verwendung digitaler Inhalte ist es jedoch wichtig, Urheberrechte und geistige Eigentumsrechte zu beachten.
2. Zeichnet Canva während des Tests den Bildschirm auf?
Canva verfügt nicht über eine integrierte Bildschirmaufzeichnungsfunktion für Tests oder Beurteilungen. Einige Online-Testplattformen verwenden jedoch möglicherweise Tools von Drittanbietern, um Ihren Bildschirm aufzuzeichnen, um Betrug zu verhindern oder die akademische Integrität zu gewährleisten.
3. Warum wird die Canva-Aufnahme von Ihnen selbst nicht angezeigt?
Wenn Sie Probleme haben, die Funktion „Sich selbst aufzeichnen“ in Canva zu finden oder zu verwenden, finden Sie hier einige häufige Gründe und Schritte zur Fehlerbehebung, die Sie unternehmen können:
- Überprüfen Sie, ob Sie einen kompatiblen Browser verwenden. Canva funktioniert normalerweise am besten mit aktuellen Versionen von Chrome und Microsoft Edge. Wenn Sie einen nicht unterstützten Browser verwenden, wird die Funktion möglicherweise nicht angezeigt.
- Stellen Sie sicher, dass Canva Zugriff auf Ihre Kamera und Ihr Mikrofon hat. Normalerweise können Sie dies in Ihren Browsereinstellungen überprüfen.
- Damit die Funktion richtig funktioniert, ist eine stabile Internetverbindung erforderlich. Bei Verbindungsproblemen wird die Funktion möglicherweise nicht geladen.
- Manchmal können der Browser-Cache oder Cookies die Funktion von Webanwendungen beeinträchtigen. Versuche, den Cache und die Cookies deines Browsers zu löschen und lade Canva dann neu.
- Manchmal können Anzeigeprobleme behoben werden, indem Sie sich von Ihrem Konto abmelden und erneut anmelden.
Ist der Artikel hilfreich?
Updated von Katrin
Jahrgang 1992; Studierte Mathematik an SISU, China; Seit 2015 zum festen Team der EaseUS-Redaktion. Seitdem schreibte sie Ratgeber und Tipps. Zudem berichtete sie über Neues und Aufregendes aus der digitalen Technikwelt.
Written von Maria
Maria ist begeistert über fast allen IT-Themen. Ihr Fokus liegt auf der Datenrettung, der Festplattenverwaltung, Backup & Wiederherstellen und den Multimedien. Diese Artikel umfassen die professionellen Testberichte und Lösungen.
Bewertungen
-
"EaseUS RecExperts ist ein einfach zu bedienend und bietet umfassende Funktionen. Der Recorder kann neben dem Geschehen auf Ihrem Bildschirm auch Audio und Webcam-Videos aufnehmen. Gut gefallen hat uns auch, dass es geplante Aufnahmen und eine Auto-Stopp-Funktion bietet."
Mehr erfahren -
"EaseUS RecExperts bietet die umfassenden Lösungen für die Aufzeichnung und die Erstellungen von Screenshots Ihres Bildschirms, die Sie für eine Vielzahl von persönlichen, beruflichen und bildungsbezogenen Zwecken verwenden können."
Mehr erfahren -
"Für unserer YouTube-Videos ist ein Bildschirmrekorder sehr nützlich. Wir können die Aktivitäten in Photoshop oder Lightroom einfach aufnehmen. Kürzlich habe ich die Bildschirm-Recorder von EaseUS getestet und sie ist bei weitem die beste, die ich bisher verwendet habe."
Mehr erfahren
Verwandete Artikel
-
5 beste Aufnahme-Software für Super Bowl [2025 Live Stream]
![author icon]() Maria/Apr 27, 2025
Maria/Apr 27, 2025
-
Wie man Musik auf Snapchat mit Kopfhörern aufnehmen kann
![author icon]() Maria/Apr 27, 2025
Maria/Apr 27, 2025
-
Video in Text umwandeln mit KI-Tools [4 Methoden]
![author icon]() Maria/Apr 27, 2025
Maria/Apr 27, 2025
-
Kann man private YouTube Videos anschauen? Wie? [5 kostenlose Möglichkeiten]
![author icon]() Maria/Apr 27, 2025
Maria/Apr 27, 2025

EaseUS RecExperts
- Den Bildschirm mit Audio aufnehmen
- Die Webcam aufnehmen
- Die PC-Spiele reibungslos aufnehmen
Hot Artikel