Hauptinhalt:
![]() Über den Autor
Über den Autor
![]() Reviews und Preise
Reviews und Preise
Sie möchten wissen, wie Sie eine Präsentation auf dem Mac aufzeichnen können? Egal, ob Sie Keynote oder Microsoft PowerPoint verwenden, um einen Vortrag zu halten, eine Besprechung aufzuzeichnen oder ein Produkt vorzustellen - in diesem Leitfaden erfahren Sie mehr darüber, wie Sie auf Mac PowerPoint Aufzeichnung als Video speichern.
Wie kann man eine Präsentation auf dem Mac aufnehmen?
Wenn Sie eine Präsentation auf dem MacBook aufzeichnen möchten, gibt es drei Möglichkeiten:
- Keynote-Präsentation aufnehmen mit der internen Aufnahmefunktion. Mit diesem Präsentationstool von Apple können Sie Folien mit Ton aufzeichnen. Allerdings können Sie sich auf dem Mac nicht selbst aufnehmen, da das Webcam-Overlay nicht erfasst werden kann.
- Zeichnen Sie Präsentationen in PowerPoint für Mac mit dem integrierten Rekorder auf. Damit können Benutzer Diashows als Videos mit Audio und Webcam aufzeichnen. Allerdings hat er einige Einschränkungen. Zum Beispiel kann es während der Aufnahme zu Verzögerungen kommen und die Aufnahmen werden für jede Folie einzeln gespeichert.
- Verwenden Sie einen zuverlässigen Mac-Bildschirmrecorder wie EaseUS RecExperts, um eine Präsentation auf dem Mac aufzunehmen. Mit diesem Tool können Sie Diashows, Audio und Ihr Gesicht nahtlos und ohne Verzögerung aufnehmen. Es ist für fast alle Ihre Bedürfnisse geeignet.
Teilen Sie diesen Beitrag auf Ihrer sozialen Plattform, um mehr Nutzern zu helfen!
Beste Methode: Präsentationen auf dem Mac mit Ton und Webcam aufnehmen
Im Vergleich zur Aufzeichnung von Präsentationen mit Apple Keynote und MS PowerPoint bietet EaseUS RecExperts ein optimales Aufnahmeerlebnis.
Mit nur wenigen Klicks können Sie PowerPoint-Präsentationen mit Audio und Video auf dem Mac aufzeichnen. Neben der Aufzeichnung von MS PowerPoint zeichnet es auch Folien von Keynote, Google Slides, Zoom-Meetings und mehr auf.
Wenn die Aufnahme beendet ist, können Sie den Inhalt mit den KI-gestützten Bearbeitungsfunktionen zuschneiden. Anschließend können Sie ein aufgezeichnetes PPT-Video in hoher Qualität mit MP4, MOV und anderen Dateitypen exportieren. Laden Sie die unten stehende Software herunter, um Vorlesungen auf dem Mac aufzuzeichnen.
Sehen wir uns an, wie man eine Präsentation auf dem Mac mit der EaseUS Screen Recording Software aufnimmt.
⭐Bevor Sie beginnen:
- Um eine Präsentation mit Ihrem Gesicht aufzuzeichnen, schließen Sie eine Webcam (z. B. Logitech C920 o. Ä.) oder eine Digitalkamera oder einen HD-Camcorder mit Videoaufnahmefunktion an Ihren Computer an.
- Schließen Sie ein externes Mikrofon (USB-Kondensatormikrofone, Lavalier-Mikrofone oder Headset-Mikrofone) an das Gerät an, um den Ton Ihres Vortrags aufzunehmen.
- Bereiten Sie eine gute Beleuchtung für hochwertige Videos vor.
- Richten Sie einen sauberen und professionellen Hintergrund ein.
- Üben Sie Ihre Präsentation und machen Sie sich mit dem Inhalt vertraut.
Öffnen Sie nun die PPT in Keynote, PowerPoint, Google Slides oder einer anderen Präsentationsanwendung. Führen Sie dann die folgenden Schritte aus:
Schritt 1. Starten Sie zunächst EaseUS RecExperts auf Ihrem Mac. Es gibt zwei Optionen, "Vollbild" und "Region", mit denen Sie den Aufnahmebereich auswählen können.

Schritt 2. Klicken Sie dann auf die Schaltfläche "Webcam" am unteren Rand. Wenn ein Fenster "Webcam aufzeichnen" erscheint, klicken Sie auf die Schaltfläche, um die Webcam zu aktivieren, und wählen Sie das gewünschte Gerät aus dem Dropdown-Menü aus.

Schritt 3. Wenn Sie den Bildschirm mit Ton aufnehmen möchten, kann die Schaltfläche "Ton" neben "Webcam" hilfreich sein. Sie können auf die beiden Schaltflächen im Fenster "Aufnahmeton auswählen" klicken, um die Audioquelle zu wählen, z. B. den Systemton, den Mikrofonton oder zwei davon.

Nachdem Sie die Einstellungen entsprechend angepasst haben, klicken Sie auf die Schaltfläche "REC", um die Aufnahme zu starten.
Schritt 4. Jetzt können Sie den Mac-Bildschirm und Ihre Webcam gleichzeitig aufnehmen. Nachdem Sie alle Inhalte aufgenommen haben, die Sie benötigen, klicken Sie auf die Schaltfläche "Stopp", um die Aufnahme zu beenden, und diese Software bietet Ihnen einen integrierten Videoplayer, um das aufgenommene Video anzusehen.

Teilen Sie diesen Beitrag auf Ihrer sozialen Plattform, um mehr Nutzern zu helfen!
Aufnahme einer PowerPoint-Präsentation mit dem integrierten Recorder
MS PowerPoint für Mac ist nicht nur ein Werkzeug zum Erstellen, Bearbeiten und Weitergeben von Präsentationen, sondern verfügt auch über einen internen Audiorekorder, mit dem Präsentatoren den Bildschirm, den Ton und die Webcam gleichzeitig unter macOS aufzeichnen können.
Wer Präsentationen auf dem Mac aufzeichnen möchte, bei denen er selbst ein Gesicht zeigt, kann die Cameo-Funktion in PowerPoint nutzen. Mit Cameo können Benutzer eine Live-Kameraaufnahme direkt in eine Folie einfügen.
- Hinweis: Cameo ist nur für Microsoft 365-Abonnenten verfügbar. Stellen Sie sicher, dass das Microsoft-Konto, mit dem Sie sich bei PowerPoint auf Ihrem Mac anmelden, ein gültiges Microsoft 365-Abonnement hat. Falls nicht, versuchen Sie es mit EaseUS RecExperts (siehe oben).
Sehen wir uns an, wie man PowerPoint-Präsentationen mit Audio und Video aufnimmt Mac.
Wenn Sie sich nicht sich selbst auf dem Mac aufnehmen müssen, überspringen Sie die ersten beiden Schritte, die darauf abzielen, ein Webcam-Overlay in die PPT einzufügen.
Schritt 1. Öffnen Sie die Folien in PowerPoint. Gehen Sie zu Einfügen > Cameo.
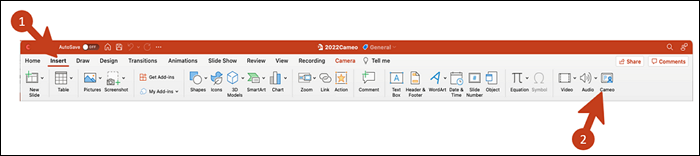
Schritt 2. Es erscheint eine neue Registerkarte "Kamera" mit einem Platzhalter für Ihren Kamera-Feed. Klicken Sie auf das Ein-Aus-Symbol, um den Video-Feed einzuschalten. Sie können sich selbst auf dem Dia sehen.
- Wenn Sie mehrere Kameras haben, klicken Sie auf Vorschau, um eine andere Kamera auszuwählen.
- Sie können Effekte auf Ihre Kamera anwenden.
- Sie können den Anker verwenden, um die Platzierung und Größe Ihres Kamerafeeds zu ändern.
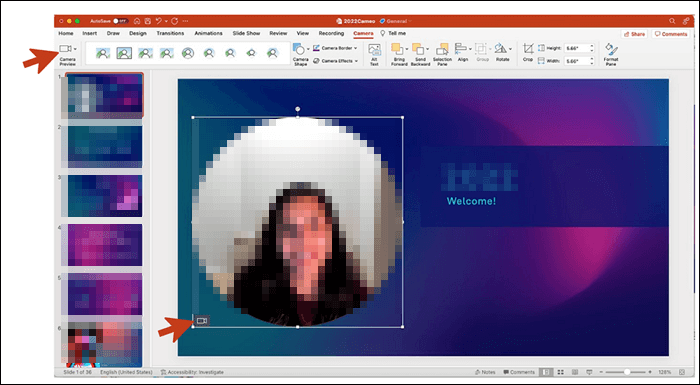
Schritt 3. Gehen Sie zu Diashow > Diashow aufzeichnen. Wählen Sie Aufnahme vom Anfang... oder Aufnahme vom aktuellen Dia....
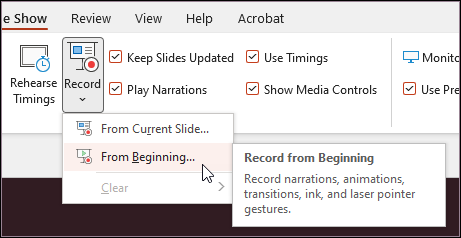
Schritt 4. Aktivieren Sie in der Aufnahmesymbolleiste die Optionen Video (Kamerasymbol) und Audio (Lautsprechersymbol) in der Dropdown-Liste.
- Wählen Sie im Menü "Kameraoptionen" die Option "Hintergrund unscharf", um Ablenkungen durch den Hintergrund für Ihr Publikum zu vermeiden.
- Um ein Video von PPT nur mit Ton zu erstellen, schalten Sie die Kamera (Videotaste) aus.
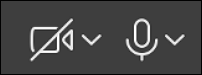
Schritt 5. Klicken Sie auf die rote Aufnahmetaste in der oberen rechten Ecke. Es erscheint ein Drei-Sekunden-Countdown-Timer. Wenn er endet, beginnt die Aufnahme.

Schritt 6. Während der Aufnahmesitzung können Sie die Schaltflächen "Pause" und "Fortsetzen" verwenden, um die Erzählung und die Navigation zu steuern.
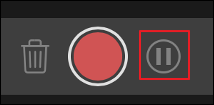
Schritt 7. Klicken Sie erneut auf die rote Schaltfläche, um die Aufzeichnung zu beenden. Sie können eine Vorschau der Aufzeichnungen anzeigen.
- Warnung: Die Aufnahmen werden auf jeder Folie separat gespeichert. Versuchen Sie, den Inhalt einer PPT-Folie zu beenden und dann zur nächsten zu gehen. Kehren Sie nicht zur vorherigen PPT zurück, um Inhalte hinzuzufügen.
Schritt 8. Wenn Sie Ihre Erzählung erneut aufnehmen möchten, klicken Sie auf die Schaltfläche Aufnahme löschen (Mülleimer-Symbol) links neben der roten Aufnahmetaste, um die bestehende Aufnahme zu löschen. Starten Sie dann die Aufnahme erneut.
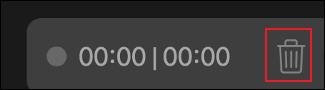
Schritt 9. Nachdem Sie die Esc-Taste gedrückt oder auf Show beenden geklickt haben, um die Diashow aufzuzeichnen, sehen Sie den Kommentar (Audio/Video), der auf die Folien angewendet wurde, sowie das entsprechende Diatiming und die Einfärbeanimationen.
Schritt 10. Gehen Sie auf Datei > Exportieren, um Ihre Präsentation als Video zu exportieren. Wählen Sie das gewünschte Videoformat (MP4 oder MOV).
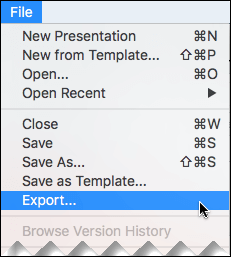
Teilen Sie diesen Beitrag auf Ihrer sozialen Plattform, um mehr Nutzern zu helfen!
Keynote-Präsentation mit der integrierten Aufnahmefunktion aufzeichnen
Keynote ist Teil der iWork-Produktivitätssuite, die von Apple Inc. für Präsentationen auf Mac, iPad und iPhone entwickelt wurde. Es verfügt über eine integrierte Aufnahmefunktion, mit der Sie eine PowerPoint-Präsentation auf dem Mac aufzeichnen können.
Allerdings zeichnet diese Funktion PPT nur mit Audio auf. Wenn Sie nur eine Präsentation in Keynote aufzeichnen möchten, ohne Ihr Gesicht zu zeigen, können Sie diese Funktion für eine reibungslose Aufnahme verwenden.
Sehen wir uns an, wie man mit Keynote auf macOS-Geräten eine Präsentation mit Begleitkommentar aufnimmt.
Schritt 1. Öffnen Sie die Präsentation in Keynote. Klicken Sie in der oberen rechten Ecke auf Dokument.
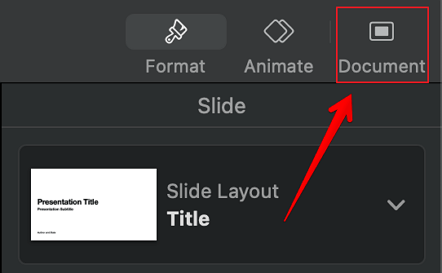
Schritt 2. Gehen Sie auf die Registerkarte Audio und klicken Sie auf Record....
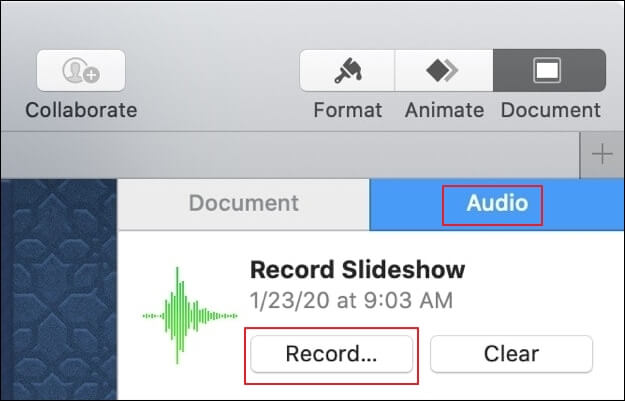
Schritt 3. Daraufhin öffnet sich ein neues, bildschirmfüllendes Fenster. Klicken Sie auf die rote Aufnahmetaste. Der Timer zählt von 3 herunter, bevor die Aufnahme beginnt. Mit der rechten oder linken Pfeiltaste können Sie zur nächsten oder vorherigen Folie wechseln.
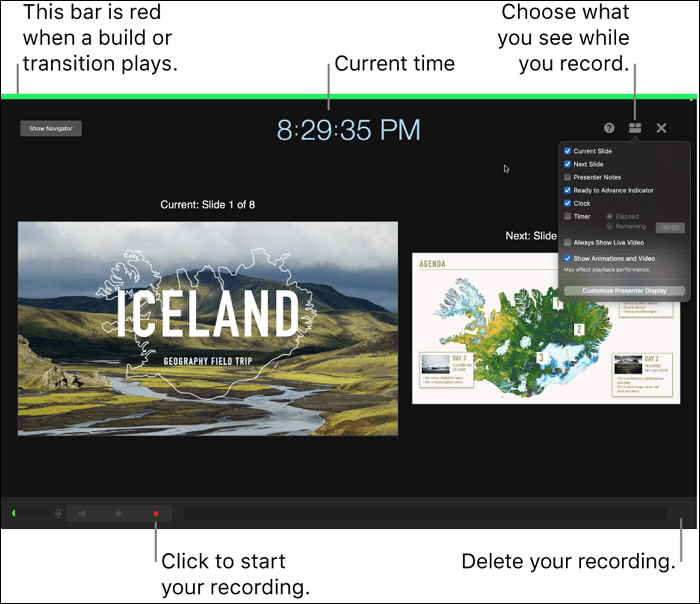
Schritt 4. Klicken Sie erneut auf die rote Taste, um die Aufnahme zu beenden. Sie können auf die Schaltfläche "Abspielen" klicken, um eine Vorschau der Aufnahme anzuzeigen.
- So nehmen Sie von einer bestimmten Stelle aus erneut auf: Ziehen Sie den Wiedergabeschieberegler am unteren Rand des Bildschirms an die Stelle, an der Sie die Aufnahme starten möchten, und klicken Sie dann auf die rote Aufnahmetaste. Wählen Sie im Pop-up-Menü die Option Aufnehmen, um die Aufnahme zu starten.
- Löschen Sie die gesamte Aufzeichnung: Klicken Sie auf das Mülleimer-Symbol in der unteren rechten Ecke des Bildschirms und wählen Sie dann Löschen.
Schritt 5. Drücken Sie die Esc-Taste, um die Anzeige des Presenters zu verlassen.
Schritt 6. Um die Keynote-Präsentation zu exportieren, gehen Sie auf Datei > Exportieren nach. Wählen Sie ein Dateiformat und klicken Sie auf Speichern. Geben Sie einen Dateinamen ein, wählen Sie einen Speicherort und klicken Sie auf Exportieren.
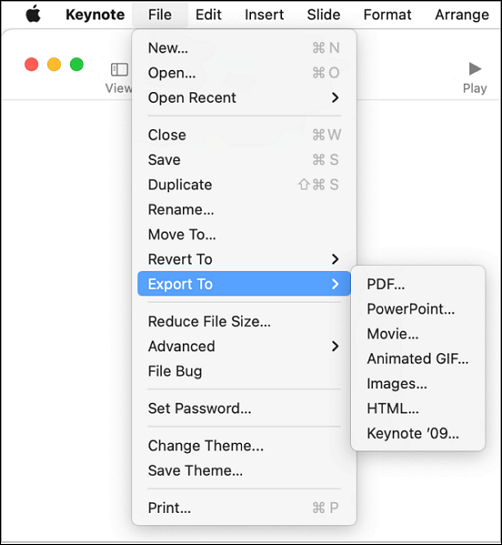
Teilen Sie diesen Beitrag auf Ihrer sozialen Plattform, um mehr Nutzern zu helfen!
Das Fazit
Dieser Artikel bietet drei Möglichkeiten, wie Sie eine Präsentation auf dem Mac aufzeichnen können. Befolgen Sie die obige Anleitung, und die Aufnahmeaufgabe wird einfach zu bedienen sein. Nachdem Sie die Präsentation in ein Video umgewandelt haben, können Sie es offline oder online teilen, um Ihr Publikum zu begeistern.
Um die Aufnahme von Präsentationen zu vereinfachen, empfehlen wir EaseUS RecExperts. Damit können Sie Präsentationen auf dem Mac mit Audio, Video und einer Webcam aufzeichnen. Egal, welche Präsentationsanwendungen Sie verwenden, EaseUS RecExperts funktioniert einwandfrei.
Mac PowerPoint Aufzeichnung als Video speichern FAQs
Erfahren Sie mehr über häufig gestellte Fragen, wie Sie Ihre Präsentation auf dem Mac aufzeichnen können.
1. Wie kann man eine Präsentation auf einem Mac vertonen?
Mit dem QuickTime Player können Sie auf dem Mac einen Begleitkommentar aufnehmen.
Schritt 1. Öffnen Sie die Präsentationsfolien im Voraus. Starten Sie den QuickTime Player
Schritt 2. Klicken Sie auf Datei > Neue Bildschirmaufnahme.
Schritt 3. Wählen Sie im Aufnahmefenster das Mikrofon aus, mit dem Sie Ihre Stimme aufnehmen möchten. Klicken Sie auf die rote Schaltfläche Aufnehmen.
Schritt 4. Sie können Ihren gesamten Bildschirm aufzeichnen oder die Aufnahme auf bestimmte Bereiche Ihrer Präsentation ziehen. Starten Sie die Präsentation und sprechen Sie, während Sie sich die Folien ansehen.
Schritt 5. Klicken Sie auf die Schaltfläche Stopp in der Menüleiste am oberen Bildschirmrand.
Schritt 6. QuickTime fordert Sie auf, Ihre Aufnahme zu speichern. Wählen Sie das gewünschte Format und speichern Sie.
2. Warum nimmt PowerPoint auf dem Mac keinen Ton auf?
Wenn PowerPoint auf dem Mac keinen Ton aufnimmt, kann das verschiedene Gründe und Methoden haben:
- Überprüfen Sie die Mikrofoneinstellungen: Gehen Sie zu Systemeinstellungen > Ton > Eingang.
- Überprüfen Sie die PowerPoint-Berechtigungen: Gehen Sie zu Systemeinstellungen > Sicherheit und Datenschutz > Registerkarte Datenschutz > Mikrofon.
- Aktualisieren Sie PowerPoint: Gehen Sie zu Hilfe > Nach Updates in PowerPoint suchen.
- Starten Sie einfach PowerPoint oder Ihren Macneu.
- Testen Sie die Audioaufnahme in anderen Anwendungen.
- Überprüfen Sie die PowerPoint-Einstellungen: Öffnen Sie PowerPoint und navigieren Sie zur Registerkarte "Diashow". Vergewissern Sie sich, dass Sie die entsprechenden Schritte befolgen, um die Audioaufnahme zu starten.
- Installieren Sie PowerPoint neu.
- Kontaktieren Sie den technischen Support.
3. Wie wandelt man auf dem Mac ein Video in eine Audiodatei um?
Mit dem QuickTime Player können Sie auf einem Mac ein Video in eine Audiodatei umwandeln.
Schritt 1. Öffnen Sie das Video im QuickTime Player.
Schritt 2. Gehen Sie in der Menüleiste auf Datei.
Schritt 3. Wählen Sie "Exportieren als" und dann "Nur Audio".
Schritt 4. Wählen Sie einen Speicherort für die Audiodatei und geben Sie ihr einen Namen.
Schritt 5. Klicken Sie auf Speichern. Ihre Audiodatei wird im .m4a-Format gespeichert.
4. Wie lautet die Tastenkombination für die Bildschirmaufzeichnung auf dem Mac?
Auf Mac-Computern verwenden Sie die Tastenkombination Umschalt + Befehl + 5 gleichzeitig, um die integrierte Bildschirmaufzeichnungsfunktion zu nutzen. Dadurch wird die Symbolleiste für die Bildschirmaufzeichnung geöffnet, in der Sie wählen können, ob Sie den gesamten Bildschirm, einen ausgewählten Teil des Bildschirms oder einen Screenshot aufzeichnen möchten.
Teilen Sie diesen Beitrag auf Ihrer sozialen Plattform, um mehr Nutzern zu helfen!
Ist der Artikel hilfreich?
Written von Maria
Maria ist begeistert über fast allen IT-Themen. Ihr Fokus liegt auf der Datenrettung, der Festplattenverwaltung, Backup & Wiederherstellen und den Multimedien. Diese Artikel umfassen die professionellen Testberichte und Lösungen.
Bewertungen
-
"EaseUS RecExperts ist ein einfach zu bedienend und bietet umfassende Funktionen. Der Recorder kann neben dem Geschehen auf Ihrem Bildschirm auch Audio und Webcam-Videos aufnehmen. Gut gefallen hat uns auch, dass es geplante Aufnahmen und eine Auto-Stopp-Funktion bietet."
Mehr erfahren -
"EaseUS RecExperts bietet die umfassenden Lösungen für die Aufzeichnung und die Erstellungen von Screenshots Ihres Bildschirms, die Sie für eine Vielzahl von persönlichen, beruflichen und bildungsbezogenen Zwecken verwenden können."
Mehr erfahren -
"Für unserer YouTube-Videos ist ein Bildschirmrekorder sehr nützlich. Wir können die Aktivitäten in Photoshop oder Lightroom einfach aufnehmen. Kürzlich habe ich die Bildschirm-Recorder von EaseUS getestet und sie ist bei weitem die beste, die ich bisher verwendet habe."
Mehr erfahren
Verwandete Artikel
-
Discord stürzt immer wieder ab [2025 Lösungen]
![author icon]() Maria/Apr 27, 2025
Maria/Apr 27, 2025
-
Xbox Game Bar Video Capture Button in Windows 11/10 ausgegraut: 5 getestete Fixes
![author icon]() Maria/May 22, 2025
Maria/May 22, 2025
-
So speichern Sie Screenshots in der Zwischenablage | Mac, Windows, Linux
![author icon]() Maria/Oct 14, 2025
Maria/Oct 14, 2025
-
[2025] Top 6 Chrome Audio Capture, die Sie kennen sollten [2025]
![author icon]() Markus/Apr 27, 2025
Markus/Apr 27, 2025

EaseUS RecExperts
- Den Bildschirm mit Audio aufnehmen
- Die Webcam aufnehmen
- Die PC-Spiele reibungslos aufnehmen
Hot Artikel