Hauptinhalt:
![]() Über den Autor
Über den Autor
![]() Reviews und Preise
Reviews und Preise
Hauptgründe für das Problem - Zoom-Aufnahme hat keinen Ton
Zoom bietet lokale und Cloud-Aufnahmen, mit denen Sie Video, Audio und Chat-Text Ihres Meetings aufzeichnen können. Theoretisch kann jeder Zoom-Benutzer mit dem Audio seinen Bildschirm aufzeichnen.
Mehrere Benutzer haben jedoch berichtet, dass sie bei Zoom keinen Ton hören können. Zoom-Aufnahme hat keinen Ton - Wenn Sie auch von diesem Problem betroffen sind, lesen Sie bitte die unten stehenden Antworten.
1️⃣Andere Schnittstelle für Anwendungen: Sie können viele Anwendungen öffnen, die Ihr Mikrofon benötigen. In solchen Fällen stören andere Programme Ihr Zoom-Mikrofon, was dazu führt, dass Zoom keinen Ton aufnimmt.
2️⃣Mikrofon war in der Zoom-App stummgeschaltet: Der Meeting-Teilnehmer und Sie haben möglicherweise Ihr Mikrofon stumm geschaltet, was dazu geführt hätte, dass während eines wichtigen Meetings kein Ton zu hören war.
3️⃣Nicht geeigneter Player: Wenn Ihr Standard-Videoplayer nicht mit dem Format Ihrer Zoom-Videodatei kompatibel ist, kann es sein, dass er sie nicht abspielen kann. Das ist ein möglicher Grund, warum Sie Zoom-Audio nicht hören können.
4️⃣Falsche Lautsprechereinstellungen: In der Zoom-App wurde das falsche Mikrofon ausgewählt (möglicherweise das eingebaute Mikrofon oder der Kopfhöreranschluss). Nur mit dem richtigen Mikrofon können Sie die Zoom-Tonaufnahme hören.
5️⃣Kein Erlaubnis: Zoom nimmt nicht automatisch Audio auf, wenn Sie nicht die Erlaubnis zum Zugriff auf Ihr Mikrofon erteilen.
6️⃣Veraltete Zoom-App: Wenn Sie eine veraltete Zoom-App verwenden, kann dies dazu führen, dass die Zoom-Audiofunktion nicht normal funktioniert.
6 Lösungen, um Zoom mit dem Ton aufzunehmen
Da Sie nun herausgefunden haben, warum Ihre Zoom-Aufnahme keinen Ton hat, können wir uns nun den effizientesten Lösungen für das Problem zuwenden. Um Zeit und Mühe zu sparen, gehen Sie bitte zu der entsprechenden Lösung für die mögliche Gründe.
Lösung 1. Einen anderen Bildschirmrecorder verwenden
Fehlt bei Ihren Zoom-Bildschirmaufnahmen immer noch der Ton oder ist die Tonqualität schlecht? Suchen Sie nach Möglichkeiten, Zoom-Meetings ohne die in Zoom integrierte Aufnahmefunktion aufzuzeichnen? Wenn Sie Probleme mit Zoom-Aufnahmen haben, könnte EaseUS RecExperts eine zuverlässige und erstklassige Wahl sein.
Es soll allen Zoom-Benutzern helfen, mit Audio Zoom-Meetings automatisch aufzeichnen oder manuell, so dass Sie sicher sein können, dass Ihre Aufnahmen von hoher Qualität sind. Abgesehen von Zoom kann diese Bildschirmaufzeichnungssoftware fast alle Online-Meetings aufzeichnen, z.B. Team-Meetings, Webex-Meetings, Slack-Anrufe, usw. Ebenso kann sie auch Offline-Meetings aufzeichnen.
Andere Funktionen von EaseUS RecExperts:
- Bildschirmaufnahme mit/ohne Audio, Mikrofon, Webcam
- Benutzerdefinierte Optionen für den Bereich bei der Bildschirmaufnahme.
- Video-/Audiobearbeitungsoptionen und Videos in den Formaten wie MP4, MOV, FLV, MKV, AVI oder GIF exportieren
- Unterstützt den erweiterten Aufnahmemodus, die intelligente Aufnahmefunktion, die Videoreparatur, die Videokomprimierung und die Audioextraktionsfunktion, z.B. zum Extrahieren von Audio aus FLV-Videos
Schritt 1. Starten Sie EaseUS RecExperts. Wählen Sie einen Aufnahmemodus aus "Vollbildschirm" oder "Bereich". Wenn Sie den zweiten Modus wählen, müssen Sie den Aufnahmebereich manuell auswählen.

Schritt 2. Nachdem Sie den Aufnahmemodus ausgewählt haben, müssen Sie festlegen, welcher Ton aufgenommen werden soll. Um den Systemton aufzunehmen, klicken Sie auf das Lautsprechersymbol; um den Mikrofonton aufzunehmen, klicken Sie auf das Mikrofonsymbol. Wenn Sie keinen Ton aufnehmen wollen, wählen Sie nichts.

Schritt 3. Dann können Sie auf die rote "REC" -Taste klicken, um die Aufnahme zu starten. Wenn Sie die Aufnahme unterbrechen möchten, klicken Sie auf die weiße Schaltfläche "Anhalten"; um die Aufnahme zu beenden, klicken Sie auf die rote Schaltfläche "Stop".
Schritt 4. Nach der Aufnahme wird das Fenster mit der Aufnahmeliste geöffnet. Hier können Sie Ihre Aufnahmen einfach ansehen, teilen, löschen und verwalten.

Lösung 2. Die App schließen, welche das Mikrofon verwenden könnte
Wie bereits erwähnt, kann es zu dem Problem kommen, dass Zoom keinen Ton aufnimmt, wenn ein anderes Programm das Mikrofon verwendet.
Wenn Sie zum Beispiel Anwendungen wie FaceTime, Twitch, Teams oder Skype verwenden, stellen Sie bitte sicher, dass diese Ihre Mikrofone nicht benutzen. Außerdem sollten Sie unbedingt sicherstellen, dass diese Anwendungen nicht im Hintergrund laufen.
Lösung 3. Den Standard-Videoplayer ändern
Wenn das Medienformat der Aufnahme nicht mit Ihrem Standard-Videoplayer kompatibel ist, wird sie möglicherweise nicht abgespielt. In diesem Fall können Sie die Aufnahmedatei mit einem anderen Videoplayer öffnen oder den Standard-Videoplayer auf Mac ändern, sowie auf Windows oder Linux.
Lösung 4. Die Audioeinstellungen ändern
Eine wachsende Zahl von Benutzern behauptet, dass ihre Zoom-Aufnahmen keinen Ton haben, weil das falsche Mikrofon ausgewählt wurde. Um dieses Problem zu lösen, wählen Sie bitte das richtige Mikrofon und den richtigen Lautsprecher für die Zoom-Anwendung.
Bitte beachten Sie die folgenden Schritte.
▶️Öffnen Ihre Zoom-App > gehen Sie zu Einstellungen > klicken Sie auf Audio > klicken Sie auf Lautsprecher testen und wählen Sie den richtigen Lautsprecher aus > klicken Sie auf Mikrofon testen und wählen Sie das richtige Mikrofon aus, um die Audioeinstellungen zu überprüfen und anzupassen.
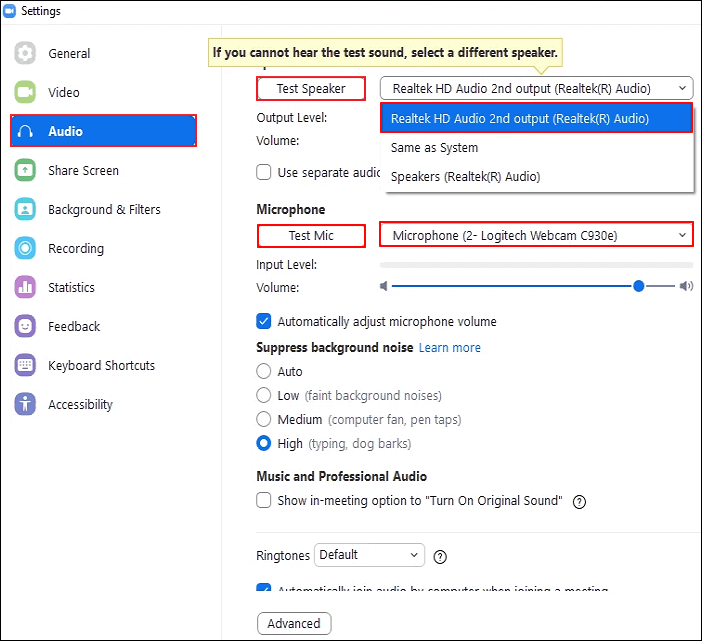
Lösung 5. Die Datenschutzeinstellungen prüfen
"Warum hat meine Zoom-Aufnahme keinen Ton?" Dieses Problem ist ähnlich gelagert wie die Frage, warum hat meine Bildschirmaufnahme keinen Ton. Ohne das Mikrofon in Zoom zu aktivieren, ist es einfach, sich zu fragen, warum Ihre Zoom-Aufnahme keinen Ton hat. Die folgenden Schritte zeigen Ihnen, wie Sie den Mikrofonzugang zu Ihrer Zoom-Konferenz überprüfen und aktivieren können.
Schritt 1. Drücken Sie die Tastenkombination Win + I, um die Windows-Einstellungen zu öffnen > klicken Sie auf Datenschutz und Sicherheit > scrollen Sie nach unten zu App-Berechtigungen > klicken Sie auf Mikrofon.
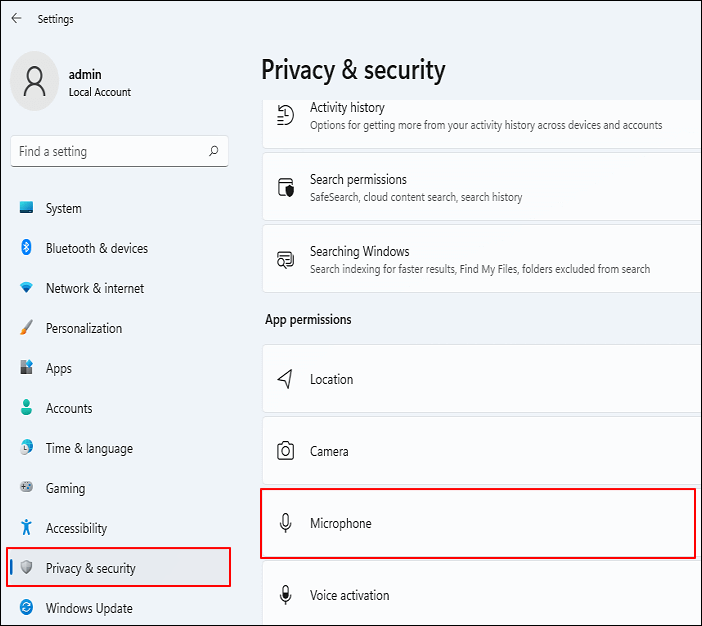
Schritt 2. Aktivieren Sie in Ihrem Zoom-Meeting den Zugriff auf das Mikrofon, indem Sie es einschalten.
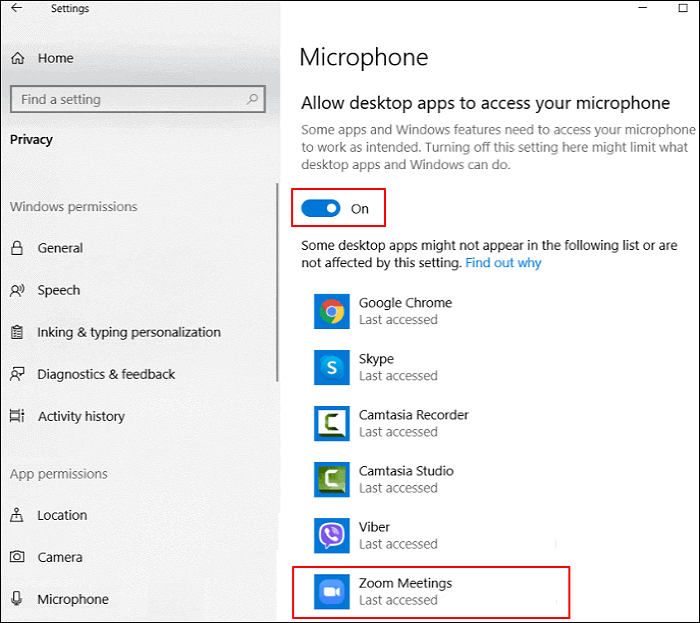
Lösung 6. Zoom-App aktualisieren oder neu installieren
Wenn weiterhin Audioprobleme mit Zoom bestehen, können Sie versuchen, diese zu beheben, indem Sie die Zoom-App mit den entsprechenden Schritten aktualisieren oder neu installieren.
▶️Aktualisieren Sie die Zoom-App: Melden Sie sich bei Ihrem Zoom-Desktop-Client an > klicken Sie auf Ihr Profilbild > klicken Sie auf Nach Updates suchen > folgen Sie den Anweisungen auf dem Bildschirm.
▶️Installieren Sie die Zoom-App unter Windows neu: Geben Sie Systemsteuerung in der Windows-Suchleiste ein, um sie zu öffnen > klicken Sie unter Programme auf Programm deinstallieren > suchen Sie Zoom > klicken Sie mit der rechten Maustaste darauf > wählen Sie Deinstallieren > laden Sie die neueste Zoom-App aus dem Download-Center herunter.
Das Fazit
"Warum hat meine Zoom-Aufnahme keinen Ton, und wie kann ich das Problem beheben?" Bitte lesen Sie den entsprechenden Abschnitt, um gezielte Antworten zu erhalten. Kurz gesagt, wenn Sie eine freundlichere Alternative zu Zoom bevorzugen, übertrifft EaseUS RecExperts andere Bildschirmrecorder. Bei Bedarf können Sie auch auf andere mögliche Lösungen für Ihr Problem zurückgreifen.
FQAs über Zoom-Aufnahmen
Zoom, eine Cloud-basierte Videokonferenzanwendung, ist bei Nutzern weltweit sehr beliebt. Daher enthält dieser Abschnitt einige heiße Themen, die viele Zoom-Benutzer häufig diskutieren.
1. Warum wird meine Zoom-Aufnahme nicht angezeigt?
Es gibt mehrere mögliche Gründe dafür, dass die Zoom-Aufzeichnung nicht angezeigt wird.
- Verarbeitungszeiten für Cloud-Aufzeichnungen
- Automatisches Löschen von Cloud-Aufzeichnungen
- Gekürzte Aufnahmen
Wenn Sie gelöschte Zoom-Aufzeichnungen nicht wiederherstellen können oder die oben genannten Faktoren Ihnen nicht helfen können, sollten Sie eine Anfrage an den Zoom-Support senden und dabei die Meeting-/Webinar-ID, das Datum und die Uhrzeit angeben.
2. Wo werden die Aufnahmen in Zoom gespeichert?
Für lokal gespeicherte Zoom-Aufnahmen gehen Sie bitte zum Standardspeicherort auf Ihrem PC.
Unter Windows: Gehen Sie zu C:\Benutzer\Benutzername\Dokumente\Zoom
Auf dem Mac: Gehen Sie zu /Benutzer/Benutzername/Dokumente/Zoom
Unter Linux: Gehen Sie zu home/Benutzername/Dokumente/Zoom
Für Cloud-Aufnahmen:
Als Kontobesitzer oder Administrator können Sie über die Aufzeichnungsverwaltung im Online-Portal von Zoom auf Ihre Cloud-Aufzeichnungen zugreifen. Auf Benutzerebene können Sie über die Registerkarte "Aufzeichnung" des Webportals auf Ihre Cloud-Aufzeichnungen zugreifen.
3. Wie kann ich eine Zoom-Aufzeichnung über einen freigegebenen Link anzeigen?
Hier sind die Schritte: Klicken Sie auf den freigegebenen Link, um die Zoom-Aufnahme zu öffnen > klicken Sie unter dem Videoplayer auf Herunterladen > wählen Sie Öffnen, um die heruntergeladene Aufnahme abzuspielen oder speichern Sie sie als MP4-Videodatei auf Ihrem Speichermedium.
Ist der Artikel hilfreich?
Updated von Mako
Technik-Freund und App-Fan. Mako schreibe seit März 2016 für die Leser von EaseUS. Er begeistert über Datenrettung, Festplattenverwaltung, Datensicherung, Datenspeicher-Optimierung. Er interssiert sich auch für Windows und andere Geräte.
Written von Maria
Maria ist begeistert über fast allen IT-Themen. Ihr Fokus liegt auf der Datenrettung, der Festplattenverwaltung, Backup & Wiederherstellen und den Multimedien. Diese Artikel umfassen die professionellen Testberichte und Lösungen.
Bewertungen
-
"EaseUS RecExperts ist ein einfach zu bedienend und bietet umfassende Funktionen. Der Recorder kann neben dem Geschehen auf Ihrem Bildschirm auch Audio und Webcam-Videos aufnehmen. Gut gefallen hat uns auch, dass es geplante Aufnahmen und eine Auto-Stopp-Funktion bietet."
Mehr erfahren -
"EaseUS RecExperts bietet die umfassenden Lösungen für die Aufzeichnung und die Erstellungen von Screenshots Ihres Bildschirms, die Sie für eine Vielzahl von persönlichen, beruflichen und bildungsbezogenen Zwecken verwenden können."
Mehr erfahren -
"Für unserer YouTube-Videos ist ein Bildschirmrekorder sehr nützlich. Wir können die Aktivitäten in Photoshop oder Lightroom einfach aufnehmen. Kürzlich habe ich die Bildschirm-Recorder von EaseUS getestet und sie ist bei weitem die beste, die ich bisher verwendet habe."
Mehr erfahren
Verwandete Artikel
-
Top 10 Besten Voice Recorder für Windows 10 in 2025 Liste
![author icon]() Maria/Apr 27, 2025
Maria/Apr 27, 2025
-
So können Sie MKV-Dateien unter Windows abspielen.
![author icon]() Maria/May 26, 2025
Maria/May 26, 2025
-
Schnelles Aufnehmen von Videos in Google Earth
![author icon]() Maria/Apr 27, 2025
Maria/Apr 27, 2025
-
Wie kann man QuickTime-Videos einfach trimmen
![author icon]() Maria/Apr 27, 2025
Maria/Apr 27, 2025

EaseUS RecExperts
- Den Bildschirm mit Audio aufnehmen
- Die Webcam aufnehmen
- Die PC-Spiele reibungslos aufnehmen
Hot Artikel