Hauptinhalt:
![]() Über den Autor
Über den Autor
![]() Reviews und Preise
Reviews und Preise
„macOS Ventura macht die Dinge, die Sie am meisten auf dem Mac tun, noch besser, mit leistungsstarken neuen Möglichkeiten, mehr zu erledigen, Ihre Lieblings-Apps zu teilen und zusammenzuarbeiten, in Spiele der nächsten Generation einzutauchen und die Vorteile Ihrer anderen Geräte voll auszuschöpfen.“
Apple hat im Oktober macOS Ventura auf den Markt gebracht und die oben genannten Worte auf seiner Website gesagt. Stimmt es, dass diese neue Version die Dinge, die Sie auf dem Mac tun, wie das Aufnehmen von Audio, besser macht? Was ist neu in diesem neuen Betriebssystem in Bezug auf Audioeinstellungen und Geräte? Wie kann ich mit einfachen Schritten internes Audio auf dem Mac aufnehmen ? Wenn Sie Fragen wie diese haben, lesen Sie weiter, um jetzt weitere Informationen zu erhalten.
Was ist neu bei der Audioaufnahme in macOS Ventura?
Wenn Sie das Systemaudio aufzeichnen möchten, müssen Sie normalerweise nur eine geeignete Audioaufzeichnungssoftware auf Ihrem Mac verwenden. Wenn Sie jedoch den Ton mit Geräten von Drittanbietern oder von einem zusätzlichen Gerät aufnehmen möchten, müssen Sie das Gerät möglicherweise zuerst an Ihren Mac-Computer anschließen.
Und hier kommt das Problem: macOS Ventura unterstützt keine über Firewire angeschlossenen Geräte.
Apples Firewire CoreAudio-Treiber wurde für macOS 13 Ventura eingestellt. Dies betrifft jedes Gerät, das über Firewire eine Verbindung zu Ihrem Computer herstellt. Daher ist es besser, nur das interne Audio mit Software aufzuzeichnen oder nicht auf macOS Ventura zu aktualisieren.
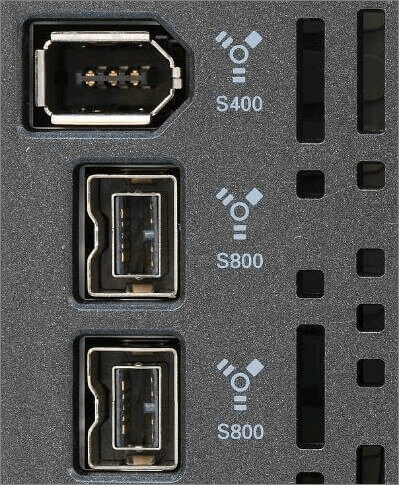
Kann in macOS Ventura kein Audio aufgenommen werden?
Nachdem Sie den Unterschied zwischen der Audioaufnahme in macOS Ventura und der Aufnahme in den früheren Systemen kennen, können Sie jetzt mit der Aufnahme beginnen. Wenn Sie es jedoch nicht geschafft haben, können Sie die Schritte zur Lösung Ihres Problems befolgen und erneut beginnen.
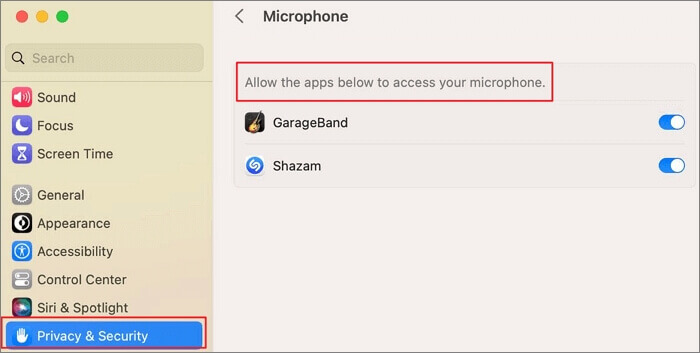
Schritt 1. Beenden Sie die App, die Sie zum Aufzeichnen von Audio verwendet haben.
Schritt 2. Gehen Sie zu „Apple-Menü“ > „Systemeinstellungen“ und klicken Sie auf „Datenschutz und Sicherheit“.
Schritt 3. Klicken Sie auf „Mikrofon“, um fortzufahren.
Schritt 4: Aktivieren Sie die Optionen für jede App, die Zugriff auf das integrierte Mikrofon oder ein externes USB-Mikrofon benötigt.
Schritt 5. Öffnen Sie die Audioaufnahme-App und versuchen Sie erneut, aufzunehmen.
- Hinweis:
- Wenn Sie leider ein externes Mikrofon zum Aufnehmen von Audio verwenden und es immer noch nicht funktioniert, erkundigen Sie sich beim Hersteller Ihres Geräts nach Software-Updates.
Nehmen Sie internes Audio auf dem Mac Ventura auf
In diesem Teil zeigen wir Ihnen, wie Sie internes Audio auf einem Mac mit macOS Ventura aufnehmen. Hier stellen wir Ihnen drei praktische Apps vor, mit denen Sie interne Audiodaten des Mac Ventura aufzeichnen können. Schauen wir sie uns nun einzeln an.
Methode 1. EaseUS RecExperts
Das erste Tool, das wir Ihnen zur Verfügung stellen, ist EaseUS RecExperts und wir führen es nicht ohne Grund auf Platz 1. Es handelt sich um einen herausragenden Mac-Bildschirmrekorder, mit dem Benutzer mit ein paar einfachen Klicks internes Audio, Ton von einem Mikrofon oder anderen externen Geräten aufnehmen können.
Darüber hinaus können Sie mit diesem Audiorecorder für Windows und Mac das Format, die Bitrate, die Abtastrate und vieles mehr vor der Aufnahme anpassen, sodass Sie die Qualität Ihrer Aufnahmen kontrollieren können. Sobald die Aufnahme abgeschlossen ist, können Sie mit den integrierten Bearbeitungswerkzeugen Audio aus dem Video extrahieren.
Haupteigenschaften:
- Es ist ein interner Audiorecorder, den es wert ist, ausprobiert zu werden
- Zeichnen Sie den Bildschirm, die Webcam und das Gameplay mit einem Klick auf
- Nehmen Sie den Ton in der gleichen Qualität wie das Original auf
- Zeichnen Sie Online-Besprechungen und Lektionen zur Überprüfung auf
- Nehmen Sie mit einfachen Klicks den Bildschirm mit Audio auf dem Mac auf
Jetzt können Sie dieses Tool über die Schaltfläche unten herunterladen.
Überprüfen Sie die Schritte zum Aufzeichnen interner Audiodaten von macOS Ventura mit EaseUS RecExperts.
Schritt 1. Starten Sie EaseUS RecExperts auf Ihrem Computer und klicken Sie auf der linken Seite der Hauptoberfläche auf „Audio“ (sieht aus wie ein Lautsprecher).

Schritt 2. Um den internen Ton aufzunehmen, müssen Sie im nächsten Fenster die Option „Systemton“ auswählen. Sie können die Lautstärke anpassen, indem Sie auf „Systemton“ > „Erweiterte Optionen“ klicken.

Schritt 3. Klicken Sie anschließend auf die rote Schaltfläche „REC“ , um mit der Aufnahme zu beginnen. Während der Aufnahme können Sie die Aufnahme anhalten oder stoppen, indem Sie auf die entsprechenden Schaltflächen klicken.

Schritt 4. Sobald Sie fertig sind, finden Sie die Aufnahmen im Popup-Fenster mit der Aufnahmeliste.

Methode 2. QuickTime
Auf Ihrem Mac gibt es ein integriertes Programm, mit dem Sie das interne Audio auf Ihrem Mac aufnehmen können. Und es heißt QuickTime Player. Als Mediaplayer kann er nicht nur Multimediadateien abspielen, sondern mit wenigen Klicks auch Dinge wie interne Audioaufnahmen oder Bildschirmaufnahmen auf dem Mac erledigen.
Mit dem QuickTime Player können Sie mit einfachen Klicks Audioaufnahmen von Ihrem Mac erstellen. Sie können den internen Ton aufnehmen, wenn Sie Soundflower zuvor konfiguriert haben. Befolgen Sie einfach die folgenden Schritte, um internes Audio in macOS Ventura aufzunehmen.

Schritt 1. Suchen Sie auf Ihrem Mac nach „QuickTime Player“ und öffnen Sie ihn.
Schritt 2. Klicken Sie dann in der oberen Menüleiste auf „Datei“ und wählen Sie „Neue Audioaufnahme“. Klicken Sie auf das Abwärtspfeilsymbol neben der Aufnahmeschaltfläche und wählen Sie eine Quelle aus.
Schritt 3. Klicken Sie auf die Aufnahmetaste, um die Aufnahme zu starten. Wenn Sie fertig sind, klicken Sie zum Abschluss auf die Schaltfläche „Aufnahme beenden“.
Schritt 4. Sie können das Audio nach der Aufnahme abspielen und am gewünschten Ort speichern.
Methode 3. Audacity
Audacity ist ein kostenloser interner und Streaming-Audiorecorder mit grundlegenden Bearbeitungsfunktionen. Damit können Sie sowohl Systemaudio als auch Mikrofonton aufnehmen. Vor der Aufnahme können Sie die Einstellungen anpassen, um den aufgenommenen Ton zu verbessern. Nach der Aufnahme können Sie die aufgenommenen Dateien durch Ausschneiden, Kopieren, Einfügen usw. bearbeiten.
Darüber hinaus können Sie Ihre Aufnahmen in hoher Qualität in viele verschiedene Dateiformate exportieren, sodass Sie sie auf verschiedenen Geräten abspielen können, auch wenn diese unterschiedliche Einschränkungsstandards hinsichtlich des Dateiformats haben.
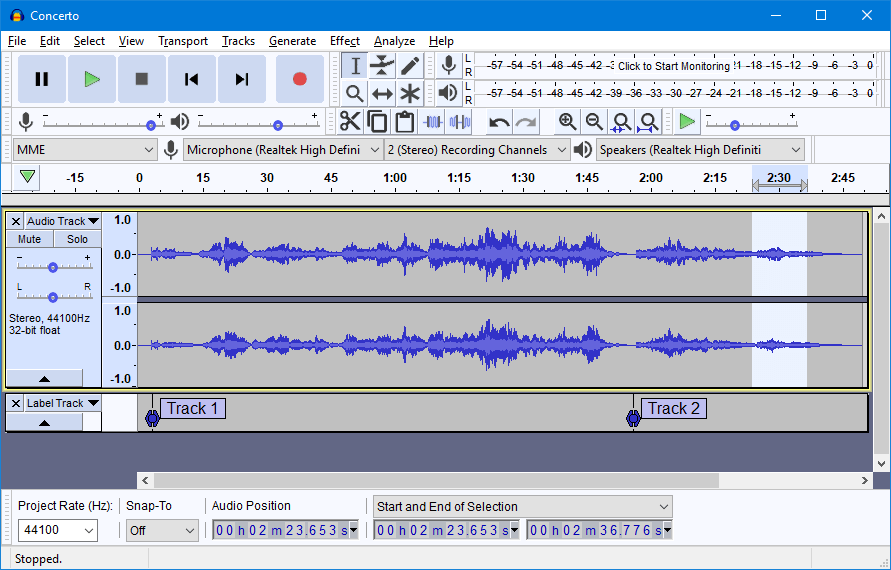
Schritt 1. Öffnen Sie die Systemeinstellungen und klicken Sie auf „Sound“ > „Ausgabe“, um Soundflower (2ch) als Audioquelle festzulegen.
Schritt 2. Gehen Sie zu den Audacity-Einstellungen und wählen Sie Soundflower (2ch) als Aufnahmegerät. Sobald Sie fertig sind, können Sie den Ton in jeder App auf Ihrem Mac abspielen.
Schritt 3. Öffnen Sie Audacity und klicken Sie auf die Schaltfläche „Aufzeichnen“, um die Aufnahme zu starten. Drücken Sie die Taste erneut, um die Aufnahme zu stoppen.
FAQs zum Aufzeichnen von internem Audio auf dem Mac Ventura
Schauen Sie sich jetzt gemeinsam die häufig gestellten Fragen und deren Antworten an!
1. Wie nehme ich mit Big Sur internes Audio auf meinem Mac auf?
Sie müssen die folgenden Schritte ausführen, um die Einstellungen anzupassen und aufzuzeichnen.
- 1. Gehen Sie zum Apple-Menü und zu den Systemeinstellungen und klicken Sie dann auf „Sicherheit und Datenschutz“.
- 2. Klicken Sie im Bereich „Datenschutz“ auf „Mikrofon“.
- 3. Wählen Sie die App aus, die Zugriff auf das integrierte Mikrofon, ein externes USB-Mikrofon usw. benötigt.
- 4. Öffnen Sie die App und versuchen Sie, Audio aufzunehmen.
2. Kann der QuickTime Player internes Audio aufzeichnen?
Ja, wenn Sie Soundflower installiert haben, klicken Sie einfach auf „Datei“ und wählen Sie „Neue Audioaufnahme“, um mit der internen Audioaufnahme zu beginnen.
3. Wie nehme ich internes und externes Audio auf dem Mac auf?
Wir empfehlen Ihnen, EaseUS RecExperts herunterzuladen und zu verwenden, um internes und externes Audio auf dem Mac aufzunehmen, dem neuesten unterstützten macOS Ventura.
Das Fazit
In diesem Artikel haben wir Ihnen die Änderungen im Zusammenhang mit der Audioaufnahme in macOS Ventura gezeigt und Ihnen drei praktikable Möglichkeiten zur Aufnahme interner Audiodaten darin vorgestellt. Es ist besser, alle Informationen darüber zu lesen, bevor Sie sich entscheiden.
Unter allen Rekordern wird EaseUS RecExperts am meisten empfohlen, da es zum Aufzeichnen des Bildschirms, des internen Audios, des Mikrofontons, der Webcam und des Gameplays auf Ihrem Mac-Computer verwendet werden kann. Laden Sie es herunter, indem Sie auf die Schaltfläche unten klicken.
Ist der Artikel hilfreich?
Updated von Mako
Technik-Freund und App-Fan. Mako schreibe seit März 2016 für die Leser von EaseUS. Er begeistert über Datenrettung, Festplattenverwaltung, Datensicherung, Datenspeicher-Optimierung. Er interssiert sich auch für Windows und andere Geräte.
Written von Maria
Maria ist begeistert über fast allen IT-Themen. Ihr Fokus liegt auf der Datenrettung, der Festplattenverwaltung, Backup & Wiederherstellen und den Multimedien. Diese Artikel umfassen die professionellen Testberichte und Lösungen.
Bewertungen
-
"EaseUS RecExperts ist ein einfach zu bedienend und bietet umfassende Funktionen. Der Recorder kann neben dem Geschehen auf Ihrem Bildschirm auch Audio und Webcam-Videos aufnehmen. Gut gefallen hat uns auch, dass es geplante Aufnahmen und eine Auto-Stopp-Funktion bietet."
Mehr erfahren -
"EaseUS RecExperts bietet die umfassenden Lösungen für die Aufzeichnung und die Erstellungen von Screenshots Ihres Bildschirms, die Sie für eine Vielzahl von persönlichen, beruflichen und bildungsbezogenen Zwecken verwenden können."
Mehr erfahren -
"Für unserer YouTube-Videos ist ein Bildschirmrekorder sehr nützlich. Wir können die Aktivitäten in Photoshop oder Lightroom einfach aufnehmen. Kürzlich habe ich die Bildschirm-Recorder von EaseUS getestet und sie ist bei weitem die beste, die ich bisher verwendet habe."
Mehr erfahren
Verwandete Artikel
-
2025 Leitfaden | Wie man ein Hörbuch einfach aufnehmen kann
![author icon]() Maria/Dec 31, 2024
Maria/Dec 31, 2024
-
30 FPS vs. 60 FPS: Was ist der Unterschied?
![author icon]() Maria/Jun 26, 2024
Maria/Jun 26, 2024
-
Wie kann man GIF auf dem Mac aufnehmen? Hier sind fünf Methoden.
![author icon]() Mako/Dec 31, 2024
Mako/Dec 31, 2024
-
Wie kann man World of Tanks Gameplay mit einfachen Klicks aufnehmen [2025]
![author icon]() Maria/Dec 31, 2024
Maria/Dec 31, 2024

EaseUS RecExperts
- Den Bildschirm mit Audio aufnehmen
- Die Webcam aufnehmen
- Die PC-Spiele reibungslos aufnehmen
Hot Artikel