Hauptinhalt:
![]() Über den Autor
Über den Autor
![]() Reviews und Preise
Reviews und Preise
Wissen Sie, wie Sie eine Präsentation mit Ihrem Gesicht aufnehmen und auch Ihrer Stimme in Microsoft PowerPoint? Durch das Hinzufügen von Kommentaren zu einer Präsentation können Sie das Engagement des Publikums erhöhen und Erkenntnisse für Tutorials, Vorlesungen und die Erstellung von Videos besser vermitteln.
In diesem Artikel erfahren Sie, wie Sie sich selbst in PowerPoint auf Video aufnehmen können und wie Sie Ihr Gesicht, Ihre Stimme und Ihr Video ganz einfach hinzufügen können, wenn Sie eine PPT vorlesen.
Videoaufzeichnung Ihrer PowerPoint-Präsentation auf Windows/Mac mit EaseUS Screen Recorder
Einer der wichtigsten Gründe, warum Sie einen professionellen Bildschirmrekorder für Präsentationen benötigen, ist, dass er Ihre Aufgabe vereinfacht und Ihnen ein möglichst reibungsloses Erlebnis bietet.
Mit EaseUS RecExperts können Sie sich selbst bei einer Präsentation in PowerPoint aufnehmen, sowie Google Slides, Zoom, Keynote und anderen Präsentationsanwendungen ohne Verzögerung und Wasserzeichen.
Es gibt sowohl eine Windows- als auch eine Mac-Version, mit der Sie qualitativ hochwertige Präsentationen, Selbstpräsentationsvideos und Diashows für verschiedene Anwendungen aufzeichnen können. Mit den KI-gestützten Funktionen können Sie Videos in Text umwandeln, Hintergrundgeräusche reduzieren und die Videoqualität verbessern.
Laden Sie die EaseUS-Aufnahmesoftware auf Ihren Windows- oder Mac-Computer herunter, um MS PowerPoint mit Ihrem Gesicht und Ton aufzunehmen.
Sehen wir uns an, wie Sie sich selbst in PowerPoint mit der Aufnahmesoftware von EaseUS auf Video aufnehmen können.
(Die schrittweise Anleitung gilt für die Windows-Version; Mac-Benutzer finden ähnliche Schritte in der Anwendung).
✅Vorbereitungen zu treffen:
- Konfigurieren Sie Ihr Mikrofon als Eingangs-Audiogerät.
- Konfigurieren Sie Ihre Kamera als Eingangsvideogerät, wenn Sie eine PowerPoint-Präsentation mit der Webcam aufzeichnen möchten.
- Öffnen Sie die MS-Präsentation im Voraus.
- Schalten Sie andere Anwendungen aus, um Ablenkungen zu vermeiden.
- Üben Sie Ihre Erzählung.
Schritt 1. Starten Sie EaseUS RecExperts auf Ihrem Computer. Wählen Sie einen Aufnahmemodus aus "Vollbild" oder "Region". Um einen Teil des Bildschirms aufzunehmen, wählen Sie den Aufnahmebereich manuell aus.

Schritt 2. Nachdem Sie den Aufnahmemodus ausgewählt haben, klicken Sie auf das Kamerasymbol auf der Benutzeroberfläche. Dadurch kann das Tool Ihren Bildschirm und die Webcam gleichzeitig aufzeichnen.

Schritt 3. Sie können auch den Hintergrund mit der AI Recognition ot Green Screen-Funktion ändern. Klassenraum, Unschärfe, Studio oder Ihre lokalen Bilder werden unterstützt. Klicken Sie einfach auf "Webcam" > "Einstellungen" > "Hintergrund entfernen", um diese Module herunterzuladen und zu verwenden. Klicken Sie dann auf die Schaltfläche "REC", um die Aufnahme zu starten.

Schritt 4. Nach der Aufnahme wird das Fenster mit der Aufnahmeliste geöffnet. Hier können Sie Ihre Aufnahmen einfach ansehen, teilen, löschen und verwalten.

Aufzeichnung von PowerPoint-Präsentationen mit Audio und Video unter Windows/Mac mit internem Recorder
Wenn Sie keine zusätzliche Software installieren möchten, verwenden Sie die integrierte Aufnahmefunktion von MS PowerPoint. Sowohl Windows- als auch Mac-Benutzer können PowerPoint mit Audio aufzeichnen.
Bevor Sie loslegen, sollten Sie einige Tipps beachten:
- Die Aufzeichnungsfunktion ist nur in PowerPoint 2016, PowerPoint 2019 und PowerPoint 365 verfügbar.
- Während der Aufnahme können Sie nicht zum vorherigen Dia zurückgehen. Vergewissern Sie sich, dass Sie alles in einer Diashow abgedeckt haben, bevor Sie zur nächsten Diashow übergehen.
- MS PowerPoint kann nicht den gesamten Bildschirm aufzeichnen. Es nimmt nur den Anwendungsbereich auf.
- Die gespeicherten Aufnahmen können sehr groß sein. Stellen Sie sicher, dass Ihre Laptops oder Desktops über genügend Kapazität verfügen.
- Unterstützt nur die Videotypen MP4 und WMV.
Nachdem Sie diese Hinweise gelesen haben, führen Sie die folgenden Schritte aus, um eine PowerPoint-Sprachaufnahme zu erstellen.
Schritt 1. Öffnen Sie die Präsentation auf Ihrem Windows- oder Mac-Computer. Klicken Sie in der Symbolleiste auf Diashow.

Schritt 2. Klicken Sie auf der Registerkarte auf Diashow aufzeichnen und wählen Sie Von aktueller Folie... oder Von Anfang an....

Schritt 3. Sie gelangen auf die Aufnahmeseite. Klicken Sie auf EINSTELLUNGEN in der oberen rechten Ecke, um Mikrofon und Kamera einzuschalten. Klicken Sie dann auf die rote Schaltfläche AUFNAHME, um die Aufnahme zu starten. Auf dem Bildschirm wird ein 3-Sekunden-Countdown-Timer angezeigt.
Schritt 4. Während des Prozesses können Sie:
- Sie können jederzeit die Tasten RECORD, PAUSE, STOP und REPLAY verwenden.
- Verwenden Sie den Stift, um sich Notizen zu machen.
- Klicken Sie auf LÖSCHEN, um die Aufzeichnungen auf der aktuellen Seite oder auf allen Folien zu löschen.
- Klicken Sie auf die Schaltfläche Schließen, um die Aufnahme zu beenden.
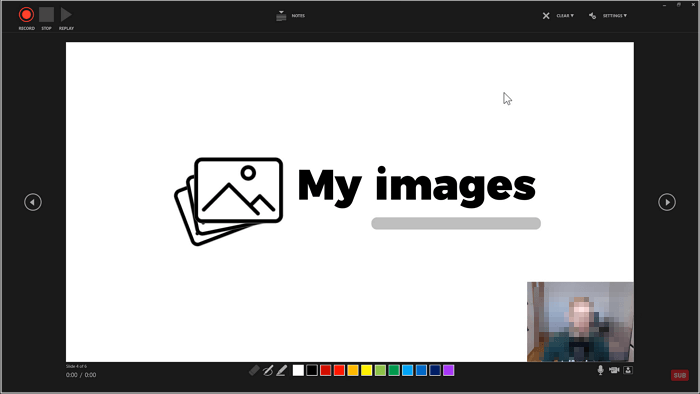
Schritt 5. Gehen Sie auf Datei > Exportieren > Video erstellen, um die PowerPoint-Präsentation als Video zu exportieren. Hier können Sie die Aufnahmeeinstellungen ändern, z. B. die Videoqualität, die Aufnahmedauer, den Kommentar und sogar die Sekunden für jede Folie.

Schritt 6. Klicken Sie erneut auf Video erstellen, um einen Speicherort, einen Dateinamen und einen Dateityp (MP4 oder WMV) für die Aufnahme auszuwählen. Klicken Sie auf Speichern, um das Fenster zu schließen.
Verbreiten Sie diesen Beitrag, um mehr Menschen zu helfen!
Aufnehmen in PowerPoint auf iOS/Android-Handys mit integrierten Tools
Manche Sprecher müssen PowerPoint unterwegs für eine schnelle Präsentation aufzeichnen. Sowohl iOS als auch Android können Microsoft PowerPoint auf Handys und Tablets installieren, um Präsentationen zu öffnen, zu bearbeiten und zu erstellen.
Die App MS PowerPoint verfügt zwar nicht über eine Funktion zur Bildschirmaufzeichnung, aber iOS- und Android-Nutzer können ein Video mit den integrierten Bildschirmaufzeichnungsgeräten ihrer Mobiltelefone aufnehmen.
Sich selbst in PowerPoint auf dem iPhone/iPad per Video aufnehmen
- Tipp: Die Aufnahmefunktion ist nur unter iOS Version 12 oder höher verfügbar.
Schritt 1. Starten Sie die PowerPoint-App und öffnen Sie die PPT, die Sie mit einem Kommentar versehen möchten.
Schritt 2. Aktivieren Sie die Funktion zur Bildschirmaufzeichnung auf Ihrem iPhone und iPad. Navigieren Sie zu " Einstellungen" > " Kontrollzentrum " > " Steuerungen anpassen" und tippen Sie auf das grüne Plus-Symbol neben "Bildschirmaufzeichnung". (In der Regel ist diese Funktion standardmäßig aktiviert.)
Schritt 3. Wischen Sie von der oberen rechten Ecke des Bildschirms nach unten und klicken Sie auf die Schaltfläche für die Bildschirmaufnahme (ein Kreis in einem Kreis). Bevor die Aufnahme beginnt, wird ein 3-Sekunden-Countdown angezeigt.
Schritt 4. Spielen Sie die Präsentation ab, während Sie sprechen. In der oberen linken Ecke des Bildschirms sehen Sie das Aufnahmesymbol mit dem roten Punkt, was bedeutet, dass die Aufnahme läuft.
Schritt 5. Tippen Sie erneut auf das Aufnahmesymbol mit dem roten Punkt, um die Aufnahme zu beenden. Klicken Sie im Popup-Fenster auf Stopp, um den Vorgang zu bestätigen.
Schritt 6. Sie können die Aufnahme in der Fotos-App finden.
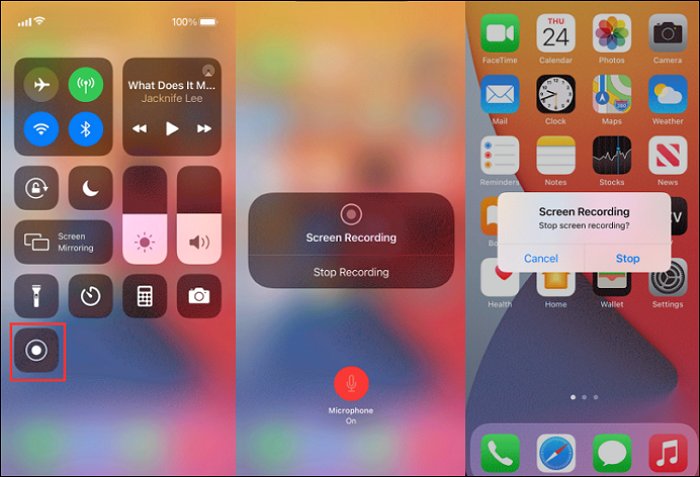
Videoaufnahme in PowerPoint auf Android-Handys und -Tablets
- Tipp: Die Aufnahmefunktion ist nur unter Android 6 oder höher verfügbar.
Schritt 1. Starten Sie die PowerPoint-App und öffnen Sie die PPT, die Sie mit einem Kommentar versehen möchten.
Schritt 2. Wischen Sie vom oberen Rand des Telefondisplays nach unten, um die Schnelleinstellungen zu öffnen.
Schritt 3. Tippen Sie in der Liste auf die Schaltfläche Bildschirmaufzeichnung, erteilen Sie die Erlaubnis zur Aufzeichnung Ihrer Aktivitäten, wenn Sie dazu aufgefordert werden, und klicken Sie auf Aufzeichnung starten.
Schritt 4. Wenn der 3-Sekunden-Countdown erscheint, spielen Sie die Präsentation ab und beginnen zu sprechen.
Schritt 5. Wenn Sie die Aufnahme beenden möchten, rufen Sie die Schnelleinstellungen auf und tippen Sie erneut auf die Schaltfläche Bildschirmaufnahme.
Schritt 6. Sie können die Aufnahme in der Galerie-App finden.
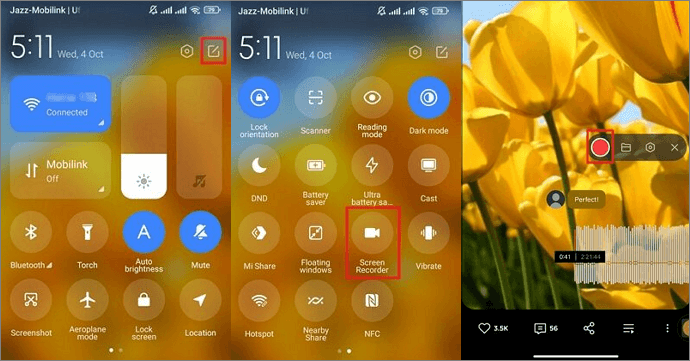
- Hinweise: Wenn Ihr mobiles Gerät nicht über einen eingebauten Rekorder verfügt oder Sie Ihr Gesicht aufnehmen möchten, benötigen Sie iOS-Bildschirmrekorder von Drittanbietern:
- Für iOS: Record it, TechSmith Capture, DU Recorder, und mehr.
- Für Android: AZ Recorder, XRecorder und Mobizen, und mehr.
Letzte Worte
Jetzt haben Sie gelernt , wie Sie sich selbst in PowerPoint auf verschiedenen Geräten, einschließlich Windows, Mac, iOS und Android, auf Video aufnehmen können. Die Aufnahme Ihres Gesichts und Tons in der Präsentationsaufzeichnung kann einfach sein, wenn Sie die richtige Methode wählen.
Es wird empfohlen, EaseUS RecExperts für die Bildschirmaufzeichnung von Präsentationen auf Mac- und Windows-Computern zu verwenden. Dank der intuitiven Benutzeroberfläche und der robusten Funktionen können Sie Präsentationen auf Microsoft PowerPoint, Google Slides, Zoom und anderen Plattformen problemlos aufzeichnen.
Laden Sie es herunter und nutzen Sie es, um Ihre Präsentationen flüssiger und effektiver zu gestalten.
PowerPoint mit Face FAQs aufzeichnen
Wenn Sie mehr darüber erfahren möchten, wie Sie ein Video von sich selbst in PowerPoint aufnehmen können, lesen Sie weiter.
1. Wie kann ich eine Sprachaufnahme in PowerPoint einfügen?
So fügen Sie PowerPoint ein Voice-Over hinzu:
Schritt 1. Wenn Sie einen Computer haben, speichern Sie diese automatische Sprachdatei. Öffnen Sie die PPT-Präsentation und suchen Sie die Folie, auf der Sie den Ton hinzufügen möchten.
Schritt 2. Klicken Sie in der Symbolleiste auf Einfügen, tippen Sie unter der Registerkarte auf Audio und klicken Sie auf Audio auf meinem PC..., um eine vorhandene Audiodatei auszuwählen, oder klicken Sie auf Audio aufnehmen..., um Audio sofort aufzunehmen.
Schritt 3. Jetzt können Sie den Ton auf der Folie abspielen und anhalten.
2. Warum habe ich keine Aufnahmetaste in PowerPoint?
Sie können keine Aufzeichnungsschaltfläche finden, weil Sie diese Funktion in Ihrem PowerPoint 2016, 2019 oder 365 nicht aktiviert haben. So aktivieren Sie die Aufzeichnungsfunktion in PowerPoint:
Schritt 1. Gehen Sie zu Dateien > Optionen > Multifunktionsleiste anpassen.
Schritt 2. Scrollen Sie unter der Registerkarte Main nach unten, um Record zu finden, aktivieren Sie das Kontrollkästchen und klicken Sie auf OK, um die Änderungen zu speichern.
Schritt 3. Kehren Sie zur Symbolleiste zurück, und Sie sehen die Registerkarte Aufzeichnung.
3. Wie lautet die Abkürzung zum Starten eines Videos in PowerPoint?
Um ein Video in PowerPoint zu starten, drücken Sie Alt + P oder Strg + Leertaste.
Ist der Artikel hilfreich?
Updated von Katrin
Jahrgang 1992; Studierte Mathematik an SISU, China; Seit 2015 zum festen Team der EaseUS-Redaktion. Seitdem schreibte sie Ratgeber und Tipps. Zudem berichtete sie über Neues und Aufregendes aus der digitalen Technikwelt.
Written von Maria
Maria ist begeistert über fast allen IT-Themen. Ihr Fokus liegt auf der Datenrettung, der Festplattenverwaltung, Backup & Wiederherstellen und den Multimedien. Diese Artikel umfassen die professionellen Testberichte und Lösungen.
Bewertungen
-
"EaseUS RecExperts ist ein einfach zu bedienend und bietet umfassende Funktionen. Der Recorder kann neben dem Geschehen auf Ihrem Bildschirm auch Audio und Webcam-Videos aufnehmen. Gut gefallen hat uns auch, dass es geplante Aufnahmen und eine Auto-Stopp-Funktion bietet."
Mehr erfahren -
"EaseUS RecExperts bietet die umfassenden Lösungen für die Aufzeichnung und die Erstellungen von Screenshots Ihres Bildschirms, die Sie für eine Vielzahl von persönlichen, beruflichen und bildungsbezogenen Zwecken verwenden können."
Mehr erfahren -
"Für unserer YouTube-Videos ist ein Bildschirmrekorder sehr nützlich. Wir können die Aktivitäten in Photoshop oder Lightroom einfach aufnehmen. Kürzlich habe ich die Bildschirm-Recorder von EaseUS getestet und sie ist bei weitem die beste, die ich bisher verwendet habe."
Mehr erfahren
Verwandete Artikel
-
Videos werden auf OnlyFans nicht abgespielt | 12 Möglichkeiten, das Problem zu beheben
![author icon]() Maria/Apr 27, 2025
Maria/Apr 27, 2025
-
Wie können Sie Reddit-Videos mit den 6 einfachsten Methoden speichern?
![author icon]() Mako/Apr 28, 2025
Mako/Apr 28, 2025
-
Wie kann man Siri Stimme aufnehmen? Hier sind zwei Methoden.
![author icon]() Maria/Apr 27, 2025
Maria/Apr 27, 2025
-
RedNote Livestreams ansehen und auf RedNote live gehen ✅
![author icon]() Maria/Apr 27, 2025
Maria/Apr 27, 2025

EaseUS RecExperts
- Den Bildschirm mit Audio aufnehmen
- Die Webcam aufnehmen
- Die PC-Spiele reibungslos aufnehmen
Hot Artikel