Hauptinhalt:
![]() Über den Autor
Über den Autor
![]() Reviews und Preise
Reviews und Preise
Microsoft Teams bietet Benutzern eine einfache Möglichkeit, Webcam und Bildschirm gleichzeitig aufzuzeichnen. So können Gastgeber und Teilnehmer wichtige Materialien sammeln, um Anleitungen zu erstellen, Schulungsvideos zu drehen, Präsentationen aufzuzeichnen oder wichtige persönliche Besprechungsnotizen nachzuverfolgen.
Wissen Sie, ob Sie die Berechtigung haben, in MS Team aufzuzeichnen? Gibt es eine Möglichkeit, als Teilnehmer eine Teams-Bildschirmaufzeichnung durchzuführen? Wie kann man sich selbst in Teams allein aufzeichnen ? Lassen Sie uns in diesem Beitrag tiefer eintauchen, um diese Fragen zu klären.
Wer kann eine Aufzeichnung in Microsoft Teams starten oder stoppen?
Bevor Sie lernen, wie Sie ein Teams-Meeting mit sich selbst aufzeichnen, haben Sie sich schon einmal die Frage gestellt: Können Sie ein Video von sich selbst in Teams aufzeichnen? Es gibt einige Voraussetzungen, damit Sie ein Teams-Meeting aufzeichnen können. Werfen wir einen Blick darauf.
1️⃣ Besitzen Sie eine qualifizierte Lizenz. Lizenzen mit Office 365 Enterprise E1/E3/E5/F3/A1/A3/A5, M365 Business, Business Premium oder Business Essentials können die Aufnahmefunktion in Teams nutzen.
2️⃣ Holen Sie sich eine Aufnahmelizenz von einem IT-Administrator.
3️⃣ Sie müssen der Organisator/Gastgeber des Meetings sein oder aus demselben Unternehmen stammen. Personen aus anderen Organisationen, Gäste und anonyme Teilnehmer erhalten keine Aufzeichnungsberechtigung.
💡Hinweis : Wenn Sie der Gastgeber oder eine Person aus demselben Unternehmen sind, können Sie die native Aufnahmefunktion von Teams verwenden, um Ihre Präsentation im Teams-Meeting aufzuzeichnen. Wenn Sie ein Teilnehmer außerhalb der Organisation sind, verwenden Sie einen professionellen Bildschirmrekorder eines Drittanbieters.
Teilen Sie diesen Beitrag, um mehr Menschen zu helfen!
So zeichnen Sie sich selbst in Teams mit dem integrierten Bildschirmrekorder auf
Da Sie alle oben genannten Anforderungen erfüllt haben, können Sie den integrierten Microsoft-Videorecorder verwenden, um die Video-, Audio- und Bildschirmfreigabeaktivitäten der Teams direkt aufzuzeichnen.
Mit dieser nativen Bildschirmaufzeichnungsfunktion können Sie in Teams mit oder ohne Meeting aufzeichnen. Das heißt, Sie können sich selbst in PowerPoint, Demo-Video oder anderen Dateien aufzeichnen, unabhängig davon, ob Teilnehmer anwesend sind oder nicht.
Zeichnen Sie Ihre Präsentation in Teams mit Meeting auf
Die Schritte zur Selbstbildschirmaufzeichnung in Teambesprechungen sind ziemlich einfach, wenn Sie der Organisator oder eine Person aus dem Unternehmen sind. Sehen Sie, wie Microsoft alles aufzeichnet:
Schritt 1. Laden Sie die Microsoft Teams-Desktopanwendung von der Download-Seite oder aus dem Microsoft Store herunter. Installieren und starten Sie sie auf Ihrem Computer.
Schritt 2. Starten Sie einen Teams-Kanal oder ein privates Meeting oder treten Sie einem bei.
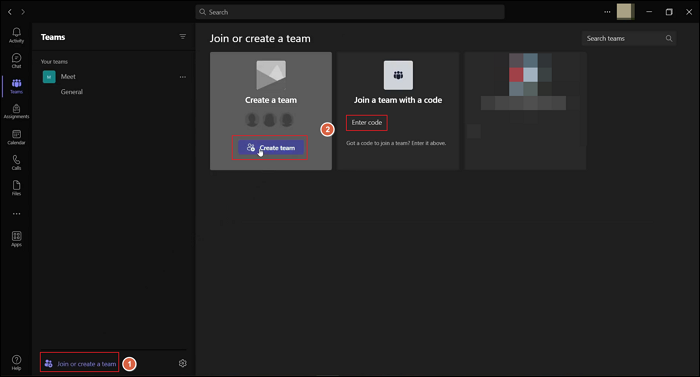
Schritt 3. Klicken Sie im Teams-Meeting auf Mehr (drei Punkte) > Aufzeichnen und transkribieren > Aufzeichnung starten. Die Aufzeichnungssitzung beginnt jetzt.
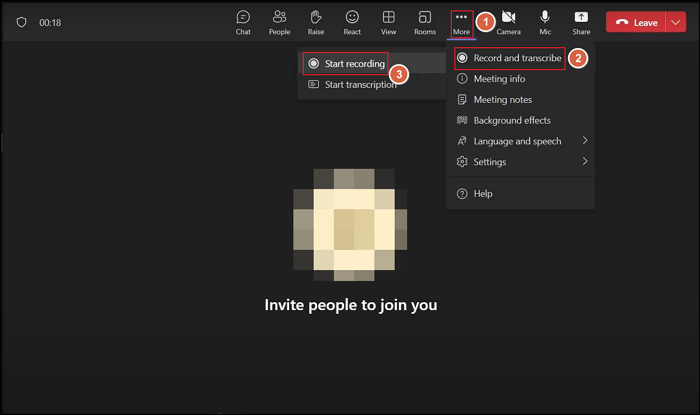
Schritt 4. Sie können bei Bedarf Kamera und Mikrofon einschalten. Sobald Ihre Webcam aktiviert ist, können Sie Ihr Gesicht auf dem Bildschirm sehen. Klicken Sie auf „Teilen“, um auszuwählen, welcher Bildschirm mit den Teilnehmern geteilt werden soll.
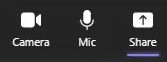
Schritt 5. Um Ihre Desktop-Webcam- und Bildschirmaufnahmeaktivität zu beenden, klicken Sie auf Mehr (drei Punkte) > Aufzeichnen und transkribieren > Aufzeichnung beenden.
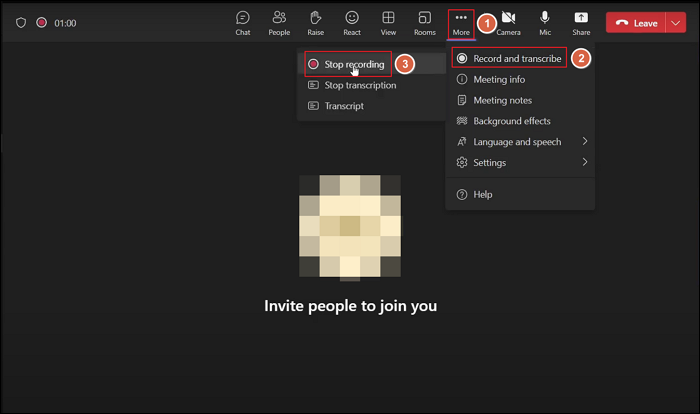
Schritt 6. Klicken Sie auf „Verlassen“, um das Meeting bei Bedarf zu beenden. Die Aufzeichnung wird fortgesetzt, auch wenn der Gastgeber das Meeting verlässt.
Die Team-Aufzeichnungen werden automatisch gespeichert. Sie können in der App auf die Registerkarte „Dateien“ oder auf den Datei-Explorer > Link „OneDrive for Business“ gehen.
💡Hinweise :
- Die maximale PowerPoint-Dateigröße, die MS Teams unterstützt, beträgt 2 GB. Sie können keine Dateien in Teams freigeben, wenn Ihre Datei das Limit überschreitet.
- Sie können ein Teams-Meeting bis zu 4 Stunden oder 1,5 GB aufzeichnen. Sobald Ihre Aufzeichnungslänge oder -größe das Limit erreicht hat, wird die Aufzeichnung beendet und automatisch neu gestartet.
- Eine Person kann jeweils eine Teams-Besprechung aufzeichnen. Wenn die Aufzeichnungssitzung beginnt, werden die Teilnehmer automatisch benachrichtigt.
- Der Gastgeber des Teams-Meetings kann verwalten, wer die Konferenz aufzeichnen darf. Gehen Sie zu Kalender > Neues Meeting > Meeting-Einladung hinzufügen > Weitere Optionen > Aufzeichnen und transkribieren > Wer darf aufzeichnen und transkribieren > Wählen Sie die Teilnehmer aus > Speichern.
Mich selbst in MS Teams aufzeichnen, ohne ein Meeting abzuhalten
Einige Benutzer fragen sich vielleicht: Gibt es eine Möglichkeit, sich selbst in Teams ohne Teilnehmer aufzunehmen? Keine Sorge, Teams bietet auch eine Möglichkeit, Sie allein aufnehmen zu lassen. Sie müssen kein Gruppenmeeting starten oder daran teilnehmen. Sehen wir uns an, wie Sie sich selbst in Teams ohne Teilnehmer aufnehmen können.
Schritt 1. Öffnen Sie die Microsoft Teams-App auf Ihrem Computer, gehen Sie im linken Bereich zu Kalender und klicken Sie auf Jetzt treffen. Benennen Sie das Meeting um, klicken Sie auf Meeting starten und befolgen Sie die folgenden Anweisungen auf dem Bildschirm.
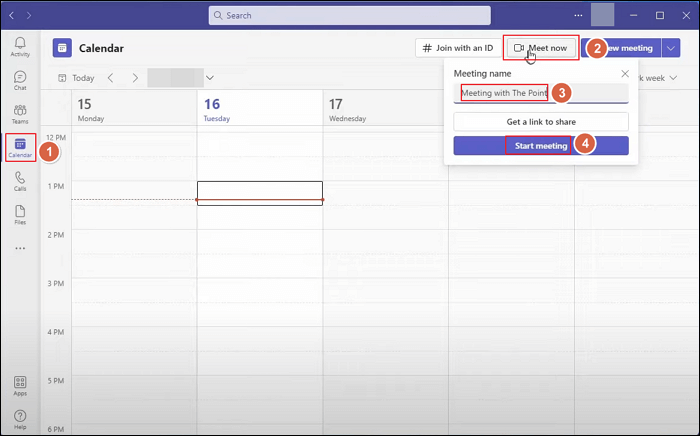
Schritt 2. Sie betreten den Besprechungskanal. Klicken Sie auf Mehr (drei Punkte) > Aufzeichnen und transkribieren > Aufzeichnung starten. Die Aufzeichnungssitzung wird jetzt gestartet.
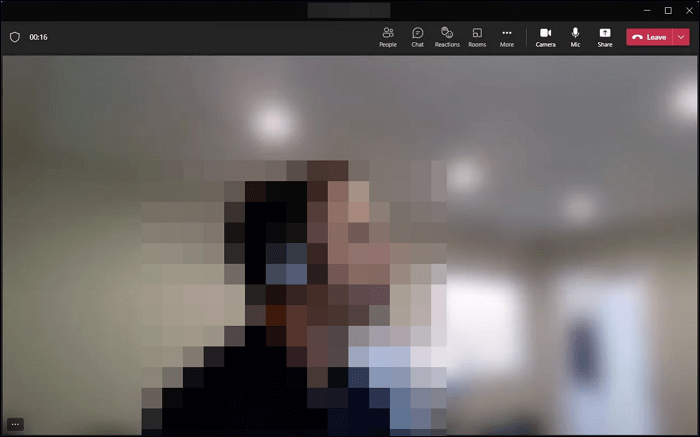
Schritt 3. Schalten Sie Kamera und Mikrofon ein, um die Webcam- und Mikrofonaufzeichnung zu aktivieren, sodass Sie das Meeting mit Ihrem Gesicht und Ihrer Stimme aufzeichnen können. Klicken Sie auf „Teilen“, um ein Fenster auszuwählen und den Bildschirminhalt jetzt freizugeben.
Schritt 4. Klicken Sie auf Mehr (drei Punkte) > Aufzeichnen und transkribieren > Aufzeichnung beenden, um die Bildschirmaufnahme zu beenden.
Schritt 5. Klicken Sie auf „Verlassen“, um dieses Meeting zu beenden.
So zeichnen Sie in Teams ohne Einschränkungen ein Video auf
Wie wir oben besprochen haben, gibt es einige Einschränkungen des integrierten Rekorders von Teams: Aufnahmekriterien, Aufnahmelänge, Größe der freigegebenen Datei, Anzahl der Rekorder und so weiter.
Wie zeichnet man ein Teammeeting auf, wenn man nicht Gastgeber ist ? Wie zeichnet man ein Teammeeting auf, ohne dass andere es wissen? Was passiert, wenn die Aufzeichnungsoption in Teams nicht verfügbar ist?
Wenn Sie beim Videoanruf mit sich selbst oder beim Aufzeichnen Ihrer Stimme und Ihres Gesichts in Teams auf Grenzen oder Schwierigkeiten stoßen, machen Sie sich keine Sorgen. Sie haben immer noch eine Option: Verwenden Sie einen kostenlosen Bildschirmrekorder für den PC ohne Wasserzeichen : EaseUS RecExperts.
🌟Hauptmerkmale:
- Nehmen Sie sich im Team per Video auf, ohne andere zu benachrichtigen. Es gibt kein Zeitlimit, kein Wasserzeichen und keine Verzögerung.
- Nehmen Sie Videos mit virtuellem Hintergrund auf. Passen Sie Ihren Videohintergrund ganz einfach an.
- Planen Sie die Aufzeichnung aller Online-Meetings, die Sie benötigen.
- Schneiden und bearbeiten Sie Ihre Aufnahmen. Transkribieren Sie Sprache in Text, reduzieren Sie Hintergrundgeräusche und nutzen Sie weitere KI-gestützte Funktionen.
Laden Sie EaseUS RecExperts auf Ihren Laptop/Desktop mit Windows 11, 10, 8.1, 8 und 7 herunter. Nehmen Sie jetzt ein Video in der Teams-App auf.
Schritt 1. Gehen Sie zu den Meetings, die Sie aufzeichnen möchten. Starten Sie dann EaseUS RecExperts auf Ihren Geräten. Wählen Sie den Aufnahmemodus „Vollbild“ oder wählen Sie den Aufnahmebereich im Modus „Region“ aus.

Schritt 2. Wählen Sie, ob Sie die Webcam, den Systemton, den Mikrofonton oder nichts aufnehmen möchten, indem Sie auf die entsprechenden Schaltflächen klicken.

Schritt 3. Es bietet Benutzern einen KI-Hintergrundwechsler und eine Greenscreen-Funktion. Sie können den Hintergrund der Videokonferenz nach Belieben ändern. Wenn alles erledigt ist, klicken Sie auf die rote Schaltfläche „REC“, um zu beginnen, und klicken Sie auf „F10“ und „F9“, um die Aufnahme anzuhalten oder zu stoppen.

Schritt 4. Nach der Aufzeichnung können Sie die Besprechungsvideos in der Popup-Aufzeichnungsliste anzeigen. Sie können sogar auf „Bearbeiten“ > „KI-Assistent“ > „Start“ klicken, um eine Textdatei mit dem Gesagten zu erhalten.

Abschließende Gedanken
Jetzt wissen Sie vielleicht besser, wie Sie sich selbst in Teams aufzeichnen können. Mit dem in Microsoft Teams integrierten Standardrekorder können Sie nur sich selbst aufzeichnen, egal ob Sie an einem Meeting teilnehmen oder nicht. Sie müssen jedoch sicherstellen, dass Sie diese Kriterien erfüllen und die Aufzeichnungsbeschränkungen kennen, um die beste Vorgehensweise zu erreichen.
Wenn Sie nach einem anderen Bildschirmrekorder suchen, mit dem Sie sich ohne Einschränkungen in Teams, Google Meet oder Zoom aufzeichnen können, laden Sie EaseUS RecExperts herunter und probieren Sie es aus.
Häufig gestellte Fragen zum Aufzeichnen in Teams
Sehen Sie sich weitere Fragen zum Aufzeichnen Ihrer Stimme in Teams an.
1. Warum kann ich in Teams nicht aufzeichnen?
Es kann mehrere Gründe dafür geben, dass die Schaltfläche „Aufzeichnen“ in Microsoft Teams ausgegraut ist:
- Der Administrator Ihrer Organisation hat die Funktion zur Besprechungsaufzeichnung nicht aktiviert. Gehen Sie zum Microsoft Teams Admin Center > erweitern Sie Besprechungen > Besprechungsrichtlinien > wählen Sie eine Richtlinie aus > Besprechungsaufzeichnung aktivieren > Speichern.
- Sie verfügen nicht über die Aufzeichnungsberechtigung in Teams.
- Sie sind ein Gast. Nur der Organisator des Meetings und die Person aus dem Unternehmen, die die Berechtigung dazu hat, können in Teams aufzeichnen.
- Sie verwenden Teams in einem Webbrowser. Die Webversion von Teams unterstützt die Aufnahmefunktion nicht. Verwenden Sie stattdessen die Desktop-App von Teams.
2. Wie aktiviere ich die Aufzeichnung in Microsoft Teams?
Um die Funktion zur Besprechungsaufzeichnung in MS Teams zu aktivieren, bitten Sie den Administrator der Organisation, zum Microsoft Teams Admin Center zu gehen > Besprechungen zu erweitern > Besprechungsrichtlinien > eine Richtlinie auszuwählen > Besprechungsaufzeichnung einschalten > Speichern.
3. Zeichnet Teams Ihren Bildschirm auf oder nur das Meeting?
Teams unterstützt Sie sowohl bei der Aufzeichnung Ihres Bildschirms als auch bei der Aufzeichnung des Meetings, wenn Sie die Aufzeichnungsanforderungen erfüllen.
(1) Um sich nur in Teams aufzuzeichnen:
Schritt 1. Öffnen Sie die Teams-App auf Ihrem Computer > Kalender > Jetzt treffen > Benennen Sie das Meeting > Meeting starten
Schritt 2. Schalten Sie Kamera und Mikrofon ein > klicken Sie auf „Teilen“, um den Aufnahmebildschirm auszuwählen.
Schritt 3. Mehr (drei Punkte) > Aufnahme starten.
Schritt 4. Mehr (drei Punkte) > Aufnahme beenden.
(2) So zeichnen Sie ein Meeting über die Teams-App auf:
Schritt 1. Öffnen Sie die Teams-App auf Ihrem Computer > starten Sie ein Team oder treten Sie einem bei > treten Sie dem Meeting bei.
Schritt 2. Schalten Sie Kamera und Mikrofon ein > klicken Sie auf „Teilen“, um den Aufnahmebildschirm auszuwählen.
Schritt 3. Mehr (drei Punkte) > Aufnahme starten.
Schritt 4. Mehr (drei Punkte) > Aufnahme beenden.
Wenn die Aufzeichnung mit der nativen Funktion von Teams nicht funktioniert, verwenden Sie stattdessen Xbox Game Bar oder EaseUS RecExperts.
Ist der Artikel hilfreich?
Updated von Katrin
Jahrgang 1992; Studierte Mathematik an SISU, China; Seit 2015 zum festen Team der EaseUS-Redaktion. Seitdem schreibte sie Ratgeber und Tipps. Zudem berichtete sie über Neues und Aufregendes aus der digitalen Technikwelt.
Written von Maria
Maria ist begeistert über fast allen IT-Themen. Ihr Fokus liegt auf der Datenrettung, der Festplattenverwaltung, Backup & Wiederherstellen und den Multimedien. Diese Artikel umfassen die professionellen Testberichte und Lösungen.
Bewertungen
-
"EaseUS RecExperts ist ein einfach zu bedienend und bietet umfassende Funktionen. Der Recorder kann neben dem Geschehen auf Ihrem Bildschirm auch Audio und Webcam-Videos aufnehmen. Gut gefallen hat uns auch, dass es geplante Aufnahmen und eine Auto-Stopp-Funktion bietet."
Mehr erfahren -
"EaseUS RecExperts bietet die umfassenden Lösungen für die Aufzeichnung und die Erstellungen von Screenshots Ihres Bildschirms, die Sie für eine Vielzahl von persönlichen, beruflichen und bildungsbezogenen Zwecken verwenden können."
Mehr erfahren -
"Für unserer YouTube-Videos ist ein Bildschirmrekorder sehr nützlich. Wir können die Aktivitäten in Photoshop oder Lightroom einfach aufnehmen. Kürzlich habe ich die Bildschirm-Recorder von EaseUS getestet und sie ist bei weitem die beste, die ich bisher verwendet habe."
Mehr erfahren
Verwandete Artikel
-
Aufzeichnung von Remotedesktopsitzungen unter Windows und Mac
![author icon]() Maria/Apr 27, 2025
Maria/Apr 27, 2025
-
Bester Live Screen Recorder 2025 | Einfach zu bedienen
![author icon]() Maria/Apr 27, 2025
Maria/Apr 27, 2025
-
Gameplay unter Windows 11 aufzeichnen [ 5 Wege mit Schrittanleitung]
![author icon]() Maria/Apr 27, 2025
Maria/Apr 27, 2025
-
Wie kann man Gotomeeting als Teilnehmer aufzeichnen?
![author icon]() Mako/Apr 27, 2025
Mako/Apr 27, 2025

EaseUS RecExperts
- Den Bildschirm mit Audio aufnehmen
- Die Webcam aufnehmen
- Die PC-Spiele reibungslos aufnehmen
Hot Artikel