Hauptinhalt:
![]() Über den Autor
Über den Autor
![]() Reviews und Preise
Reviews und Preise
- 🙋♂️Benutzerfall
-
"Ich fasse endlich den Mut, ein Video von mir zu veröffentlichen, um nach all den Jahren Kritik zu bekommen, aber ich habe nur ein Handy. Wenn ich einen Backing-Track abspielen würde, müsste ich schreien, um in der Aufnahme zu hören zu sein.
Ich könnte einen Backing-Track von einem anderen Telefon abspielen und dann das und mich selbst mit MEINEM Telefon aufnehmen. Aber dann wäre die Qualität wegen der Rückkopplung schlechter und die Aufnahme könnte ein wenig unsynchron sein.
Gibt es einen optimalen Weg, dies zu tun?"
- Frage von Reddit
Wenn Sie ein Musikliebhaber sind, haben Sie bestimmt schon einmal mit dem Gedanken gespielt, ein Lied von sich selbst aufzunehmen. Wie kann man das wie ein professioneller Sänger machen? Wenn Sie es schon einmal getan haben, sollten Sie wissen, dass Sie dazu sowohl Hardware als auch Software benötigen, einschließlich eines Mikrofons, eines Musikabspielgeräts und eines Tonaufnahmegeräts. Natürlich ist das Musikaufnahmestudio die erste Wahl für professionelle Sängerinnen und Sänger. Aber nicht jeder hat diese Voraussetzungen. Ist es möglich, Lieder mit Hintergrundmusik zu Hause aufzunehmen?

In diesem Leitfaden zeigen wir Ihnen praktische Möglichkeiten, wie Sie Ihren Gesang mit Hintergrundmusik aufnehmen können, ohne ins Tonstudio gehen zu müssen. Egal, welche Geräte Sie verwenden, ob Windows/Mac-Computer oder iPhone/Android-Smartphone, hier finden Sie Ihre Lösung. Kommen Sie und lesen Sie weiter.
- 📑Vorbereitungen
- Wie bereits erwähnt, erfordert die Aufnahme von Songs mit Hintergrundmusik sowohl Hardware als auch Software.
- Wenn Sie einen PC benutzen, stellen Sie sicher, dass das Mikrofon an Ihrem PC funktioniert. Andernfalls schließen Sie ein externes Mikrofon an und verwenden Sie es.
- Die meisten Smartphones haben ein eingebautes Mikrofon. Wenn Sie ein Smartphone verwenden, müssen Sie sicherstellen, dass die Musik-App und die Aufnahme-App kompatibel sind und gleichzeitig ausgeführt werden können. Falls nicht, müssen Sie ein anderes Gerät wie einen MP3- oder MP4-Laptop verwenden, um die Musik während der Aufnahme abzuspielen.
- Wenn alle Bedingungen erfüllt sind, können Sie die folgenden Methoden verwenden, um Ihre Aufnahme zu starten.
Gesang mit Hintergrundmusik auf dem PC aufnehmen (Windows & Mac)
Wenn Sie Ihren Gesang am Computer aufnehmen möchten, sollten Sie zunächst eine Hintergrundmusik mit einer Musiksoftware abspielen oder die auf Ihrem Computer gespeicherte Audioaufnahme abspielen. Anschließend müssen Sie Ihre eigene Stimme mit einem Tonaufnahmeprogramm aufnehmen.
- Einen Song aufnehmen mit EaseUS RecExperts - Windows & Mac
- Einen Song mit Audacity aufnehmen - Windows
- Aufnehmen eines Songs mit GarageBand - Mac
Einen Song aufnehmen mit EaseUS RecExperts - Windows & Mac
EaseUS RecExperts ist ein professioneller Mac- und Windows-Bildschirmrecorder, das System-Sound und Mikrofon gleichzeitig aufnehmen unterstützt. Mit diesem Programm können Sie Ihren Gesang mit Hintergrundmusik ohne Probleme aufnehmen. Machen Sie sich keine Sorgen, wenn Sie es zum ersten Mal benutzen, denn die intuitive Benutzeroberfläche und die einfache Bedienung machen es auch für Anfänger geeignet.
Ausgestattet mit mehreren Funktionen kann EaseUS RecExperts verwendet werden, um Bildschirm und Audio aufzuzeichnen, 2D/3D HD Gameplay aufzuzeichnen, Webcam und Online-Video aufzuzeichnen.
Es gibt sowohl Windows- als auch macOS-Versionen, und Sie können EaseUS RecExperts auf Ihren Windows- oder macOS-PC herunterladen, um Ihre Gesangsaufnahme mit einfachen Schritten zu starten. Nach der Aufnahme können Sie Ihre Aufnahme in mehr als 10 Formaten ausgeben.
🔍Für Windows
Schritt 1. Starten Sie EaseUS RecExperts und wählen Sie "Audio" (sieht aus wie ein Lautsprecher) auf der linken Seite der Benutzeroberfläche. Wählen Sie die Tonquelle aus, indem Sie auf das Lautsprechersymbol (den Systemsound) oder das Mikrofonsymbol (das Mikrofon) klicken. Sie können auch beides gleichzeitig aufnehmen.

Schritt 2. Klicken Sie auf die Schaltfläche "REC", um die Audioaufnahme zu starten. Um die Aufnahme zu beenden, klicken Sie einfach auf das rote quadratische Symbol, um die Aufnahme zu beenden.

Schritt 3. Danach öffnet sich automatisch das Fenster mit der Aufnahmeliste. Sie können die Aufnahme mit den integrierten Werkzeugen anhören oder bearbeiten.

🔍Für Mac
Schritt 1. Starten Sie diesen Mac-Bildschirmrecorder und klicken Sie dann auf die Schaltfläche "Audio" auf der Hauptschnittstelle.

Schritt 2. Wählen Sie als nächstes die Audioquelle aus, indem Sie unten links auf "Ton" klicken. Hier können Sie wählen, ob Sie den Systemsound, das Mikrofon oder beides gleichzeitig aufnehmen möchten, und sogar die Lautstärke einstellen. Klicken Sie abschließend auf die Option "OK".

Schritt 3. Wenn Sie bereit sind, drücken Sie die Taste "REC", um die Audioaufnahme zu starten.

Schritt 4. Anschließend können Sie die aufgenommenen Musikdateien in der Vorschau anzeigen, indem Sie auf der Startseite auf "Aufnahmen" klicken. Bei Bedarf können Sie unerwünschte Teile durch Anklicken des Scherensymbols am unteren Rand herausschneiden.

Einen Song mit Audacity aufnehmen - Windows
Audacity ist ein weiterer beliebter Audiorecorder für Windows-Computer. Er zeichnet sich durch seine kostenlosen und Open-Source-Funktionen aus. Sie können Computer Sound mit Audacity aufnehmen. Aber seine Schnittstelle sieht ein wenig komplex und hat viele professionelle Audio-Aufnahme-Optionen.
Wenn Sie es schon einmal benutzt haben und mit Audacity vertraut sind, ist es ein hervorragendes Werkzeug, das Sie nutzen können. Wenn nicht, empfehlen wir Ihnen nicht, es zu verwenden.
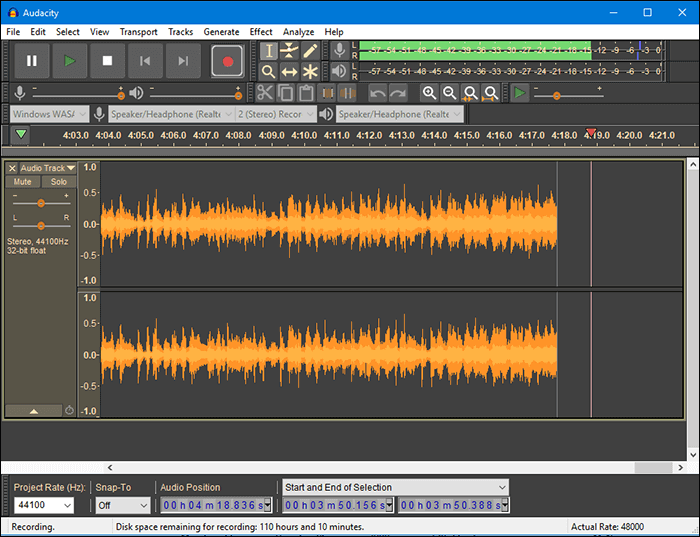
Führen Sie nun die folgenden Schritte aus, um mit Audacity Ihren Gesang mit der Hintergrundmusik aufzunehmen:
Schritt 1. Bereiten Sie einen Backing Track vor, mit dem Sie singen wollen, und laden Sie ihn auf Ihren Windows PC.
Schritt 2. Installieren Sie Audacity auf Ihrem Computer und starten Sie es.
Schritt 3. Übertragen Sie die Musik, die Sie zuvor vorbereitet haben, auf die Software.
Schritt 4. Spielen Sie die Musik ab und klicken Sie auf die rote Schaltfläche "Aufnehmen", um die Aufnahme zu starten.
Schritt 5. Bewegen Sie den Cursor neben das kleine Mikrofon, um die Lautstärke des Mikrofons einzustellen.
Schritt 6:Wenn die Gesangsaufnahme beendet ist, klicken Sie auf die Schaltfläche "Stopp".
Schritt 7. Exportieren Sie Ihre Aufnahme, indem Sie auf die Registerkarte "Datei" klicken und dann die Option "Audio exportieren..." wählen.
Aufnehmen eines Songs mit GarageBand - Mac
Die macOS-Computer werden mit einem integrierten Musikproduktionsstudio namens GarageBand geliefert. GarageBand ist eine gute Wahl, wenn Sie keine Software von Drittanbietern herunterladen möchten.
Es kann verwendet werden, um Stimme und Musik mit der Hintergrundmusik aufzunehmen. Vor der Aufnahme müssen Sie ein Mikrofon mit einem USB-Kabel und einer Audioschnittstelle anschließen. Sie sollten beachten, dass die Hintergrundmusik während Ihres Gesangs nicht abgespielt wird, so dass Sie den genauen Punkt nicht kennen und nicht mit dem Audio-Tap mitsingen können. Wenn Sie das nicht stört, können Sie mit Gararband auch Audio aufnehmen.
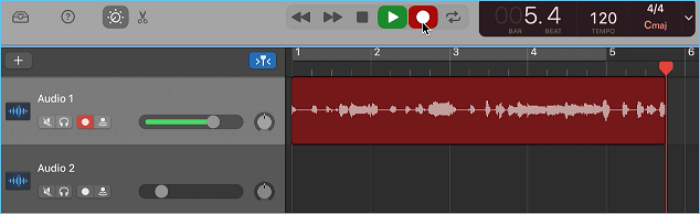
Also, fangen wir an:
Schritt 1. Laden Sie GarageBand aus dem App Store herunter und öffnen Sie es.
Schritt 2. Klicken Sie auf die Registerkarte Datei > Neu >Neues Projekt >Speichern.
Schritt 3. Wählen Sie in dem neuen Fenster die Option "Softwareinstrument" und klicken Sie auf "Erstellen".
Schritt 4. Ziehen Sie nun die Musik, die Sie aufnehmen möchten, per Drag & Drop in das neue Fenster.
Schritt 5. Tippen Sie auf die Schaltfläche "Aufnehmen", um die Aufnahme zu starten.
Schritt 6:Wenn die Aufnahme beendet ist, klicken Sie auf die Schaltfläche "Stopp".
Schritt 7. Klicken Sie auf "Share" und wählen Sie "Export Song to Disk", um Ihre Songaufnahme zu speichern.
Gesang mit Hintergrundmusik auf dem Smartphone aufnehmen (iPhone & Android)
Es gibt viele Benutzer, die gerne Gesang mit Hintergrundmusik auf ihren Smartphones aufnehmen möchten. Wenn Sie nur ein Smartphone haben, können Sie auch Sprachaufnahme-Apps herunterladen, die sowohl Ihre Stimme als auch Hintergrundmusik aufnehmen können. Aber die meisten Smartphones unterstützen nicht nur die Aufnahme, sondern auch die Wiedergabe von Musik. Sie sollten also besser einen anderen Musikplayer vorbereiten.
Songs mit Voice Memo aufnehmen - iPhone
AudioShare ist eine integrierte iOS-App zur gleichzeitigen Aufnahme von Gesang und Musik. Sie können damit Ihren Gesang mit Hintergrundmusik auf Ihrem iPhone oder iPad aufnehmen.
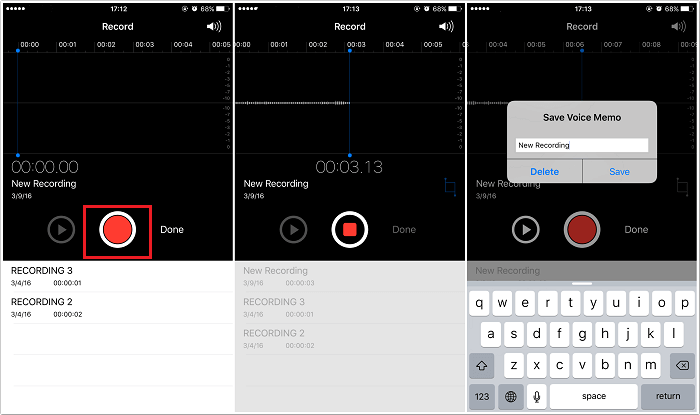
Dazu müssen Sie einen externen Musikplayer vorbereiten und ihn in die Nähe Ihres iPhones stellen. Befolgen Sie dann die nachstehenden Schritte:
Schritt 1. Suchen Sie die Hintergrundmusik, mit der Sie aufnehmen möchten, und spielen Sie sie ab.
Schritt 2. Öffnen Sie das Sprachmemo auf Ihrem iPhone und klicken Sie auf die rote Aufnahmetaste, um die Aufnahme zu starten.
Schritt 3. Wenn die Musik und der Gesang zu Ende sind, klicken Sie auf die rote Schaltfläche Stopp.
Einen Song mit AZ Screen Recorder aufnehmen - Android
AZ Screen Recorder ist eine Video- und Audioaufnahme-App, die speziell für Android-Smartphones entwickelt wurde. Es ist sehr beliebt unter den Liebhabern des Gesangs für seine stabile Leistung und einfache Schnittstelle.
Sie können damit sowohl interne als auch externe Audiosignale aufnehmen. Es ist also ein hervorragendes Werkzeug, um Ihren Gesang mit der Hintergrundmusik aufzunehmen. Vor der Aufnahme müssen Sie sicherstellen, dass das Mikrofon Ihres Telefons gut funktioniert.
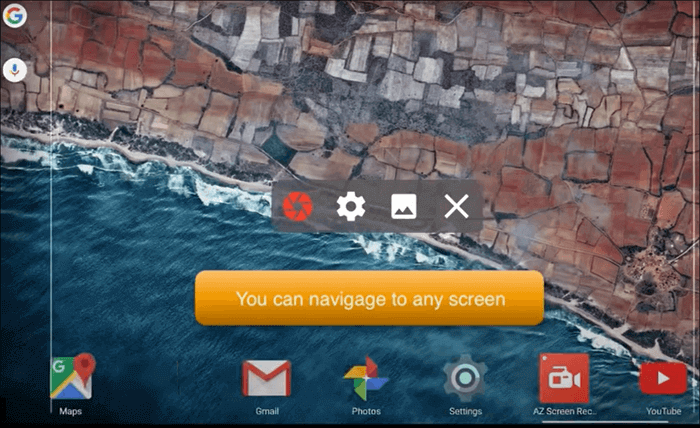
Schritt 1. Laden Sie die App herunter und installieren Sie sie auf Ihrem Android-Telefon.
Schritt 2. Öffnen Sie die Musik, die Sie aufnehmen möchten.
Schritt 3. Wechseln Sie zur AZ Screen Recorder App und klicken Sie auf die Schaltfläche "Aufnehmen".
Schritt 4. Sie können mit dem Singen beginnen, wenn der Teil des Textes erreicht ist.
Schritt 5:Wenn die Aufnahme beendet ist, tippen Sie auf die Schaltfläche "Stopp".
Praktische Tipps für die perfekte Aufnahme Ihres Gesangs mit Hintergrundmusik
Neben einem Mikrofon und einer zuverlässigen Tonaufnahmesoftware gibt es noch einige andere Maßnahmen, die Sie ergreifen können, um Ihre Songaufnahme zu verbessern, damit sie professioneller und präziser wird.
- Finden Sie eine ruhige Umgebung
Ein ruhiger Ort sorgt dafür, dass während der Aufnahme kein Lärm entsteht.
- Verwenden Sie ein professionelles und hochwertiges Mikrofon
Viele Mikrofone haben keine offensichtliche Klangwirkung. Daher ist die Wahl eines geeigneten Mikrofons ebenfalls wichtig.
Gesang mit Hintergrundmusik aufnehmen FAQs
1. Wie kann ich meinen Gesang am besten aufnehmen?
Der beste Weg, sich selbst auf dem Computer aufzunehmen, ist die Verwendung von EaseUS RecExperts, das sowohl für Windows als auch für Mac erhältlich ist. Sie können damit sowohl interne als auch externe Klänge im Audio-Aufnahmemodus aufnehmen. Mit einer einfachen Schnittstelle können auch Anfänger es mit Leichtigkeit benutzen.
2. Was ist die beste kostenlose App für Gesangsaufnahmen?
Es gibt viele kostenlose Apps für Gesangsaufnahmen, mit denen du deinen unglaublichen Sound aufnehmen kannst. Jede von ihnen hat ihre eigenen besonderen Merkmale. Aber nach den Rückmeldungen einiger Nutzer ist der AZ Screen Recorder für Android-Telefone zuverlässig, und AudioShare ist ein hervorragendes Tool für iPhones.
3. Welche Hintergrundmusik verwenden die Sängerinnen und Sänger?
Sie können viele Websites nutzen, um Hintergrundmusik herunterzuladen, darunter BeatPick, Vimeo, CCTrax, Freesoun, Jamedo usw. Besuchen Sie eine dieser Websites, und Sie werden dort eine Vielzahl von Ressourcen finden.
Ist der Artikel hilfreich?
Written von Maria
Maria ist begeistert über fast allen IT-Themen. Ihr Fokus liegt auf der Datenrettung, der Festplattenverwaltung, Backup & Wiederherstellen und den Multimedien. Diese Artikel umfassen die professionellen Testberichte und Lösungen.
Bewertungen
-
"EaseUS RecExperts ist ein einfach zu bedienend und bietet umfassende Funktionen. Der Recorder kann neben dem Geschehen auf Ihrem Bildschirm auch Audio und Webcam-Videos aufnehmen. Gut gefallen hat uns auch, dass es geplante Aufnahmen und eine Auto-Stopp-Funktion bietet."
Mehr erfahren -
"EaseUS RecExperts bietet die umfassenden Lösungen für die Aufzeichnung und die Erstellungen von Screenshots Ihres Bildschirms, die Sie für eine Vielzahl von persönlichen, beruflichen und bildungsbezogenen Zwecken verwenden können."
Mehr erfahren -
"Für unserer YouTube-Videos ist ein Bildschirmrekorder sehr nützlich. Wir können die Aktivitäten in Photoshop oder Lightroom einfach aufnehmen. Kürzlich habe ich die Bildschirm-Recorder von EaseUS getestet und sie ist bei weitem die beste, die ich bisher verwendet habe."
Mehr erfahren
Verwandete Artikel
-
Wie kann man mehrere Twitch Streams gleichzeitig schauen? [2025 Schritte]
![author icon]() Katrin/May 22, 2025
Katrin/May 22, 2025
-
Bildschirmaufzeichnung Firefox im Jahr 2025 [3 Möglichkeiten!]
![author icon]() Maria/Apr 27, 2025
Maria/Apr 27, 2025
-
Wie kann man ein privates Telegram Video aufnehmen? [Telegram Bildschirmaufnahme]
![author icon]() Maria/Apr 27, 2025
Maria/Apr 27, 2025
-
5 Methoden: System-Sound und Mikrofon gleichzeitig aufnehmen
![author icon]() Mako/Apr 27, 2025
Mako/Apr 27, 2025

EaseUS RecExperts
- Den Bildschirm mit Audio aufnehmen
- Die Webcam aufnehmen
- Die PC-Spiele reibungslos aufnehmen
Hot Artikel