Hauptinhalt:
![]() Über den Autor
Über den Autor
![]() Reviews und Preise
Reviews und Preise
INHALTSNAVIGATION:
- YouTube-Videos mit Ton unter Windows aufnehmen
- YouTube-Videos mit Ton online aufnehmen
- YouTube-Videos mit Ton auf dem Mac aufnehmen
- YouTube-Videos mit Ton auf Android aufnehmen
- YouTube-Videos mit Ton auf dem iPhone aufnehmen
- YouTube-Videos mit Ton aufnehmen - FAQs
Youtube ist eine beliebte Plattform für soziale Medien, auf der die Menschen jeden Tag Videos ansehen. Wenn Sie ein YouTube-Video auf dem Bildschirm aufnehmen möchten, um es weiter anzusehen oder anzuhören, sind Sie nicht allein. Manchmal brauchen wir Zugang zu YouTube-Videos ohne Internet. Wie kann man also YouTube-Videos einfach und effektiv auf dem Bildschirm aufnehmen?
Sie können es mit einem hilfreichen Bildschirmrekorder für Windows 10, Mac, Mobiltelefone oder mit der in YouTube integrierten Bildschirmaufnahmefunktion aufnehmen. In diesem Artikel zeigen wir Ihnen, wie Sie YouTube-Videos mit Ton auf Windows, Mac, Android, iPhone und online mit einigen Bildschirmaufzeichnungsgeräten aufnehmen können.
Nicht verpassen: Wie man Instagram Live auf dem Computer aufnimmt
Aufnehmen von YouTube-Videos mit Ton unter Windows
EaseUS RecExperts ist der Mac- und Windows-Bildschirmrecorder, den Sie benötigen, um YouTube-Videos unter Windows aufzunehmen. Um loszulegen, müssen Sie die Funktion der Vollbild- oder regionalen Aufnahme anwenden. In der Zwischenzeit ermöglicht dieses Programm die Aufnahme von Audio unter Windows 10, Sie können den Systemsound oder das Mikrofon wählen, wie Sie möchten.
Für die Einstellung des Video-Ausgangsformats können Sie MP4, MOV, FLV, AVI, etc. wählen. Andere erweiterte Einstellungen sind ebenfalls möglich, wie z.B. die Bildrate. Damit Sie ein YouTube-Video mit Ton auf Ihrem PC aufnehmen können, sollten Sie die folgenden einfachen Schritte befolgen. Vorher müssen Sie diesen YouTube Video Clipper kostenlos herunterladen!
Im Folgenden finden Sie eine Liste von Schritten, die Sie anleiten sollen.
Schritt 1. Starten Sie EaseUS RecExperts. Wählen Sie einen Aufnahmemodus aus "Vollbild" oder "Region". Um ein besseres Erlebnis zu erhalten, empfehlen wir Ihnen, die Aufnahme im Vollbildmodus zu wählen.

Schritt 2. Meistens müssen Sie den Systemton aufnehmen, wenn Sie ein Video aufnehmen. Klicken Sie einfach auf das Sprechzeichen, um es auszuwählen. Sie können auch die Funktion "Leise aufnehmen" aktivieren, damit der Aufnahmevorgang stummgeschaltet wird, ohne dass das aufgenommene Video stummgeschaltet wird.

Schritt 3. Nach diesen Einstellungen können Sie die rote "REC" -Taste drücken, um die Aufnahme zu starten. Wenn Sie die Aufnahme unterbrechen möchten, klicken Sie auf die weiße Taste "Pause"; um die Aufnahme zu beenden, klicken Sie auf die rote Taste "Stop".
Schritt 4. Nach der Aufnahme wird das Fenster mit der Aufnahmeliste geöffnet. Hier können Sie Ihre aufgenommenen Videos ansehen, teilen, löschen und verwalten.

Hier ist ein Video über YouTube-Videoaufnahmesoftware. Sehen Sie sich die empfohlenen Optionen darin an!
- 00:00 - Intro
- 00:26 - Beste YouTube-Videoaufnahmesoftware - EaseUS RecExperts
So nehmen Sie YouTube-Videos mit Ton online auf
Wenn Sie nichts herunterladen möchten, können Sie YouTube-Videos direkt auf YouTube mit der eingebauten Aufnahmefunktion aufnehmen. Um die Aufnahme des Bildschirms über YouTube zu starten, müssen Sie sich mit Ihrem Google-Konto auf der Website anmelden.
Führen Sie nun die folgenden Schritte aus:
Schritt 1. Klicken Sie auf "Creator Studio". Gehen Sie zu "Live Streaming" und wählen Sie "Events". Geben Sie den Titel für Ihr aufgenommenes Video ein.
Schritt 2. Klicken Sie auf die Schaltfläche "Jetzt live gehen" und die Seite "Hangouts on Air" wird angezeigt. Wenn Sie keinen Ton aufnehmen möchten, können Sie auf das Mikrofon-Symbol klicken; wenn Sie das möchten, lassen Sie es einfach bleiben.
Schritt 3. Klicken Sie auf "Start Screenshare", um den Bildschirm freizugeben, und dann auf die Schaltfläche "Start Broadcast", um die Mission zu starten. Wenn Sie fertig sind, klicken Sie auf die Schaltfläche "Stop Broadcast" und gehen Sie zur YouTube-Website.
Schritt 4. Das Video wird auf Ihrem YouTube-Video-Dashboard gespeichert. Sie können das Video teilen oder auf Ihr Google Drive herunterladen.
Wie man YouTube-Videos mit Ton auf dem Mac aufnimmt
Mitarbeiter von Unternehmen, Kreative, Spieler und Unternehmer können alle von der Aufnahme von YouTube-Videos profitieren. Der Bildschirmrecorder von CloudApp für YouTube ist einfach, kostenlos und leicht zu bedienen. Mit dieser kostenlosen Videoaufnahmesoftware können Sie Videos auf YouTube aufnehmen. Die Bearbeitung des Videos mit der integrierten Trimm- und Schneidefunktion dauert nur Sekunden, und schon ist Ihr Video bereit zum Teilen. Nach der Bearbeitung können Sie das Video auf eine soziale Plattform hochladen oder es mit einem automatisch generierten Link an andere senden.
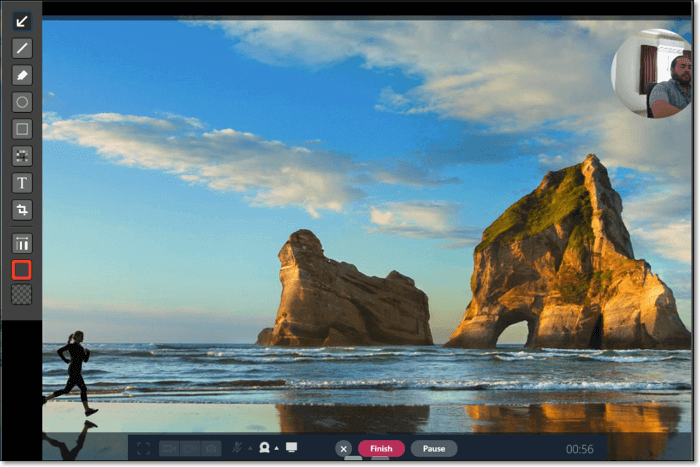
Schritt 1. Laden Sie CloudApp für Mac herunter.
Schritt 2. Klicken Sie auf die Datei "CloudApp.msi" im Download-Ordner.
Schritt 3. Registrieren Sie sich für ein kostenloses CloudApp-Konto für Bildschirmaufnahmen, wenn Sie dazu aufgefordert werden.
Schritt 4. Um Ihren Bildschirm aufzuzeichnen, klicken Sie auf Ihr "CloudApp"-Symbol. Klicken Sie auf die Tastenkombination "Cmd+Shift+6".
Schritt 5. Wählen Sie mit der Maus den gewünschten Bereich aus und klicken Sie auf die grüne Schaltfläche "Start", um mit der Aufnahme zu beginnen.
Schritt 6. Klicken Sie auf die rote Schaltfläche "Fertigstellen", wenn Sie fertig sind.
Aufnehmen von YouTube-Videos mit Ton auf Android
AZ Screen Recorder ist leicht, einfach, zugänglich und preiswert. Er verfügt über eine Overlay-Taste, die den aufgezeichneten Inhalt nicht beeinträchtigt. Darüber hinaus können Sie eine nach vorne gerichtete Kamera für Dinge wie Spiele-Streams oder Kommentare hinzufügen. Es ist sogar ein kleiner Video-Editor integriert. Auf diese Weise können Sie die unwichtigen Teile wegschneiden. Es ist wahrscheinlich der beste und beliebteste kostenlose Android-Bildschirmrekorder.

Schritt 1. Laden Sie den AZ Screen Recorder kostenlos von Google Play herunter. Sobald die Installation abgeschlossen ist, starten Sie die App und tippen Sie auf das Symbol Einstellungen.
Schritt 2. Tippen Sie auf das Symbol "Aufnehmen", um die Bildschirmaufnahme zu starten, und führen Sie alle Aktionen aus, die Sie mit Ihrem Android-Gerät aufnehmen möchten. Beenden Sie die Aufnahme, wenn Sie mit der Aufzeichnung des Videos fertig sind.
YouTube-Videos mit Ton auf dem iPhone aufnehmen
Wenn Sie den Bildschirm auf dem iPhone aufzeichnen möchten, benötigen Sie keine spezielle App oder Software für Bildschirmaufzeichnungen. Sie können die Funktion zur Bildschirmaufzeichnung in der App "Einstellungen" im Abschnitt "Kontrollzentrum" aktivieren. Wenn die Bildschirmaufzeichnung für das Kontrollzentrum aktiviert ist, können Sie Ihren Bildschirm ganz einfach aufzeichnen. Dies funktioniert nur mit einem iPhone mit iOS 11 oder höher.

Schritt 1. Öffnen Sie die Einstellungen-App und tippen Sie auf die Option "Kontrollzentrum".
Schritt 2. Wählen Sie "Steuerelemente anpassen" und ändern Sie die Einstellungen nach Belieben.
Schritt 3. Starten Sie YouTube und spielen Sie das Video ab, das Sie aufnehmen möchten.
Schritt 4. Tippen Sie auf den grünen Kreis neben "Bildschirmaufnahme", um zu beginnen.
YouTube-Videos mit Ton aufnehmen - FAQs
Sehen Sie sich die Fragen und Antworten an, die wir für Sie zusammengestellt haben.
1. Wie nehmen YouTuber ihren Bildschirm mit Ton auf?
Normalerweise nehmen sie den Bildschirm mit Audio mit EaseUS RecExperts auf. Dieses Tool kann auch das Mikrofon und die Webcam zusammen mit der Bildschirmaufnahme aufzeichnen. Probieren Sie es selbst aus.
2. Wie kann ich einen Videoanruf mit Ton aufzeichnen?
Sie müssen an einem Videoanruf auf Ihrem Gerät, einem Telefon oder einem Computer teilnehmen. Verwenden Sie dann eine Bildschirmaufzeichnungs-App oder die eingebaute Bildschirmaufzeichnungsfunktion Ihres Geräts, um das Gespräch aufzuzeichnen. Denken Sie daran, vor dem Start die Audioaufzeichnung auszuwählen.
3. Ist es in Ordnung, YouTube-Videos aufzuzeichnen?
Da die auf YouTube hochgeladenen Videos urheberrechtlich geschützt sind, ist es illegal, YouTube-Videos zu kommerziellen Zwecken aufzunehmen. Bitte seien Sie damit vorsichtig.
Schlussfolgerung
Kurz gesagt, die Aufnahme eines YouTube-Videos ist ganz einfach. Das geht mit verschiedenen Geräten, einem Windows-PC, einem Mac, einem Android-Handy wie Samsung oder einem iPhone. Sie können es sogar auf YouTube, der Plattform selbst, aufnehmen. Für einen Windows-Benutzer ist EaseUS RecExperts jedoch die beste Wahl. Um es herunterzuladen und zu installieren, klicken Sie auf die blaue Schaltfläche unten. Es wird Sie nicht enttäuschen!
Ist der Artikel hilfreich?
Written von Maria
Maria ist begeistert über fast allen IT-Themen. Ihr Fokus liegt auf der Datenrettung, der Festplattenverwaltung, Backup & Wiederherstellen und den Multimedien. Diese Artikel umfassen die professionellen Testberichte und Lösungen.
Bewertungen
-
"EaseUS RecExperts ist ein einfach zu bedienend und bietet umfassende Funktionen. Der Recorder kann neben dem Geschehen auf Ihrem Bildschirm auch Audio und Webcam-Videos aufnehmen. Gut gefallen hat uns auch, dass es geplante Aufnahmen und eine Auto-Stopp-Funktion bietet."
Mehr erfahren -
"EaseUS RecExperts bietet die umfassenden Lösungen für die Aufzeichnung und die Erstellungen von Screenshots Ihres Bildschirms, die Sie für eine Vielzahl von persönlichen, beruflichen und bildungsbezogenen Zwecken verwenden können."
Mehr erfahren -
"Für unserer YouTube-Videos ist ein Bildschirmrekorder sehr nützlich. Wir können die Aktivitäten in Photoshop oder Lightroom einfach aufnehmen. Kürzlich habe ich die Bildschirm-Recorder von EaseUS getestet und sie ist bei weitem die beste, die ich bisher verwendet habe."
Mehr erfahren
Verwandete Artikel
-
Audio auf einem Chromebook aufzeichnen -So geht's [4 einfache Methoden]
![author icon]() Markus/Dec 31, 2024
Markus/Dec 31, 2024
-
Photo Booth friert beim Aufnehmen von Videos ein? 6 praktikable Lösungen
![author icon]() Maria/Jun 26, 2024
Maria/Jun 26, 2024
-
So beheben Sie Discord-Stream-Verzögerungen auf 8 Arten (funktioniert zu 100 %)
![author icon]() Maria/Jun 26, 2024
Maria/Jun 26, 2024
-
Nintendo Switch vs. PS4: Was sollten Sie wählen?
![author icon]() Maria/Jun 26, 2024
Maria/Jun 26, 2024

EaseUS RecExperts
- Den Bildschirm mit Audio aufnehmen
- Die Webcam aufnehmen
- Die PC-Spiele reibungslos aufnehmen
Hot Artikel