Hauptinhalt:
![]() Über den Autor
Über den Autor
![]() Reviews und Preise
Reviews und Preise
Ein Zeitraffervideo fasst die Veränderungen in einem relativ langen Zeitraum in einem kurzen Video zusammen. Auf diese Weise kann man leicht eine Menge Informationen erhalten. In unserem täglichen Leben verwenden die Menschen in der Regel Digitalkameras, um zahlreiche Bilder oder kurze Videos aufzunehmen und die Clips zusammenzufügen, um den gesamten Prozess der Veränderung wiederherzustellen. Um den Prozess zu beschleunigen, müssen die Menschen auch ihre Arbeit beschleunigen.
Aber was sollten Sie tun, wenn Sie ein Zeitraffervideo von den Veränderungen auf Ihrem Computerbildschirm machen wollen? In erster Linie ist ein kompetenter Zeitraffer-Bildschirmrekorder erforderlich. In diesem Beitrag stellen wir Ihnen die 5 besten Zeitraffer-Bildschirmrekorder für Windows 10 und Mac vor und geben Ihnen detaillierte Anleitungen zur Verwendung des Rekorders, um ein wunderbares Zeitraffer Video zu aufnehmen.
Top 5 Zeitraffer-Bildschirmrecorder für Windows und Mac:
- >> EaseUS RecExperts für Windows
- >> Debut Video Capture Software
- >> Bandicam
- >> EaseUS RecExperts für Mac
- >> OBS Studio
Top 1. EaseUS RecExperts für Windows
Anwendbar: Windows 11/10/8/7
Dies ist eine leistungsstarke Software zur Bildschirmaufnahme für Zeitrafferaufnahmen. Zunächst einmal gibt sie Ihnen die Möglichkeit, den Aufnahmebereich flexibel zu wählen. Zum Beispiel können Sie den gesamten Bildschirm oder einen bestimmten Bereich Desktop aufnehmen.
Darüber hinaus kann dieser Windows 10 Zeitraffer-Recorder Screen Recorder planen, was es möglich macht, kurze Videos in bestimmten Abständen automatisch aufzunehmen. Anschließend können Sie diese Clips zu einem Zeitraffervideo zusammenfügen. Alles, was Sie tun müssen, ist, eine neue Aufgabe hinzuzufügen und die Startzeit sowie die Dauer festzulegen. Danach beginnt und endet die Aufnahmeaufgabe automatisch. Die automatische Teilung ist ebenfalls hilfreich für Sie, und das Video wird geteilt, wenn die Aufnahmezeit die voreingestellte Zeit erreicht.
Hauptmerkmale:
- Wählen Sie die Aufzeichnungsregion frei
- Desktop-Audio und Audio vom Mikrofon aufnehmen
- Das integrierte Werkzeug zum Schneiden von Videos ist verfügbar
- Webcam mit Greenscreen Hintergrund aufnehme
Sie können auch die Bildrate oder die Videolösung anpassen, um die Videoqualität zu verbessern. Laden Sie diesen Timelapse-Bildschirmrekorder herunter und nehmen Sie jetzt interessante Dinge auf.
Schritte zur Aufnahme von Zeitraffer-Videoclips:
Um ein Zeitraffervideo Ihres Bildschirms zu erstellen, müssen Sie zunächst Materialclips aufnehmen.
Schritt 1. Erstellen Sie eine Aufgabe zur zeitgesteuerten Aufnahme
Laden Sie den Bildschirmrekorder herunter und starten Sie ihn auf Ihrem Computer. Klicken Sie dann unten rechts auf der Hauptschnittstelle auf "Taskplaner".

Wählen Sie dann die Option "Neue Aufgabe", um dem Programm einen neuen Zeitplan hinzuzufügen.

Schritt 2. Konfigurieren Sie die Aufgabe "Geplante Aufzeichnung
Auf dem folgenden Bildschirm müssen Sie einen Aufgabennamen festlegen und definieren, wie Ihr Bildschirm aufgezeichnet werden soll.

- Geben Sie auf der Registerkarte "Aufgabenzeit" eine Startzeit an und wählen Sie eine Endzeit.
- Wählen Sie auf der Registerkarte "Aufnahmeeinstellungen" den Aufnahmebereich aus, wählen Sie den Audioeingang und legen Sie weitere Optionen fest. Klicken Sie dann auf "OK".
Schritt 3. Bearbeiten oder Löschen einer geplanten Aufnahme
Wenn Sie Ihre Meinung ändern und die geplante Aufnahmezeit oder andere Optionen bearbeiten oder den Zeitplan ganz löschen möchten, können Sie dies ganz einfach tun. Gehen Sie zurück zum Bildschirm "Aufgabenplaner" und klicken Sie entweder auf das Symbol "Bearbeiten" oder "Löschen".

Schritt 4. Geplante Bildschirmaufzeichnungen anzeigen
Sobald die geplante Zeit verstrichen ist, erfasst und speichert die Software die Videodatei für die Bildschirmaufnahme automatisch. Sie können auf diese Datei zugreifen, indem Sie auf der Hauptschnittstelle auf die Option "Aufzeichnungen" klicken. Alle Aufnahmen, die Sie mit diesem Tool machen, werden hier gespeichert.

Danach können Sie alles Unerwünschte mit dem integrierten Videobearbeitungsprogramm erledigen. Dann müssen Sie ein spezialisiertes Videobearbeitungsprogramm - wie EaseUS Video Editor - finden, um andere Videos zu beschleunigen. Wenn Sie der Meinung sind, dass die Arbeit Ihren Ansprüchen genügt, exportieren Sie sie als komplettes Zeitraffer-Video auf Ihr Gerät.
Top 2. Debut Video Capture Software
Dies ist auch ein vielseitiger Timelapse-Recorder für Windows, mit dem Sie Videos und Audio von vielen Quellen wie Bildschirmen, Webcam und sogar VHS-Kassetten aufnehmen können.
Mit dem leistungsstarken Videobearbeitungstool können Sie viele Einstellungen, wie z. B. die Videofarbe und die Lösung, individuell anpassen. Sie können Ihre Aufnahmen während der Aufnahme mit Filtern versehen, genauso wie mit Textbeschriftungen.
Sie können nicht nur ein Zeitraffervideo des Geschehens auf Ihrem Bildschirm aufnehmen, sondern auch mit einer internen oder externen Kamera aufnehmen. Diese Funktion erweitert das Anwendungsspektrum erheblich. Und die Debut Video Capture Software unterstützt viele gängige Videoformate, darunter MP4, MOV und AVI.
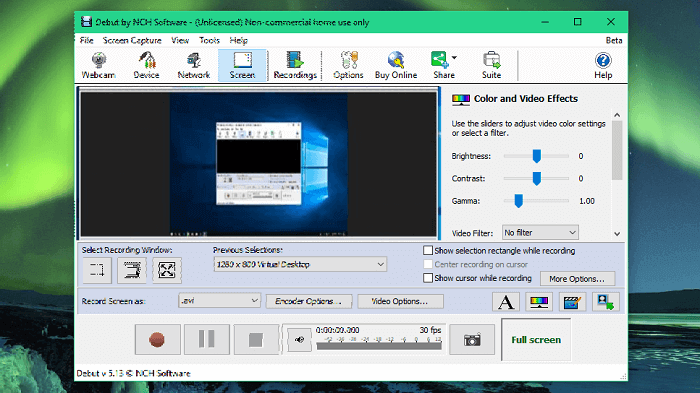
Merkmale:
- Unterstützung von Tastatur-Hotkeys
- Mauszeiger in der Aufzeichnung anzeigen
- Freies Erstellen von Schnappschüssen aus einem Video
- Unterstützung bei der Planung der Bildschirmaufzeichnung
Schritte zur Aufnahme mit Zeitraffer-Software Free:
Schritt 1. Starten Sie die Debut Video Capture Software und wählen Sie das Aufnahmefenster.
Schritt 2. Klicken Sie auf die Schaltfläche "Video-Optionen" und markieren Sie das Kästchen vor "Zeitraffer aktivieren".
Schritt 3. Stellen Sie die Häufigkeit der Aufzeichnung ein, indem Sie die Zahl hinter "Capture One Frame Every:" ändern.
Schritt 4. Klicken Sie auf das kleine rote Punktsymbol, um die Aufnahme zu starten.
Top 3. Bandicam
Dies ist eine der besten Zeitraffer-Apps für Windows, und Sie können diesen Bildschirmrecorder bei vielen Gelegenheiten verwenden. Zum Beispiel können Sie das Video mit System-Sound aufnehmen oder das Gameplay auf verschiedenen Plattformen aufnehmen. Es ist kompatibel mit verschiedenen externen Geräten wie Xbox, PlayStation, etc.
Für Benutzer, die Lehrvideos aufnehmen wollen, ist es von Vorteil, Zeichen zu zeichnen und Markierungen hinzuzufügen, um den Inhalt verständlicher zu machen. Wenn es etwas Wichtiges gibt, können Sie es mit einem Cursor mit Mauseffekten hervorheben.
Wenn Sie diesen Rekorder als Timelapse-Videosoftware verwenden möchten, ist seine Zeitplan-Aufnahmefunktion unverzichtbar. Sie können mehrere kurze Videos in Intervallen aufnehmen und sie mit Videobearbeitungsprogrammen von Drittanbietern zusammenfügen.

Merkmale:
- Unterstützung bei der Erstellung von Chroma-Key-Videos in Echtzeit
- Unterstützung von Webcam-Overlay
- Aufnahme planen, um die Aufnahme automatisch zu starten
- Gleichzeitige Aufnahme von Systemton und Ihrer Stimme
Schritte zur Aufnahme mit Timelapse Recorder:
Schritt 1. Starten Sie Bandicam und wählen Sie einen geeigneten Aufnahmemodus.
Schritt 2. Klicken Sie auf das Symbol "Geplante Aufnahme", das oben wie ein Timer aussieht, und klicken Sie auf die Schaltfläche "Hinzufügen", um die Aufnahmeaufgabe hinzuzufügen.
Schritt 3. Legen Sie die Start- und Endzeit der geplanten Aufnahme fest und klicken Sie auf die Schaltfläche "REC", um zu beginnen.
Nachdem Sie alle erforderlichen Clips aufgenommen haben, sollten Sie sie in ein Videobearbeitungsprogramm importieren und die Clips in chronologischer Reihenfolge anordnen. Dann beschleunigen Sie sie und exportieren das Material als komplettes Zeitraffer-Video.
Top 4. EaseUS RecExperts für Mac
EaseUS RecExperts for Mac zeichnet sich durch seine einfache und benutzerfreundliche Oberfläche und sein geringes Gewicht aus. Sie werden sich sehr schnell mit den Funktionen vertraut machen, auch wenn Sie noch nie einen Bildschirmrecorder benutzt haben. Sie können Streaming-Video, Audio und sogar Webcam mit nur ein paar einfachen Schritten aufzeichnen.
Diese Bildschirmaufzeichnungssoftware unterstützt die Aufnahmeplanung, um einige Videos nacheinander aufzunehmen, und Sie können sie zu einem Zeitraffervideo zusammenfügen. Es ist erwähnenswert, dass dieser Rekorder mit einem eingebauten Video-/Audio-Trimm-Tool kommt, das unnötige Clips für Sie entfernen kann.
Hauptmerkmale:
- Vollständige Unterstützung der Aufnahme von 1080P/4K-Videos
- Interne Audioaufnahmen Mac ohne Zusatzsoftware
- Unterstützung von mehr als 10 Formaten
- Ausgezeichneter Bildschirm- und Audiorekorder
- Bietet einen integrierten Videotrimmer
Wenn Sie Ihre Erinnerungen speichern und in ein Zeitraffervideo verwandeln möchten, ist dieser Rekorder ein hilfreiches Werkzeug. Laden Sie ihn herunter und versuchen Sie jetzt, selbst ein Zeitraffervideo aufzunehmen.
Schritte zur Verwendung der Zeitraffer-Software Mac:
Folgen Sie dieser Anleitung, um ein Zeitraffervideo von Ihrem Bildschirm aufzunehmen.
Schritt 1. Starten Sie EaseUS RecExperts für Mac und klicken Sie auf die Schaltfläche "Aufgabenplaner" in der unteren rechten Ecke.

Schritt 2. Das Fenster "Aufgabenplaner" wird angezeigt, und Sie können auf die Schaltfläche "+ Neue Aufgabe" klicken, um eine Aufnahmeaufgabe zu erstellen. Dann wird diese Software diese Aufnahme Aufgabe automatisch starten.
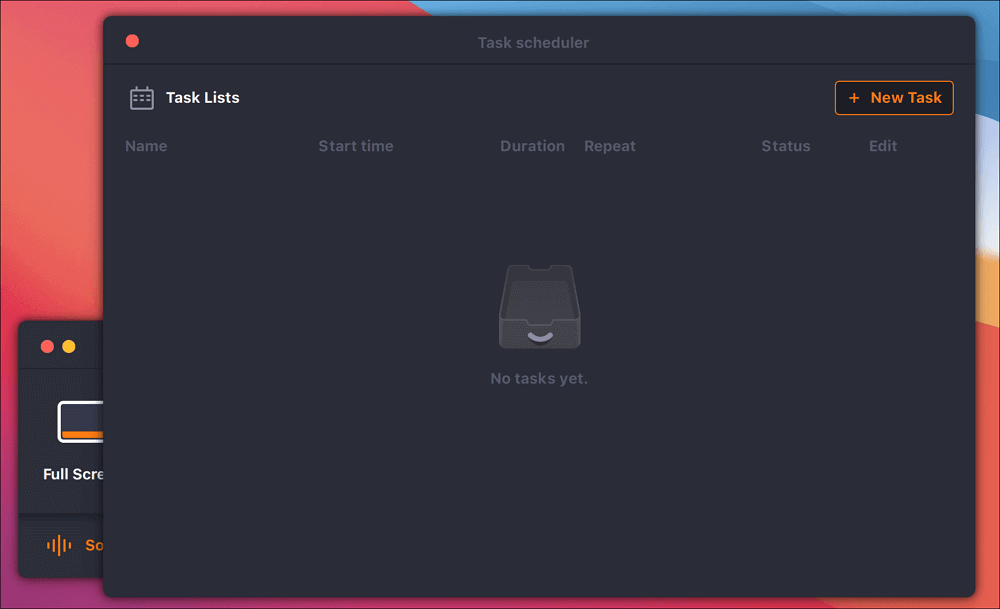
Schritt 3. Es gibt viele Optionen, mit denen Sie die Einstellungen anpassen können, z. B. die Startzeit, die Dauer der Aufgabe oder die Stoppzeit der Aufnahme. Außerdem müssen Sie den Aufnahmebereich auswählen (Vollbild oder Teil des Bildschirms) und entscheiden, ob die Aufnahme mit oder ohne Mikrofon und Webcam erfolgen soll.
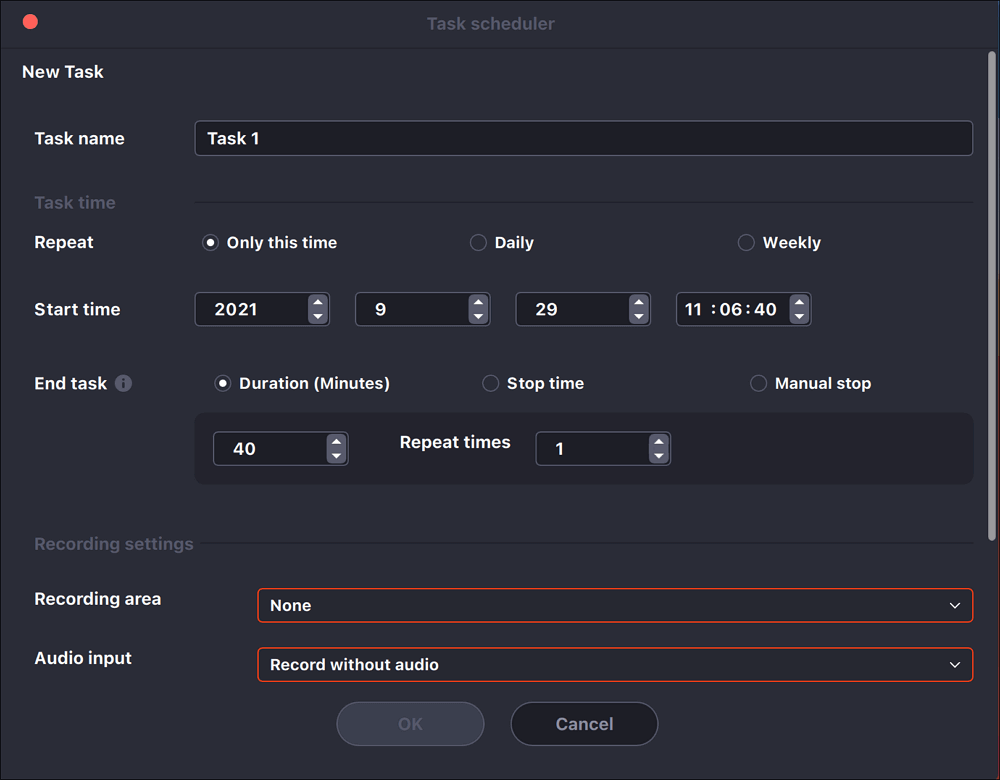
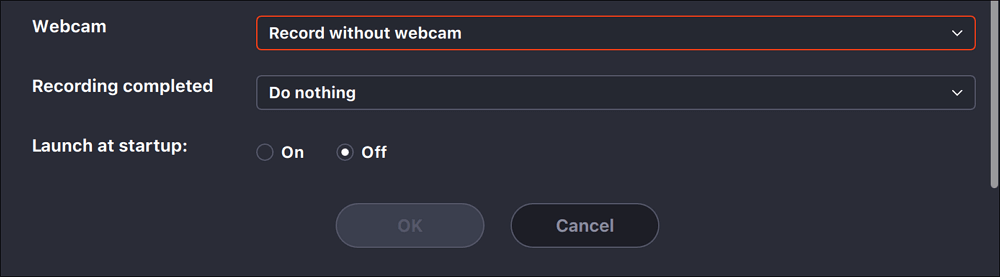
Klicken Sie auf "OK", um Ihre Entscheidungen zu bestätigen.
Schritt 4. Anschließend sehen Sie die Aufgabe in den "Aufgabenlisten". Diese Software ermöglicht es Ihnen, die Aufgabe zu bearbeiten und die Einstellungen zu ändern, bevor sie beginnt.
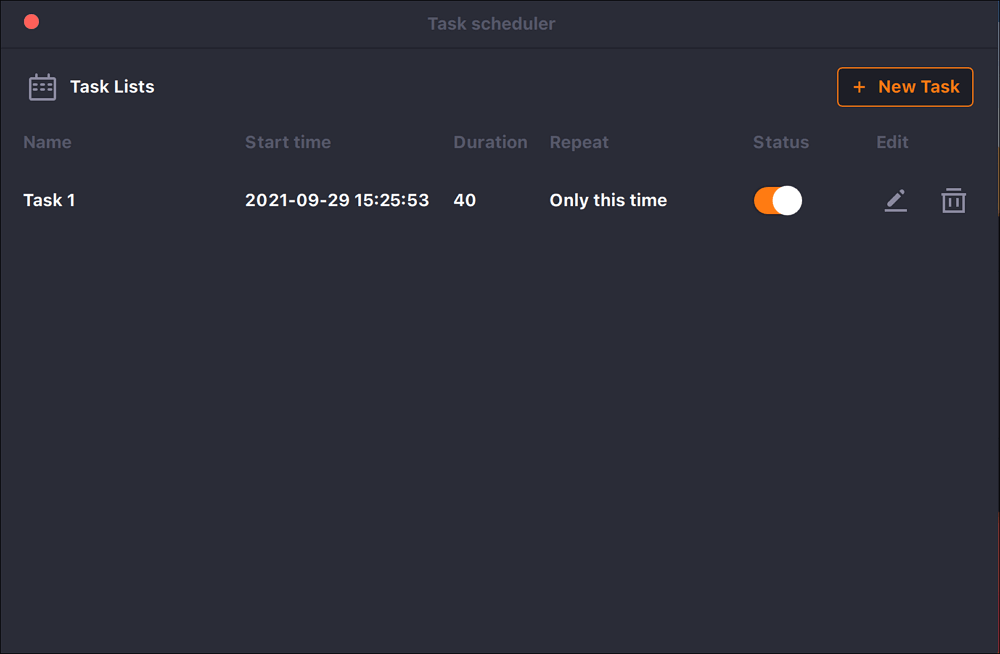
Um das gesamte Videomaterial zu erhalten, das Sie benötigen, folgen Sie diesem Beitrag, um diese Clips zu einem Zeitraffervideo zusammenzufügen. >> Wie man Videoclips zusammenfügt.
Top 5. OBS-Studio
OBS Studio ist bei Benutzern beliebt, die gerne Videos machen, indem sie Videos und Audio auf ihren Computern aufnehmen. Es handelt sich um eine Open-Source-Zeitraffer-Software, die unter Windows, Mac und Linux ausgeführt werden kann, sodass Sie sich keine Sorgen über die Kompatibilität machen müssen.
Obwohl die Benutzeroberfläche für Anfänger relativ komplex ist, kann dieses Programm, wenn Sie sich mit seinen Funktionen und Tastenkombinationen vertraut machen, die meisten Ihrer Anforderungen an Bildschirmaufnahmen und Live-Streams erfüllen.
Dank der benutzerfreundlichen Konfigurationsoptionen können Sie Ihre Aufnahmen frei anpassen, um genau das zu erhalten, was Sie mit dieser Open-Source-Zeitraffer-Software aufzeichnen möchten. Außerdem hilft es Ihnen, Online-Videokonferenzen aufzuzeichnen. Sie können es ausprobieren, wenn Sie nicht wissen, wie Sie Zoom-Meetings ohne Erlaubnis aufzeichnen.
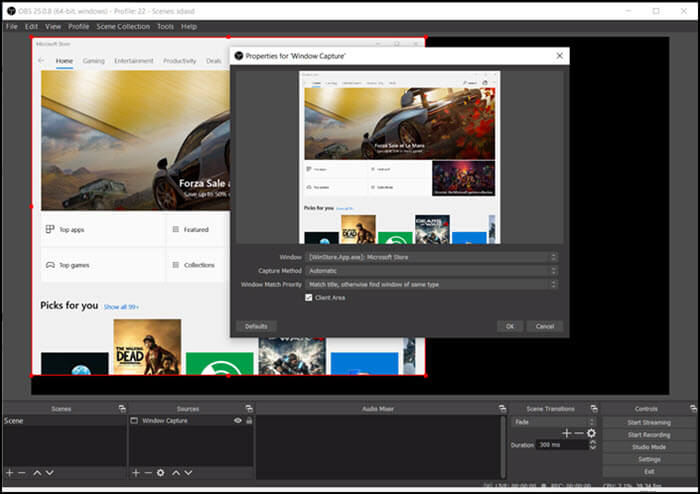
Merkmale:
- Videos in hoher Auflösung aufnehmen
- Unterstützung von Übergängen zwischen Szenen
- Unterstützung von Video-/Audioaufnahmen und -mischungen in Echtzeit
- Unterstützung für viele Tastaturkürzel
Schritte zur Verwendung von OBS Timelapse:
Schritt 1. Starten Sie OBS Studio und klicken Sie auf das "+"-Symbol unter der Registerkarte "Quellen" und wählen Sie aus, was Sie als Quelle aufnehmen möchten. Wenn Sie den gesamten Bildschirm aufzeichnen möchten, wählen Sie "Display Capture".
Schritt 2. Klicken Sie auf die Option "Tools" oben auf der Hauptschnittstelle und wählen Sie "Output Timer". Dann können Sie die Endzeit Ihrer Aufnahme festlegen und auf "Start" klicken, um die Aufnahme zu starten.
Schritt 3. Klicken Sie auf die Schaltfläche "Aufnahme stoppen" auf der rechten Seite der Hauptschnittstelle, wenn Sie die Aufnahme stoppen möchten. Andernfalls wird die Aufnahme zu der von Ihnen festgelegten Endzeit beendet.
Das Fazit
Wir haben über die besten 5 Timelapse Screen Recorder in diesem Beitrag gesprochen, und Sie können die am besten geeignete auf der Grundlage der Anleitung oben herunterladen. Aber unter all diesen Zeitraffer-Bildschirmrecordern ist EaseUS RecExperts derjenige mit dem größten Funktionsumfang, da er Ihnen sowohl ein leistungsstarkes Bildschirmaufzeichnungs-Tool als auch ein grundlegendes Videoschnitt-Tool bietet.
Zögern Sie nicht, diese vielseitige und hilfreiche Software für Zeitrafferaufnahmen auszuprobieren. Und Sie können auf die Schaltfläche unten klicken, um sie herunterzuladen.
Ist der Artikel hilfreich?
Written von Maria
Maria ist begeistert über fast allen IT-Themen. Ihr Fokus liegt auf der Datenrettung, der Festplattenverwaltung, Backup & Wiederherstellen und den Multimedien. Diese Artikel umfassen die professionellen Testberichte und Lösungen.
Bewertungen
-
"EaseUS RecExperts ist ein einfach zu bedienend und bietet umfassende Funktionen. Der Recorder kann neben dem Geschehen auf Ihrem Bildschirm auch Audio und Webcam-Videos aufnehmen. Gut gefallen hat uns auch, dass es geplante Aufnahmen und eine Auto-Stopp-Funktion bietet."
Mehr erfahren -
"EaseUS RecExperts bietet die umfassenden Lösungen für die Aufzeichnung und die Erstellungen von Screenshots Ihres Bildschirms, die Sie für eine Vielzahl von persönlichen, beruflichen und bildungsbezogenen Zwecken verwenden können."
Mehr erfahren -
"Für unserer YouTube-Videos ist ein Bildschirmrekorder sehr nützlich. Wir können die Aktivitäten in Photoshop oder Lightroom einfach aufnehmen. Kürzlich habe ich die Bildschirm-Recorder von EaseUS getestet und sie ist bei weitem die beste, die ich bisher verwendet habe."
Mehr erfahren
Verwandete Artikel
-
10 beste 4K Bildschirm Recorder für PC/Android/iPhone [2025 Aktualisiert]
![author icon]() Maria/Apr 27, 2025
Maria/Apr 27, 2025
-
Discord Bildschirmfreigabe funktioniert auf Mac nicht. Was tun?
![author icon]() Mako/Apr 27, 2025
Mako/Apr 27, 2025
-
Screenshot auf Mac zuschneiden [4 praktikable Wege]
![author icon]() Maria/Apr 27, 2025
Maria/Apr 27, 2025
-
Wie man ein iOS/Android Smartphone als Webcam benutzt [2025 Update]
![author icon]() Maria/Apr 27, 2025
Maria/Apr 27, 2025

EaseUS RecExperts
- Den Bildschirm mit Audio aufnehmen
- Die Webcam aufnehmen
- Die PC-Spiele reibungslos aufnehmen
Hot Artikel