Hauptinhalt:
![]() Über den Autor
Über den Autor
![]() Reviews und Preise
Reviews und Preise
⭐Wichtigste Erkenntnisse:
- Als Zoom Meeting-Gastgeber, alternativer Gastgeber oder Teilnehmer, der die Aufzeichnungserlaubnis erhält, können Sie eine Zoom-Präsentation mit Video aufzeichnen, indem Sie den integrierten Rekorder verwenden. Schritt-für-Schritt-Anleitung
- Wenn Sie keine Aufnahmeberechtigung haben, benötigen Sie einen Bildschirmrecorder eines Drittanbieters wie EaseUS RecExpert. Schritt-für-Schritt-Anleitung
Manchmal müssen Sie Zoom Meeting ohne oder mit Erlaubnis aufzeichnen. Egal, ob Sie Lehrer, Angestellter oder sogar Ersteller von Inhalten sind, Sie können eine Präsentation über Zoom Meeting mit dem Publikum teilen, um eine bessere Beteiligung und Kommunikation zu erreichen.
Wie kann man also eine Zoom-Präsentation mit Video und Audio aufnehmen? Lesen Sie diesen Artikel und holen Sie sich die beste Zoom-Aufnahmesoftware, um Präsentationen auf Zoom mit oder ohne Ihr Gesicht aufzunehmen.
Kann ich ein Zoom-Meeting aufzeichnen, das ich nicht selbst veranstalte?
Wenn Sie kein Gastgeber sind, können Sie ein Zoom-Meeting aufzeichnen, indem Sie während der Sitzung die Erlaubnis Ihres Gastgebers einholen.
Wenn Sie eine Präsentation auf Zoom aufzeichnen möchten, bitten Sie den Gastgeber, zuerst dem Meeting beizutreten und Ihnen die Aufzeichnungserlaubnis zu erteilen oder Sie als Co-Gastgeber festzulegen. Dann sind Sie in der Lage, Präsentationen auf Zoom aufzuzeichnen.
Sie können den Inhalt jedoch nur aufzeichnen, wenn der Gastgeber Ihnen die Erlaubnis dazu erteilt. Sie können also nicht jederzeit mit der Aufzeichnung des Meetings beginnen und eine vollständige Aufzeichnung erhalten.
Um Zeit zu sparen und das gesamte Meeting direkt aufzuzeichnen, können Sie einen kostenlosen Bildschirmrecorder wie EaseUS RecExpert verwenden. Damit können Sie mit Zoom eine Präsentation aufzeichnen, wann immer Sie wollen, und zwar in unbegrenzter Länge und mit effizienter Video- und Audioaufnahme.
Aufzeichnung einer Präsentation auf Zoom mit Video als Host
Wenn Sie der Gastgeber sind, ist der Prozess viel einfacher. Sie können die PPT mit den integrierten Aufzeichnungswerkzeugen von Zoom aufzeichnen, um eine Präsentation mit Ihrem Gesicht aufzuzeichnen: über lokale Aufzeichnung und Cloud-Aufzeichnung. Sehen Sie den Unterschied:
- Lokale Aufzeichnung: Zeichnen Sie ein Zoom-Meeting auf und greifen Sie auf Video, Audio und Chat-Texte auf einem lokalen Computer zu. Sie können diese Aufnahmen für andere Teammitglieder freigeben, indem Sie sie auf Cloud-Speicherdienste wie Google Drive, iCloud und Dropbox hochladen.
- Cloud-Aufzeichnung: Zeichnen Sie ein Zoom-Meeting auf und greifen Sie auf Video, Audio und Chat-Texte in Zoom Cloud zu. Sie können die Aufzeichnungen herunterladen, wenn die Sitzung beendet ist. Sie bietet erweiterte Funktionen wie einen aktiven Sprecher, eine Galerieansicht und einen gemeinsamen Bildschirm. Nur bezahlte Gastgeber und alternative Gastgeber können diese Option nutzen.
Teil 1. Aufnehmen mit Zoom und lokaler Aufzeichnung
Um PowerPoint-Präsentationen, Google Slides, Keynote-Präsentationen und andere Präsentationen in Zoom mit lokaler Aufzeichnung live aufzuzeichnen, lesen Sie bitte die folgenden Schritte, um eine Zoom-Präsentation mit Video aufzuzeichnen:
- Bevor Sie beginnen:
- Öffnen Sie die PPT im Voraus.
- Beenden Sie andere Anwendungen.
- Vergewissern Sie sich, dass Ihre Kamera und Ihr Ton ordnungsgemäß funktionieren.
Schritt 1. Starten Sie Zoom, klicken Sie auf der Registerkarte "Home" auf "Neues Meeting" und folgen Sie den Anweisungen auf dem Bildschirm, um die Webcam und den Ton einzuschalten.
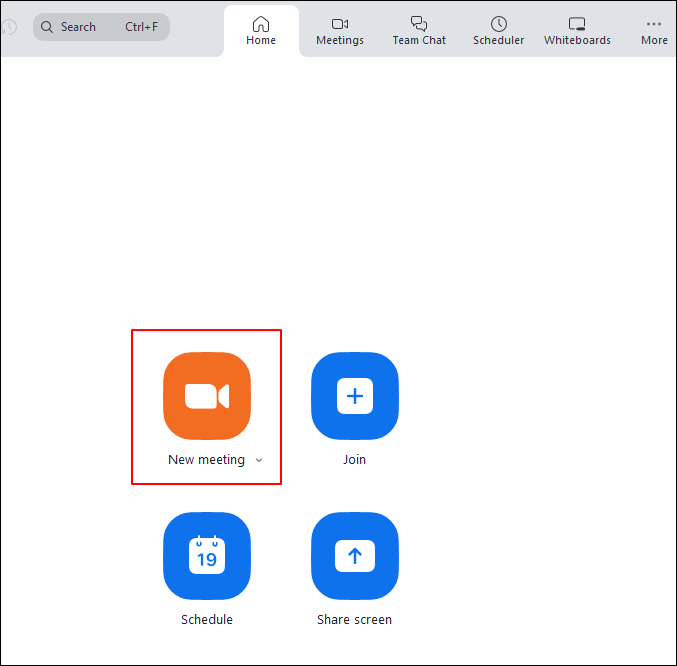
Schritt 2. Tippen Sie in der unteren Symbolleiste auf Freigeben. Wählen Sie Ihr PPT im Fenster aus und klicken Sie auf Freigeben.
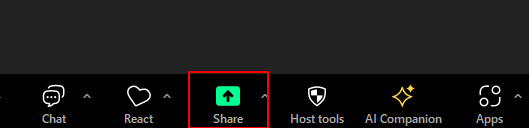
Schritt 3. Rufen Sie die Präsentation auf und starten Sie die Diashow.
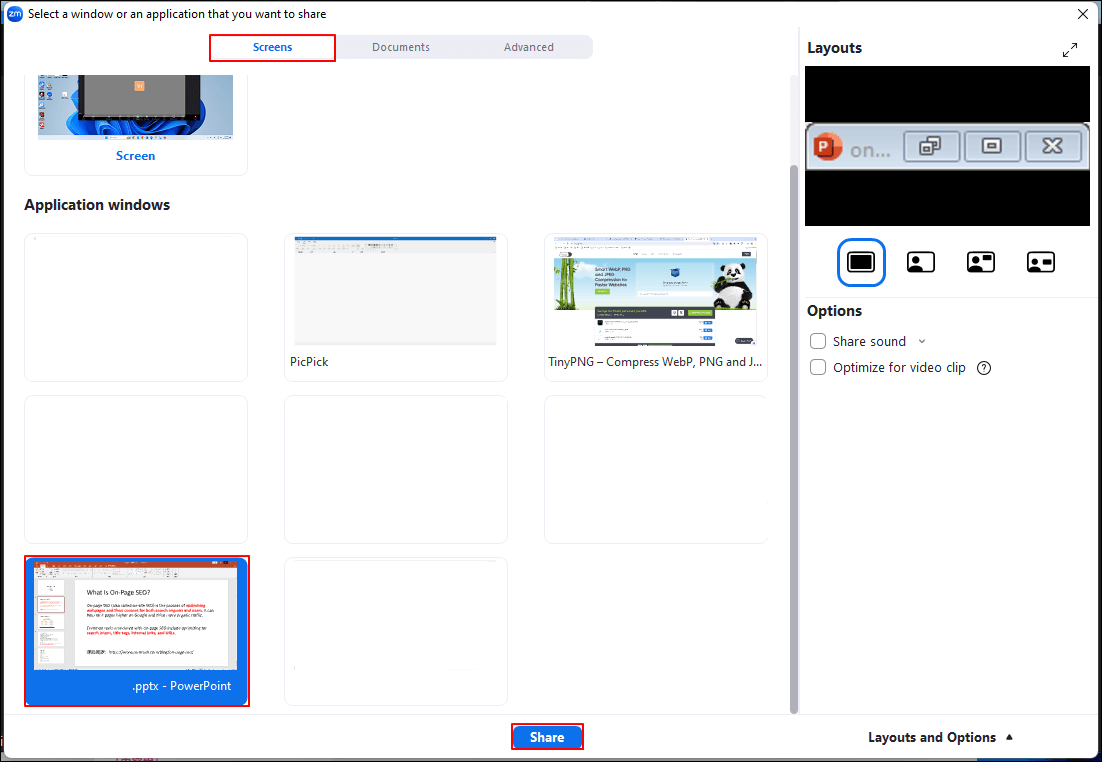
Schritt 4. Gehen Sie zurück zu Zoom, klicken Sie in der unteren Symbolleiste auf Aufnehmen, tippen Sie auf Aufnehmen und wählen Sie Auf diesem Computer aufnehmen.
(Wenn Sie die Schaltfläche Aufnahme nicht sehen können, tippen Sie auf die Schaltfläche Mehr, um sie zu finden).
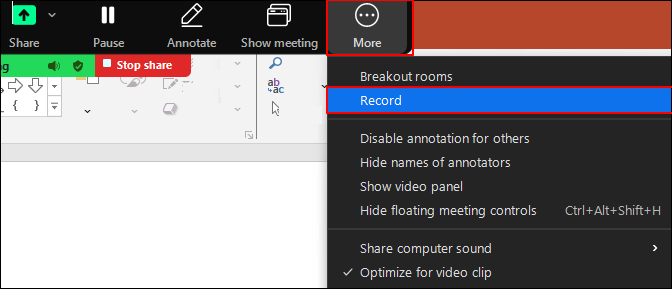
Schritt 5. Um die Videoaufzeichnung zu beenden, klicken Sie auf Aufzeichnung stoppen > Ende > Meeting für alle beenden auf Zoom.
Schritt 6. Sie können den Standardspeicherpfad für diese Zoom-Aufzeichnungen überprüfen:
- Windows: C:\Benutzer\Benutzername\Dokumente\Zoom
- Mac: /Benutzer/Benutzername/Dokumente/Zoom
- Linux: home/Benutzername/Dokumente/Zoom
Teil 2. Aufzeichnung eines Videos auf Zoom mit Cloud Recording
Wenn Sie eine Lizenz für ein Zoom Pro-, Business- oder Enterprise-Konto besitzen, können Sie Cloud Recording verwenden, um Ihre PowerPoint- oder Google Slides-Präsentation auf Zoom aufzuzeichnen:
Schritt 1. Öffnen Sie die Zoom-Anwendung und beginnen Sie ein neues Meeting.
Schritt 2. Tippen Sie auf Aufnehmen > In der Cloud aufzeichnen. Ändern Sie die Stummschaltungseinstellungen, wenn das Popup-Fenster "Aufnahmewarnung" angezeigt wird.
Schritt 3. Um die Videoaufnahme zu beenden, klicken Sie auf Aufnahme stoppen. Sie können auf Pause klicken, um die Aufnahme zu unterbrechen.
Teilen Sie diesen Beitrag mit mehr Menschen in Ihren sozialen Medien!
Aufzeichnung einer Zoom-Präsentation mit Video als Teilnehmer
Wenn Sie keine Genehmigung vom Organisator des Meetings erhalten können oder eine Möglichkeit suchen, die gesamte Konferenz direkt aufzuzeichnen, benötigen Sie die kostenlose Videoaufzeichnungssoftware EaseUS RecExpert.
Damit können Sie sich selbst auf Zoom mit PowerPoint, Google Slides, Keynote-Präsentationen und anderen Apps kostenlos aufzeichnen. Sie können auch Online-Meetings von anderen Plattformen wie Google Meet, Microsoft Teams, Slack und Webex aufzeichnen.
Sie können jeden beliebigen Bereich des Bildschirms ohne Verzögerung oder Wasserzeichen aufzeichnen. Mit der Zeitplan-Aufnahmefunktion können Benutzer Zoom-Meetings automatisch aufzeichnen.
Laden Sie EaseUS RecExpert herunter und erfahren Sie, wie Sie eine Zoom-Präsentation mit Video und Audio aufnehmen können.
Schritt 1. Gehen Sie zu den Meetings, die Sie aufzeichnen möchten. Starten Sie dann EaseUS RecExperts auf Ihren Geräten. Wählen Sie den Aufnahmemodus "Vollbild" oder wählen Sie den Aufnahmebereich im Modus "Region".

Schritt 2. Wählen Sie aus, ob Sie die Webcam, den Systemton, den Mikrofonton oder keinen Ton aufnehmen möchten, indem Sie auf die entsprechenden Schaltflächen klicken.

Schritt 3. Es bietet einen AI-Hintergrundwechsler und eine Green-Screen-Funktion für Benutzer. Sie können den Hintergrund der Videokonferenz nach Belieben ändern. Wenn alles fertig ist, klicken Sie auf die rote Taste "REC", um zu beginnen, und klicken Sie auf "F10" und "F9", um die Aufnahme anzuhalten oder zu beenden.

Schritt 4. Nach der Aufzeichnung können Sie die Besprechungsvideos in der Pop-up-Aufzeichnungsliste ansehen. Sie können sogar auf "Bearbeiten" > "KI-Assistent" > "Start" klicken, um eine Textdatei des Gesagten zu erhalten.

Schlussfolgerung
Jetzt wissen Sie,wie Sie eine Zoom-Präsentation mit Video und Audioaufnehmen können. Wenn Sie der Gastgeber oder Teilnehmer eines Zoom-Meetings sind, der die Aufzeichnungserlaubnis erhält, können Sie das Standard-Aufzeichnungstool verwenden, um die Präsentation mit Ihrem Gesicht und Ihrer Stimme aufzunehmen.
Wenn Sie jedoch keine Genehmigung erhalten oder feststellen, dass die Zoom-Aufnahme nicht funktioniert, können Sie einen einfacheren Rekorder ausprobieren: EaseUS RecExpert. Damit können Sie das gesamte Meeting ohne Erlaubnis aufzeichnen.
Aufzeichnung von Zoom-Präsentationen mit Video FAQs
Prüfen Sie weitere Fragen zur Verwendung von Zoom für die Aufzeichnung einer Präsentation.
1. Kann ich Zoom verwenden, um eine Präsentation ohne Teilnehmer aufzuzeichnen?
Ja, Sie können eine Präsentation auf Zoom ohne Teilnehmer aufzeichnen, wenn Sie der Gastgeber oder Co-Gastgeber sind. Um dies zu tun:
Starten Sie die App, klicken Sie auf Neues Meeting und folgen Sie den Anweisungen auf dem Bildschirm, um Ihre Webcam und Ihr Audio zu aktivieren. Sie können auf die Schaltfläche Aufzeichnen in der unteren Symbolleiste klicken, um die Aufzeichnung zu starten.
2. Kann ich mit Zoom ein Video von mir selbst aufnehmen?
Ja, Sie können Zoom verwenden, um ein Video von sich selbst aufzunehmen, wenn Sie der Gastgeber, Mitveranstalter oder Teilnehmer sind und die Erlaubnis dazu erhalten. Wenn Sie keine Aufnahmeerlaubnis haben, können Sie ein Aufnahmetool eines Drittanbieters wie EaseUS RecExpert verwenden.
3. Erlaubt Zoom die gemeinsame Nutzung von Bildschirmen und Videos zur gleichen Zeit?
Ja, während der Videowiedergabe können Sie Bildschirm, Desktop und andere Inhalte während der Besprechung freigeben.
4. Wie kann ich eine Präsentation auf Zoom mit Gesicht aufnehmen?
Sie können Präsentationen auf Zoom mit einem Gesicht für Videovorträge und andere Zwecke aufzeichnen. Um dies zu tun:
Schritt 1. Öffnen Sie das PPT, schließen Sie andere Anwendungen und Dateien und starten Sie Zoom.
Schritt 2. Klicken Sie unter Home auf Neues Meeting und folgen Sie den Anweisungen auf dem Bildschirm, um Ihre Webcam und Ihr Audio einzuschalten.
Schritt 3. Tippen Sie in der unteren Symbolleiste auf Freigeben. Wählen Sie Ihr PPT und klicken Sie auf Freigeben.
Schritt 4. Rufen Sie die Präsentationsdatei auf und starten Sie die Diashow.
Schritt 5. Gehen Sie zurück zu Zoom, klicken Sie in der unteren Symbolleiste auf Aufzeichnen, tippen Sie auf Aufzeichnen und wählen Sie Auf diesem Computer aufzeichnen. (Wenn Sie die Schaltfläche Aufzeichnen nicht sehen können, tippen Sie auf die Schaltfläche Mehr, um sie zu finden).
Schritt 6. Um die Videoaufzeichnung zu beenden, klicken Sie auf Aufzeichnung stoppen > Ende > Meeting für alle beenden auf Zoom.
Ist der Artikel hilfreich?
Updated von Katrin
Jahrgang 1992; Studierte Mathematik an SISU, China; Seit 2015 zum festen Team der EaseUS-Redaktion. Seitdem schreibte sie Ratgeber und Tipps. Zudem berichtete sie über Neues und Aufregendes aus der digitalen Technikwelt.
Written von Maria
Maria ist begeistert über fast allen IT-Themen. Ihr Fokus liegt auf der Datenrettung, der Festplattenverwaltung, Backup & Wiederherstellen und den Multimedien. Diese Artikel umfassen die professionellen Testberichte und Lösungen.
Bewertungen
-
"EaseUS RecExperts ist ein einfach zu bedienend und bietet umfassende Funktionen. Der Recorder kann neben dem Geschehen auf Ihrem Bildschirm auch Audio und Webcam-Videos aufnehmen. Gut gefallen hat uns auch, dass es geplante Aufnahmen und eine Auto-Stopp-Funktion bietet."
Mehr erfahren -
"EaseUS RecExperts bietet die umfassenden Lösungen für die Aufzeichnung und die Erstellungen von Screenshots Ihres Bildschirms, die Sie für eine Vielzahl von persönlichen, beruflichen und bildungsbezogenen Zwecken verwenden können."
Mehr erfahren -
"Für unserer YouTube-Videos ist ein Bildschirmrekorder sehr nützlich. Wir können die Aktivitäten in Photoshop oder Lightroom einfach aufnehmen. Kürzlich habe ich die Bildschirm-Recorder von EaseUS getestet und sie ist bei weitem die beste, die ich bisher verwendet habe."
Mehr erfahren
Verwandete Artikel
-
WMA-Player für Mac im Jahr 2025 | Hier sind die Top
![author icon]() Maria/Apr 27, 2025
Maria/Apr 27, 2025
-
Wie geht das Webcam-Video Aufnehmen Windows 11 [Vollständige Anleitung]
![author icon]() Maria/Apr 27, 2025
Maria/Apr 27, 2025
-
So wandeln Sie YouTube mit Trim in MP3 um [Anleitung 2025]
![author icon]() Maria/Apr 27, 2025
Maria/Apr 27, 2025
-
Screenshot auf Mac zuschneiden [4 praktikable Wege]
![author icon]() Maria/Apr 27, 2025
Maria/Apr 27, 2025

EaseUS RecExperts
- Den Bildschirm mit Audio aufnehmen
- Die Webcam aufnehmen
- Die PC-Spiele reibungslos aufnehmen
Hot Artikel