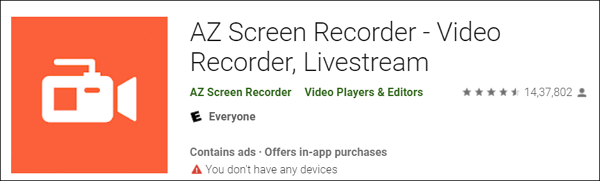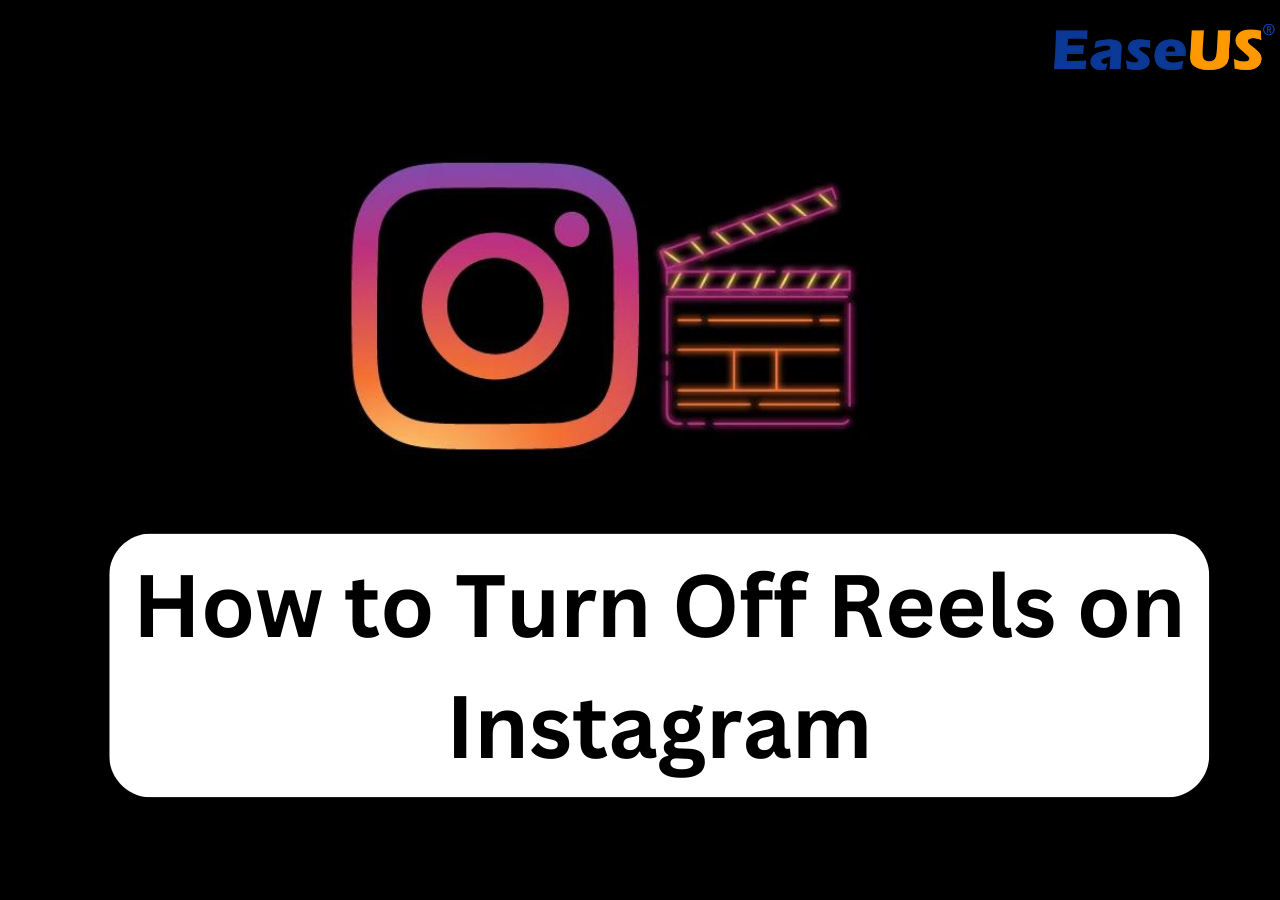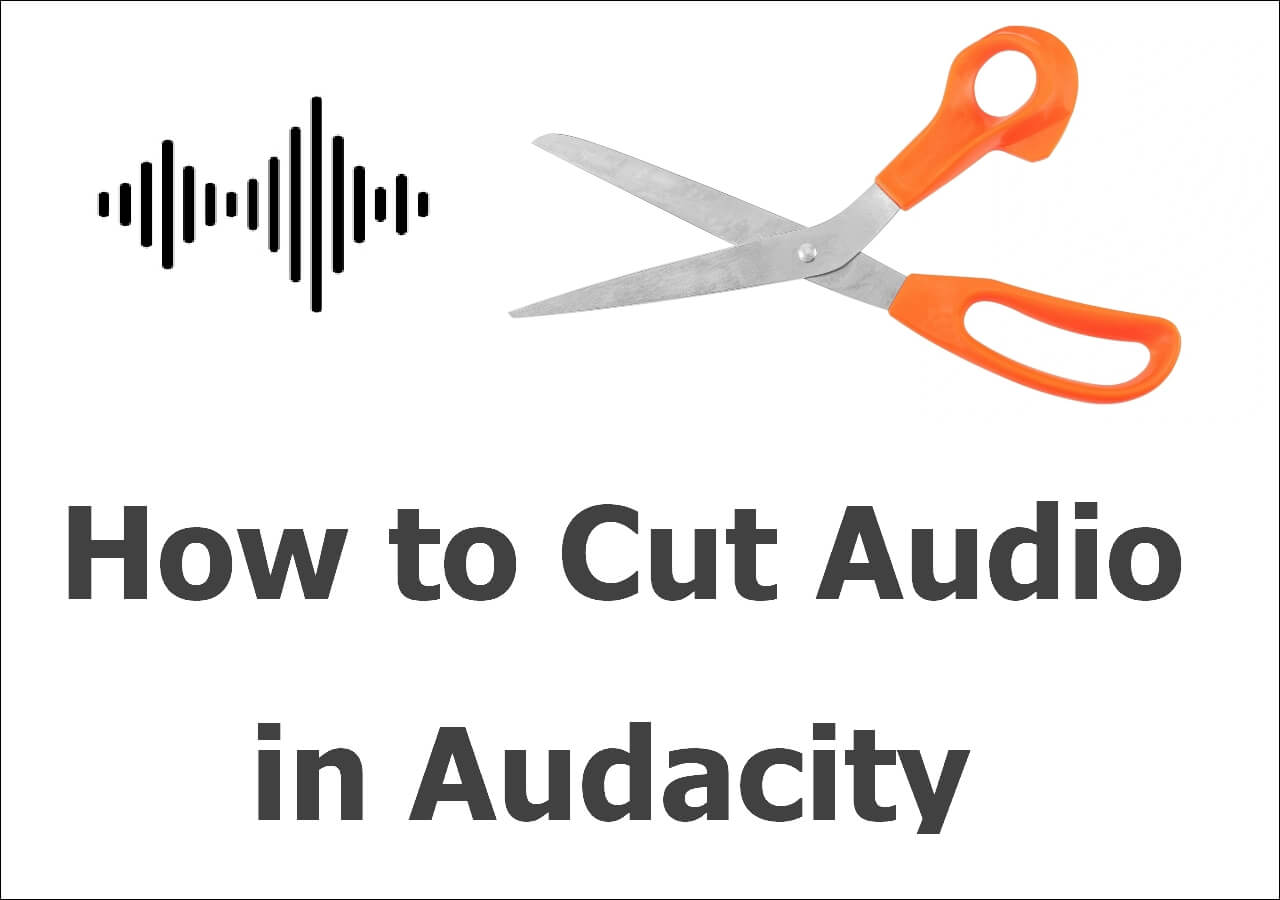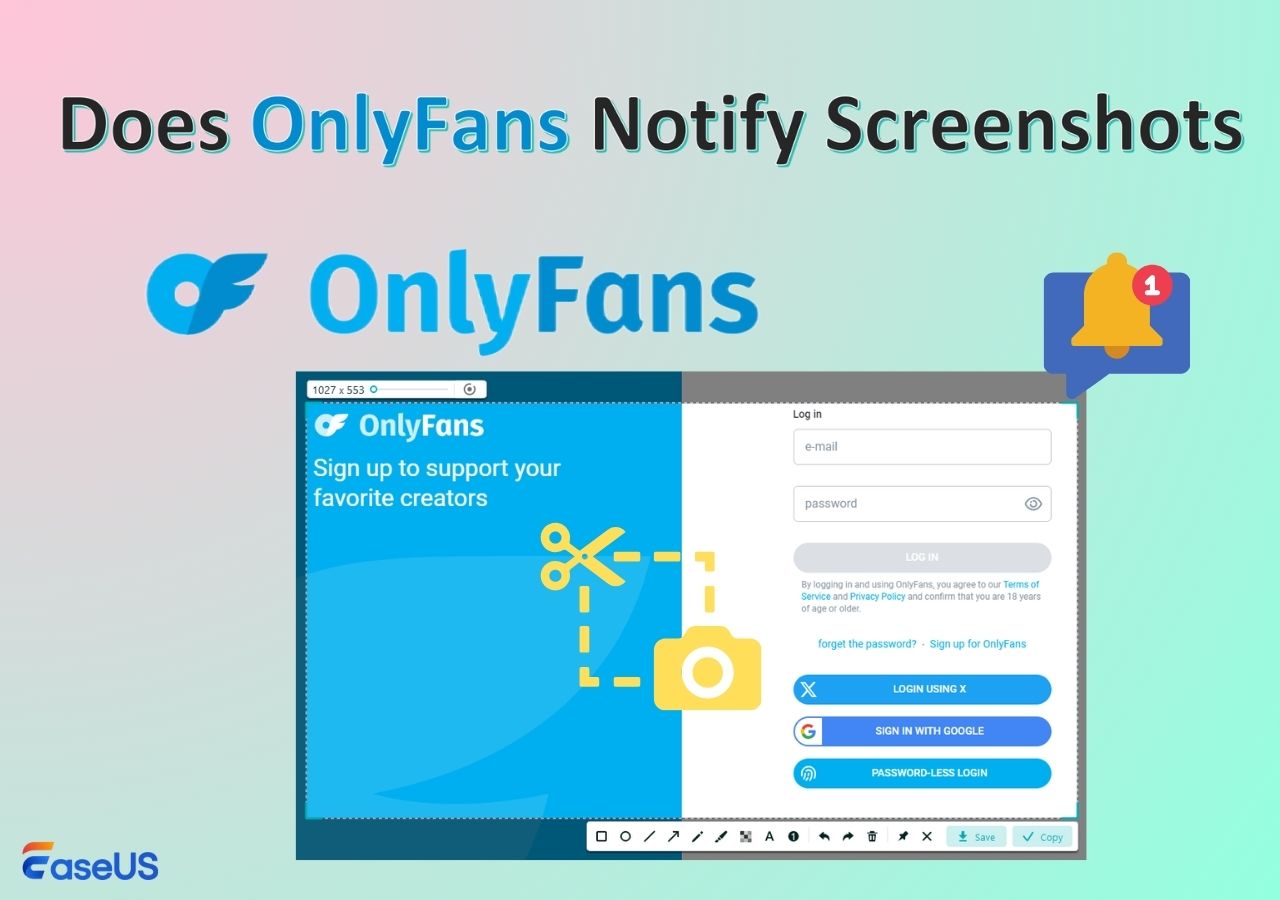-
![]()
Daisy
Daisy is the Senior editor of the writing team for EaseUS. She has been working in EaseUS for over ten years, starting from a technical writer to a team leader of the content group. As a professional author for over 10 years, she writes a lot to help people overcome their tech troubles.…Read full bio -
Jane is an experienced editor for EaseUS focused on tech blog writing. Familiar with all kinds of video editing and screen recording software on the market, she specializes in composing posts about recording and editing videos. All the topics she chooses …Read full bio
-
![]()
Alin
Alin is an experienced technical blog writing editor. She knows the information about screen recording software on the market, and is also familiar with data cloning and data backup software. She is expert in writing posts about these products, aiming at providing users with effective solutions.…Read full bio -
Jean is recognized as one of the most professional writers in EaseUS. She has kept improving her writing skills over the past 10 years and helped millions of her readers solve their tech problems on PC, Mac, and iOS devices.…Read full bio
-
![]()
Jerry
Jerry is a fan of science and technology, aiming to make readers' tech life easy and enjoyable. He loves exploring new technologies and writing technical how-to tips. All the topics he chooses aim to offer users more instructive information.…Read full bio -
![]()
Rel
Rel has always maintained a strong curiosity about the computer field and is committed to the research of the most efficient and practical computer problem solutions.…Read full bio -
![]()
Gemma
Gemma is member of EaseUS team and has been committed to creating valuable content in fields about file recovery, partition management, and data backup etc. for many years. She loves to help users solve various types of computer related issues.…Read full bio -
![]()
Shelly
"I hope my articles can help solve your technical problems. If you are interested in other articles, you can check the articles at the bottom of this page. Similarly, you can also check my Twitter to get additional help."…Read full bio
Page Table of Contents
0 Views |
0 min read
Is it annoying every time you want to Steam record or take screenshots with your Xbox controller, it is not Steam, but the Windows game bar does it? Do you know how to remove the Microsoft gaming service if you don't use it? Read this article and get stepwise instructions on how to disable Xbox game bar in Windows 11 and 10.
PAGE CONTENT:
How to Permanently Turn off Xbox Game Bar?
Game players often complain that Xbox Game Bar screen recording conflicts with Steam gameplay. Some users may find they have no need for this game bar and would like to uninstall it on their laptops and desktops.
However, when pressing the Xbox controller, some users may find that the MS-gaming overlay popup appears again even if they have already turned off the Windows game bar from Windows settings.
So, how to disable Xbox Game Bar in Windows 11 and Windows 10? Here are two ways for you:
- For Windows 11 users, there are two options: 1. Go to Settings to prevent Xbox Game Bar from running in the background. 2. Uninstall Windows Game Bar from PowerShell to permanently remove this feature from your PC.
- For Windows 10 users, turn off the game bar function from the Settings. This can prevent gaming controllers from launching the Windows 10 screen recorder.
Let's continue to read if you want to delve into more details.
Share this post on your social media to help more users!
How to Disable Xbox Game Bar Windows 11
Users can get rid of Xbox Game Bar on Windows 11 via Settings. This will stop the game bar from running in the background. If you want to disable the MS-gaming service completely, you need to uninstall it from your PC.
Remove Xbox Game Bar via Settings
To turn off the Microsoft game bar from Settings, follow the steps below.
Step 1. Click the Windows button and tap Settings.
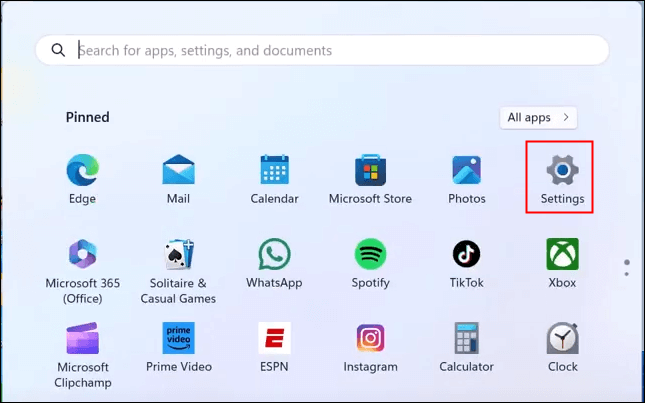
Step 2. Under Settings, go to System > System components > Game Bar.
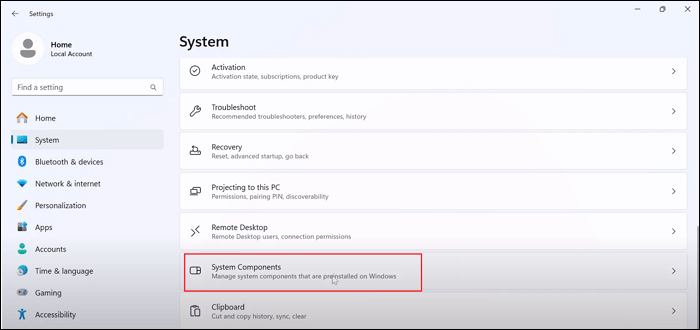
Step 3. Click the … next to Game Bar and select Advanced options.
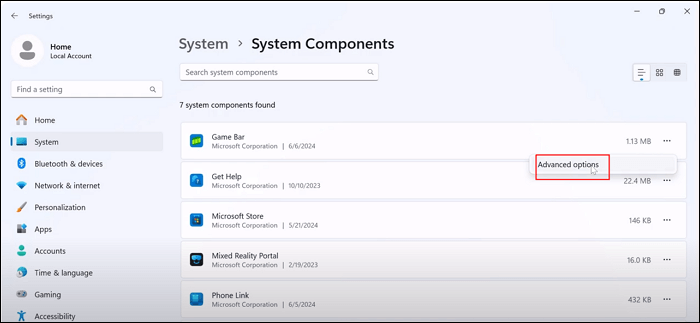
Step 4. Go to Background apps permissions. Click the dropdown menu and select Never.
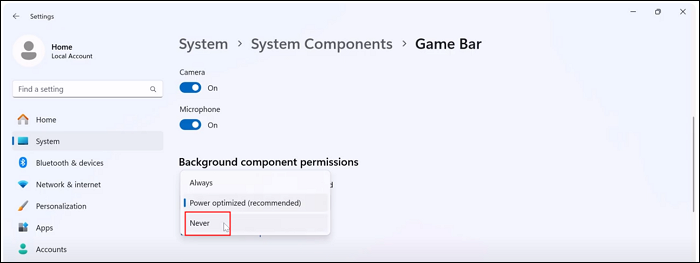
Step 5. Scroll down to find Terminate. Click the Terminate button to stop the game bar app.
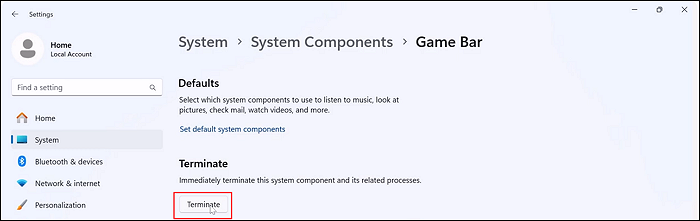
Step 6. On the left Settings panel, click Gaming. Go to Game Bar and toggle off Allow your controller to open Game Bar.
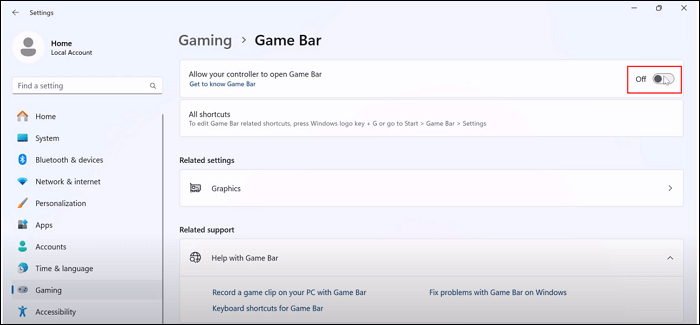
Now, the Xbox game bar is being disabled and will not run in the background. Even if you mistakenly launch the game overlay from the controller, it will not pop up.
Uninstall Game Bar Completely from PowerShell
However, you may find when you press the Win + G hotkeys, the game bar still shows up. That is because the method above only disables the Windows game bar. The default game screen recorder is still installed on your PC.
If you want to remove the game bar permanently, you need to uninstall it from the PowerShell. To uninstall Xbox game bar in Windows 11 and 10:
Step 1. Click the Windows button, type powershell, and select Run as administrator.
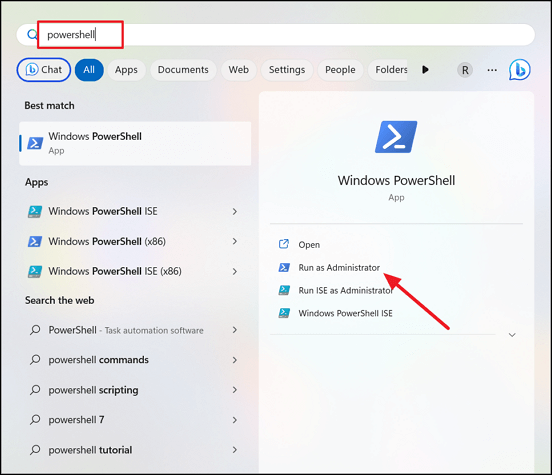
Step 2. Enter the command: Get-AppxPackage Microsoft.XboxGamingOverlay | Remove-AppxPackage. Hit Enter.

Step 3. Wait for the progress bar to finish, check if the Xbox bar is disabled, and close the PowerShell window.
- Notice: To reinstall the Xbox Game Bar, you need to download and install it from the Microsoft Store.
Share this post on your social media to help more users!
How to Disable Xbox Game Bar Windows 10
Windows 10 users can disable the service from Settings. Using PowerShell to disable Xbox Game Bar is only applicable to Windows 11.
Steps on how to remove game bar from Windows 10 are different from that of Windows 11. Check for more details:
Step 1. Press the Windows + I keys together to launch Settings.
Step 2. Under the Gaming tab, go to Xbox Game Bar and toggle off Enable Game Bar for things like….

Step 3. Toggle off Open Xbox Game Bar using this button on a controller. This prevents your Xbox Series controllers from launching the game bar.
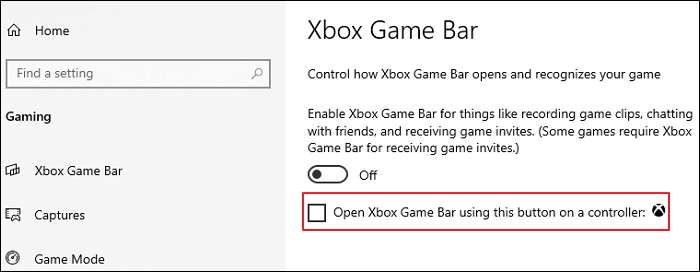
- Notice: To enable the Xbox overlay and widgets, toggle on these options.
Bonus: What Is the Best Xbox Game Bar Alternative
Although Windows Game Bar requires no installation, you can see some issues over the internet, like Xbox Game Bar can't record and prevents Steam from recording itself. To overcome limitations such as incorrect screen ratio, screen recording without audio, and recordings that are too large, you can try its best free alternative, the Windows screen recorder EaseUS RecExperts.
⭐What makes it stand out:
- Record Xbox Series X gameplay for more than 1 hour.
- Record multiple windows without interrupting.
- Record the game with your face.
- Extract audio from Mov and transcribe audio to text.
- Trim or edit the video.
Let's see how to record gameplay with EaseUS RecExperts.
Step 1. Launch EaseUS game recorder and click the Menu icon to open Settings.

Step 2. Then click on Video and Audio to adjust the frame rate (from 1 to 144), video quality, format, bitrate, etc.

In addition, you can click on the Game tab to change some game overlay options.

Step 3. Return to the main interface and click the Game mode. Select the game window to capture the desired gameplay, and choose the webcam or audio source if needed. Finally, click REC to begin recording your game.

Step 4. A small bar will display the recording time. You can take screenshots during the recording or set a specific stop time by clicking the clock icon on the toolbar.

Step 5. Once complete, you can view and edit the recorded footage using the built-in video player and editor.
Final Words
Using the methods above, it can be easy to disable Xbox Game Bar on your Windows 11 and 10 computers. You can turn off the MS overlay or remove it completely.
If you are looking for a simpler screen recording utility, try EaseUS RecExperts. With several clicks, you can record single or multiple screens of your gameplay. Download and give it a shot.
Disable Xbox Game Bar Overlay FAQs
Check more frequently asked questions on how to disable the Xbox Game Bar.
1. How to turn off Game Mode?
To turn off Game Mode:
Step 1. Press the Windows + I keys together to launch Windows Settings.
Step 2. Go to Gaming > Game Mode > toggle off Game Mode.
Step 3. Close Settings.
2. Should I enable or disable Xbox game bar?
If you don't use the Xbox game bar, we suggest turning off this feature to free up resources.
3. Does game bar slow down PC?
Windows Game Bar doesn't slow down your PCs. Compared with other overlays like Nvidia's Shadowplay, it has less of an effect on your PC's performance.
4. How did Xbox game bar get on my computer?
Xbox Game Bar is a built-in screen recording tool in Windows 10 and 11. It helps you record videos and take screenshots while you are playing games or watching other videos. To initiate it, you can press the Win + G shortcut.
Share this post on your social media to help more users!
EaseUS RecExperts

One-click to capture anything on screen!
No Time Limit, No watermark
Start Recording