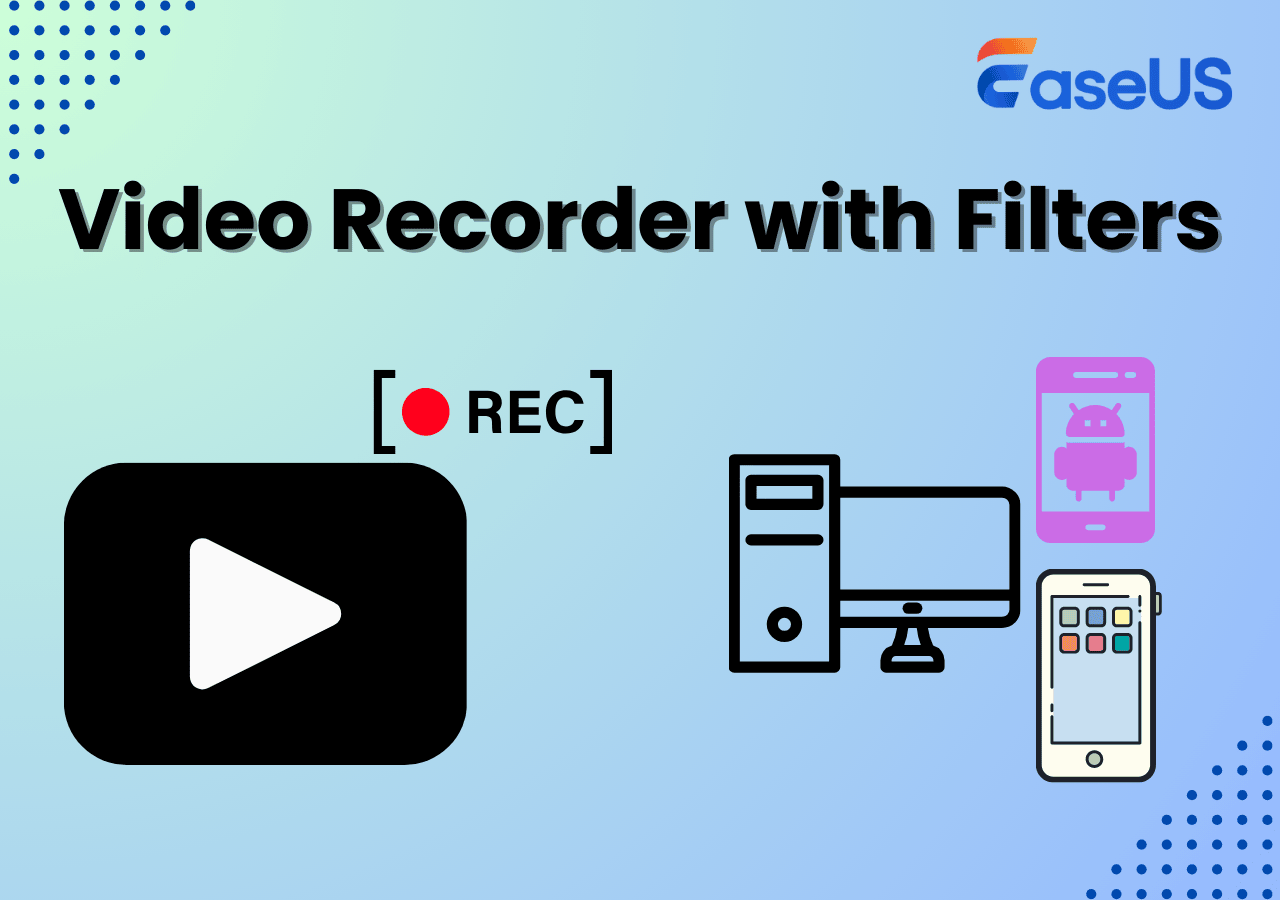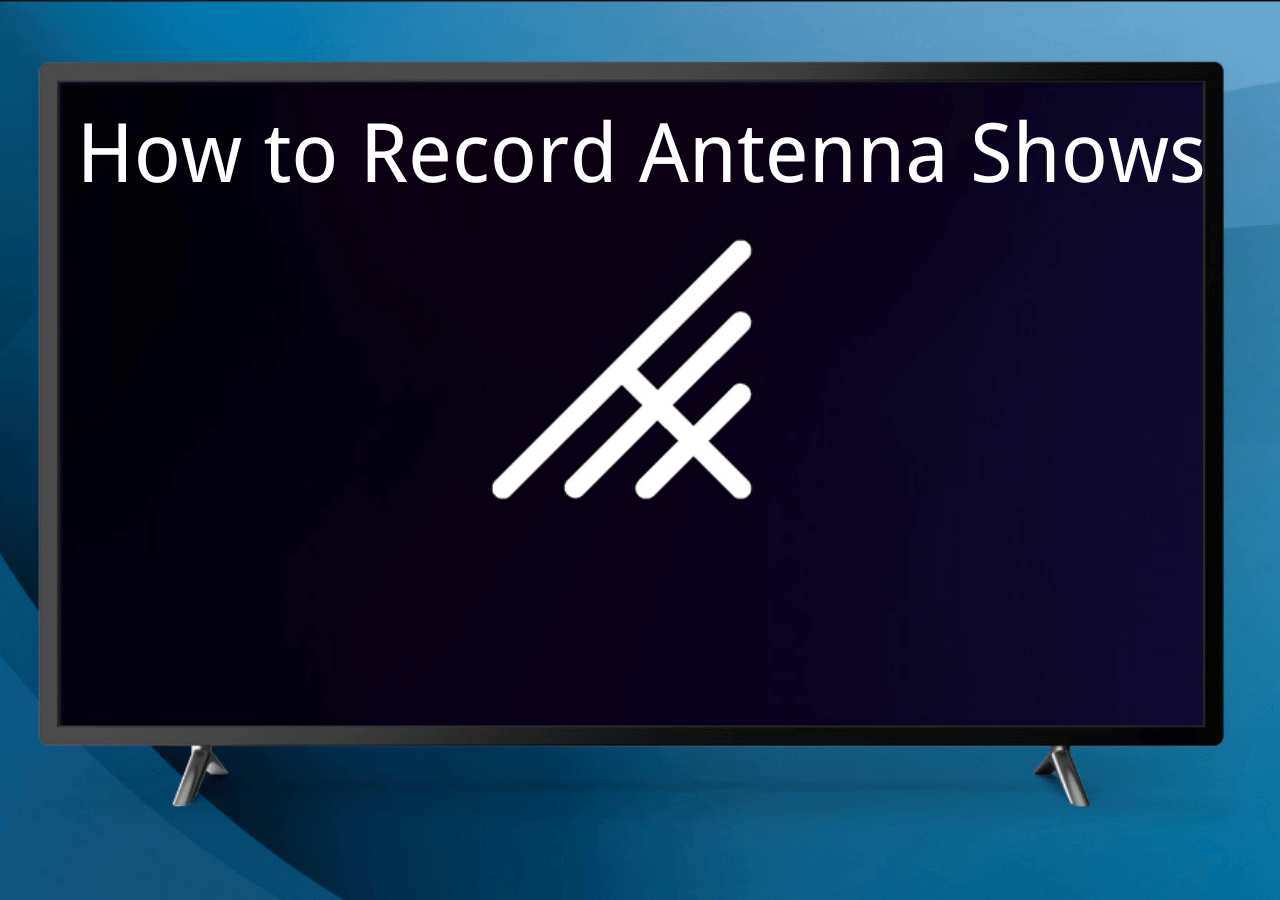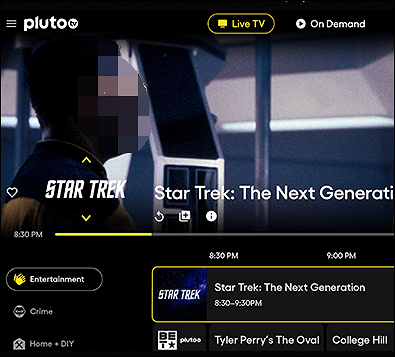-
![]()
Daisy
Daisy is the Senior editor of the writing team for EaseUS. She has been working in EaseUS for over ten years, starting from a technical writer to a team leader of the content group. As a professional author for over 10 years, she writes a lot to help people overcome their tech troubles.…Read full bio -
Jane is an experienced editor for EaseUS focused on tech blog writing. Familiar with all kinds of video editing and screen recording software on the market, she specializes in composing posts about recording and editing videos. All the topics she chooses …Read full bio
-
![]()
Alin
Alin is an experienced technical blog writing editor. She knows the information about screen recording software on the market, and is also familiar with data cloning and data backup software. She is expert in writing posts about these products, aiming at providing users with effective solutions.…Read full bio -
Jean is recognized as one of the most professional writers in EaseUS. She has kept improving her writing skills over the past 10 years and helped millions of her readers solve their tech problems on PC, Mac, and iOS devices.…Read full bio
-
![]()
Jerry
Jerry is a fan of science and technology, aiming to make readers' tech life easy and enjoyable. He loves exploring new technologies and writing technical how-to tips. All the topics he chooses aim to offer users more instructive information.…Read full bio -
![]()
Rel
Rel has always maintained a strong curiosity about the computer field and is committed to the research of the most efficient and practical computer problem solutions.…Read full bio -
![]()
Gemma
Gemma is member of EaseUS team and has been committed to creating valuable content in fields about file recovery, partition management, and data backup etc. for many years. She loves to help users solve various types of computer related issues.…Read full bio -
![]()
Shelly
"I hope my articles can help solve your technical problems. If you are interested in other articles, you can check the articles at the bottom of this page. Similarly, you can also check my Twitter to get additional help."…Read full bio
Page Table of Contents
0 Views |
0 min read
Apple offers built-in ways to make music from iTunes as ringtones, but the biggest problem with these ringtones is that they are too common. Therefore, you can create a unique ringtone by recording the music from social platforms, etc. It's easy to record a personal ringtone on your iPhone, edit it properly, and make it stand out.
A helpful ringtone recorder for iPhone is needed. To know how to record a ringtone on iPhone, keep on reading this post and you will find the best solution.
Bonus Tips >> How to Record Audio on Mac (Internal & External)
How to Record a Ringtone on iPhone with Voice Memo
Voice Memo is a built-in app for iOS devices, including the iPhone 12/11/X and older versions. It can record external audio on iOS devices, and you can use it to record and create a ringtone. Before using the default tool, make sure that there is no disturbing noise when recording the audio. Also, you need to know that this default recorder is hard to capture the internal audio. Once you perform the music on your iPhone, it will stop recording.
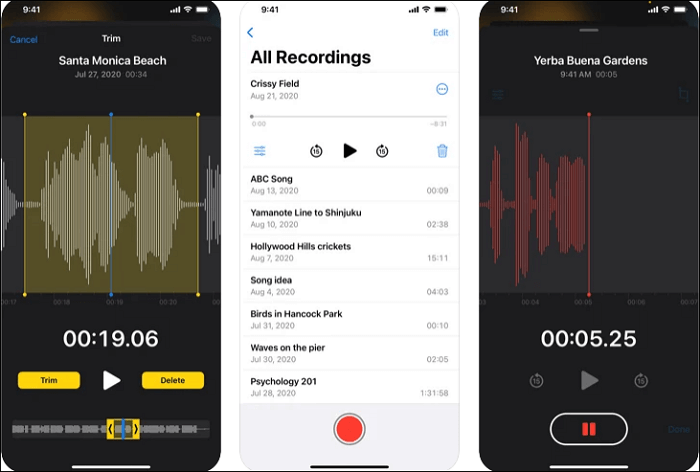
Record a ringtone on iPhone, using Voice Memo:
Step 1. Launch Voice Memos, and tap the Record button (red button) to start recording.
Step 2. Once done, hit the button again and stop recording. Next, tap on the recorded file and click "Share". Select the Mail option and send the voice memo as an attachment.
Step 3. Download the file on your computer. Double click to launch it with iTunes. Connect iPhone with iTunes and sync the file. You can drag and drop the file into the phone for the sync to happen.
Step 4. Disconnect the phone from the computer or MacBook, and then go to "Settings" > "Sounds" > "Ringtones". Select the voice you imported, and then set it as the default ringtone.
Alternative Ringtone Recorder on iPhone
Various sound effects make your ringtone unique and distinctive. It would be better to choose other apps to add the sound effects, such as the following ones.
Tool 1. Garage Band App
Garage Band is a free application for iPhone users, and it's built for those who need to connect external music instruments. You can use it to record a ringtone easily. Garage Band offers an audio recorder that comes with a microphone button that allows you to record audio.
Once done, export or share the audio within the app and set it as the ringtone. Garage Band is for professional users who want to create their own ringtone using an instrument, including the keyboard or a guitar.

Pros:
- Record a ringtone on iPhone without losing quality
- Capture audio with an instrument
- Audio quality is ensured
Cons:
- Steps are complicated
- Cannot change the tempo of the recorded audio
- It's difficult to edit the ringtone
Tool 2. Ringtone HD Maker
If you need an app that allows you to capture ringtones from various categories and record anything, Ringtone HD Maker is perfect for you. This app also supports connecting with third-party storage services. Once you launch this app, you can choose one from the categories or use the Record button to record any music from the speakers or use your own voice. Below is its interface. You can download it on your iPhone.
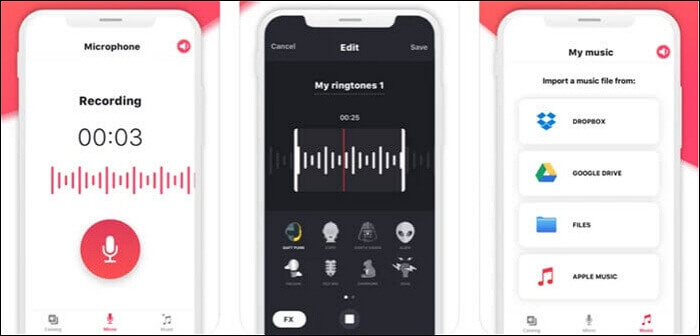
Pros:
- Work with Dropbox, Apple Music, Drive, and Dropbox
- Add sound effects
- No need to use a computer to set a ringtone
Cons:
- Many features are locked under subscription
- It is costly to get a ringtone
Tool 3. Ringtones Maker - the ring app
It's a completely free ringtone maker for iPhone, which offers an exhaustive library of free audio that can be set as a ringtone. This application can offer direct ringtone files and stitch multiple audio files into one ringtone. You can also share the ringtone with friends.
Using the app is easy, and all you need is to open the ringtone catalog, preview the ringtone, and then set it as a ringtone. You can choose to edit or send it to other apps for further enhancements before setting it as a ringtone.
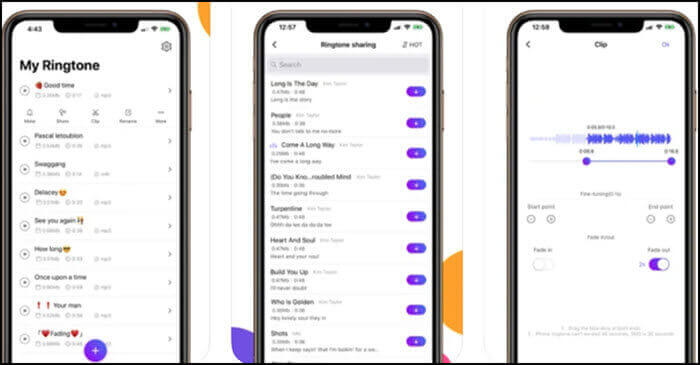
Pros:
- Import audio from other apps
- Upload MP3 file easily
- Support various effects for creating a ringtone
Cons:
- Hard to convert audio files from Apple Music
- Not all ringtones can be shared with friends
Conclusion
Here, you learn how to record a ringtone on iPhone. Whether you want to record your own ringtone using the built-in application or a third-party tool, you can know the correct steps. This post also provides you with some optional applications to add sound effects to the recorded audio, and they can help make your ringtone special.
Bonus Tips: How to Record Audio on Mac (Internal & External)
If you want to make a ringtone on Mac, try the desktop audio recorder to help record internal audio on Mac. EaseUS RecExperts for Mac is a beneficial sound recorder to capture both internal and external audio on Mac. You can capture the system and microphone audio at the same time, or separately.
Also, you can choose the output format of the audio, including MP3, etc. Without losing quality, you can make a ringtone with the desired format. Apart from being a helpful audio recorder, it is an all-in-one audio and Mac screen recorder, which provides you with fantastic features.
Key Features:
- Effectively record voice on Mac
- Capture the screen, audio, gameplay, and webcam on Mac
- Deal with the internal sound and external sound
- Record screen with audio on Mac
- Take a screenshot with a custom hotkey
Catch this chance to download this audio recorder on Mac! No registration is required.
Tips: You can capture internal audio with it on Mac. Then, transfer the audio file to your iPhone with other tools.
To know how to record internal audio on Mac, read this post.
How to Record Internal Audio on Mac?
As the default tool on Mac cannot deal with the internal audio on Mac, using the third-party sound recorder is a wise choice. Here, this beneifical tool can help you capture the screen, voice, and webcam on Mac...

FAQs About How to Record a Ringtone on iPhone
Here are the facts you should know about setting customized ringtones for iPhone.
1. Can you record your own ringtone on your iPhone?
Yes. Try Voice Memo or Garage Band app to record ringtones on iPhone.
2. Can you use a recording as a ringtone on iPhone?
You can use the Voice Memo app to record custom ringtones.
1. Record any audio with this tool, and then email it to yourself.
2. Rename the file from M4A to MRA and copy it to the iPhone using iTunes.
3. Lastly, Go to "Settings" > "Sounds" > "Ringtones". Select the voice note as a ringtone.
3. How do I use a song on my iPhone as a ringtone?
You can rename any song into MRA format and then copy it to the iPhone. Once done, it can be set as a ringtone.
EaseUS RecExperts

One-click to capture anything on screen!
No Time Limit, No watermark
Start Recording