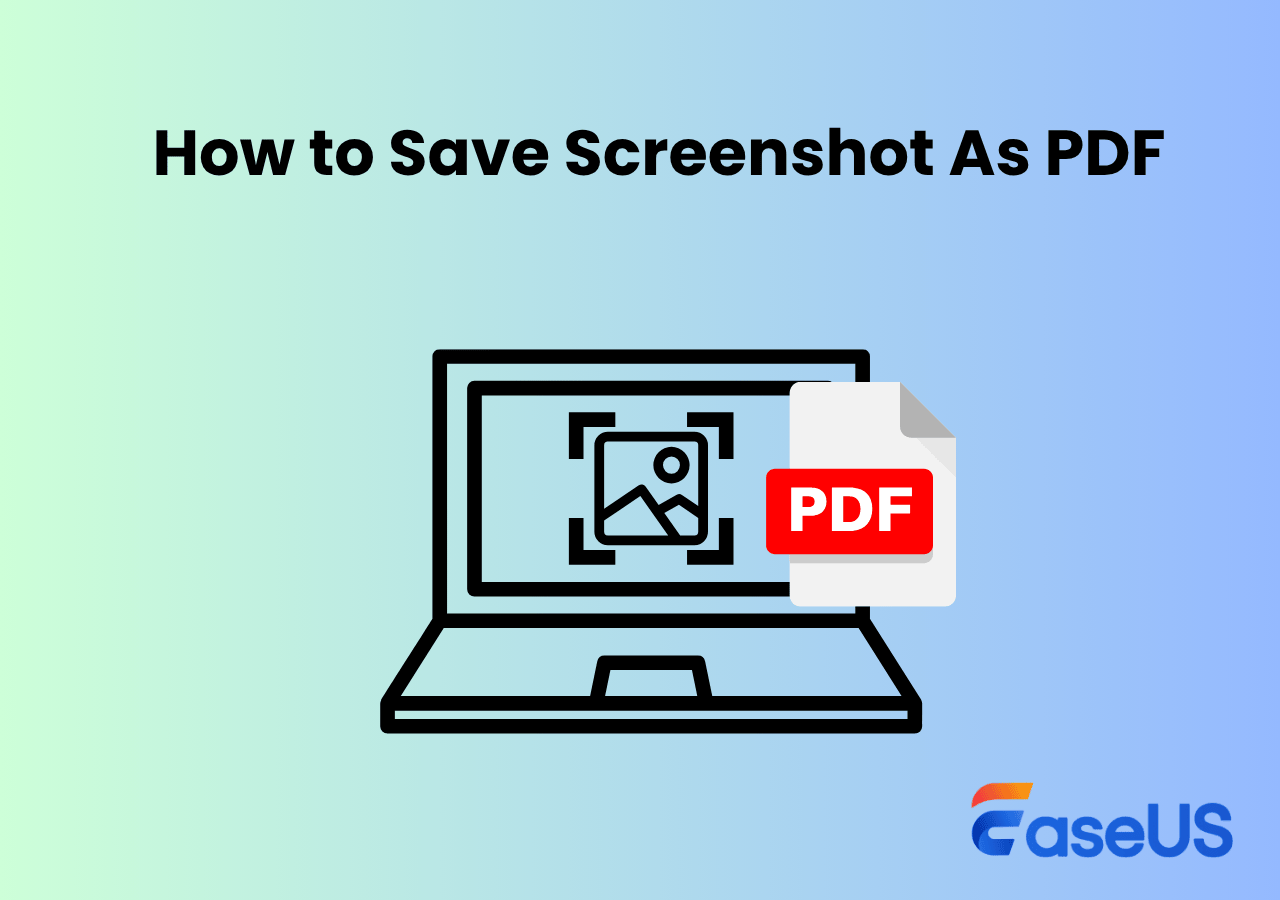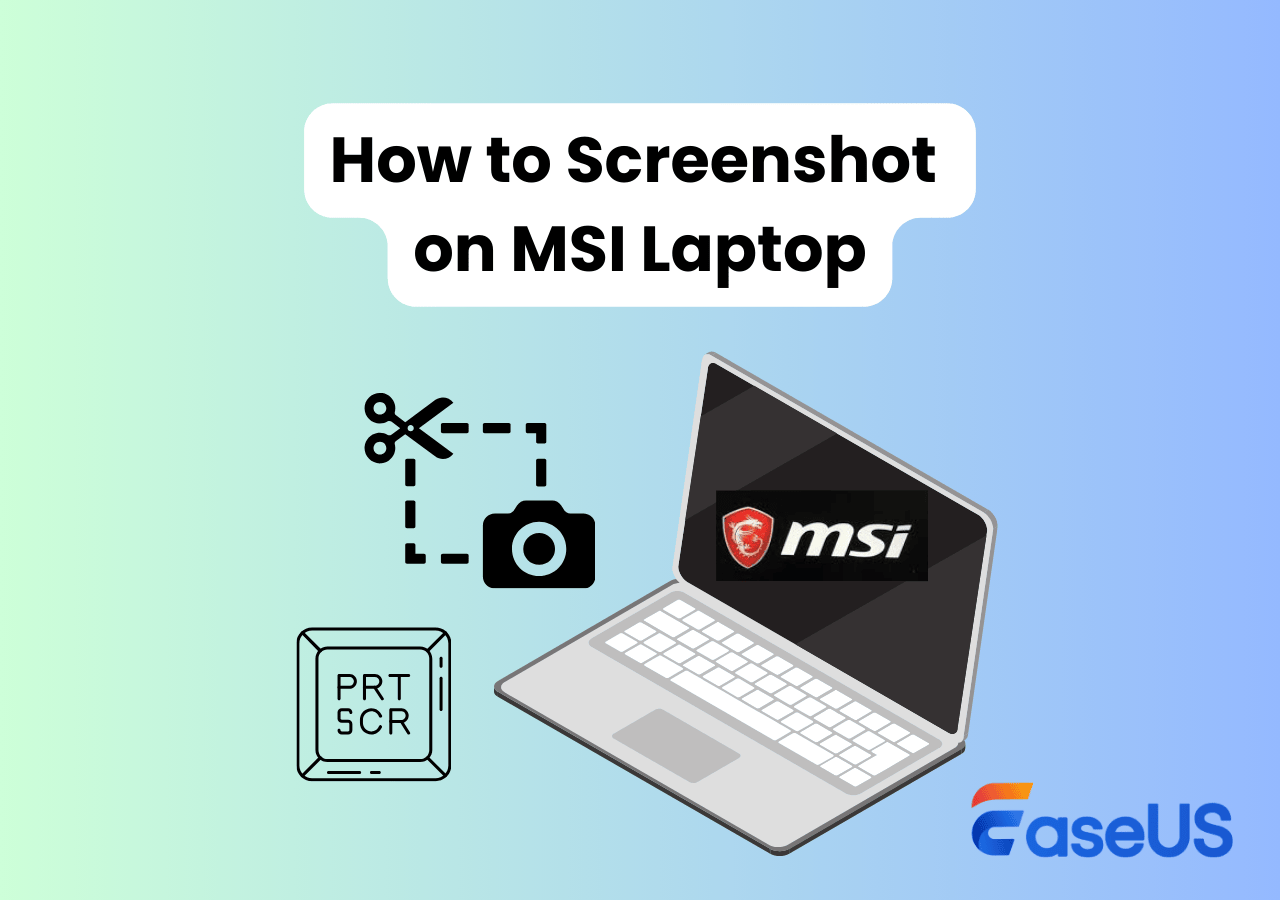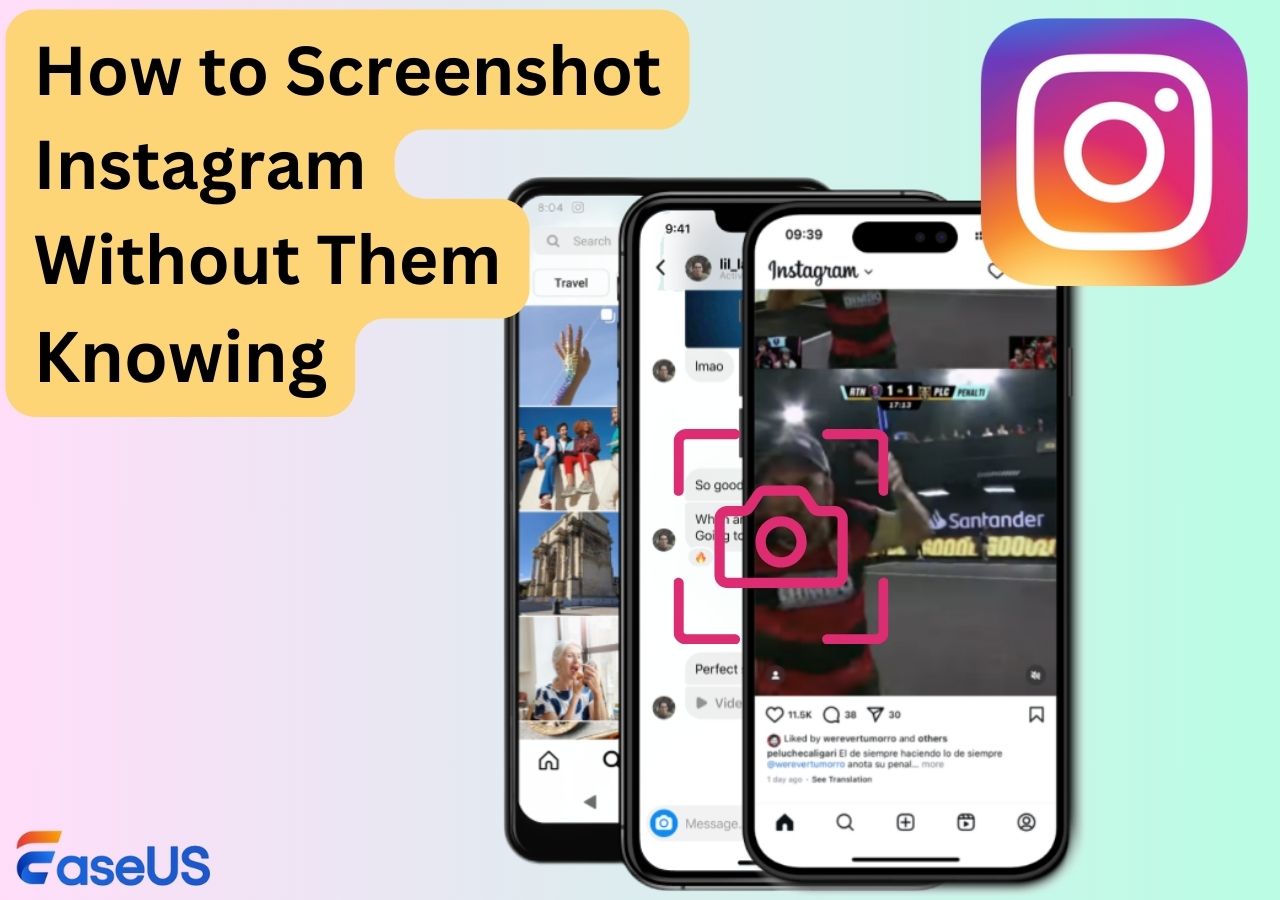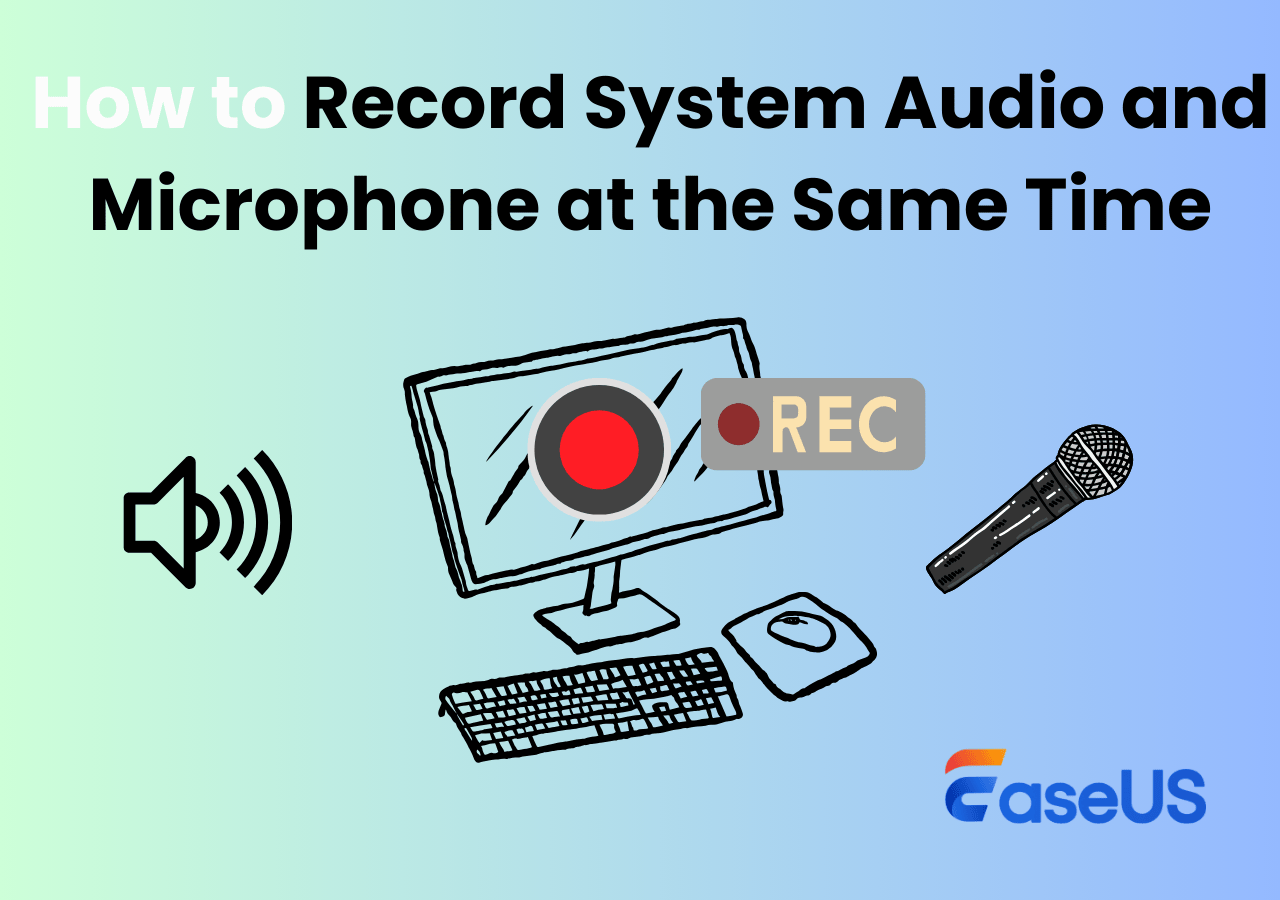-
![]()
Daisy
Daisy is the Senior editor of the writing team for EaseUS. She has been working in EaseUS for over ten years, starting from a technical writer to a team leader of the content group. As a professional author for over 10 years, she writes a lot to help people overcome their tech troubles.…Read full bio -
Jane is an experienced editor for EaseUS focused on tech blog writing. Familiar with all kinds of video editing and screen recording software on the market, she specializes in composing posts about recording and editing videos. All the topics she chooses …Read full bio
-
![]()
Alin
Alin is an experienced technical blog writing editor. She knows the information about screen recording software on the market, and is also familiar with data cloning and data backup software. She is expert in writing posts about these products, aiming at providing users with effective solutions.…Read full bio -
Jean is recognized as one of the most professional writers in EaseUS. She has kept improving her writing skills over the past 10 years and helped millions of her readers solve their tech problems on PC, Mac, and iOS devices.…Read full bio
-
![]()
Jerry
Jerry is a fan of science and technology, aiming to make readers' tech life easy and enjoyable. He loves exploring new technologies and writing technical how-to tips. All the topics he chooses aim to offer users more instructive information.…Read full bio -
![]()
Rel
Rel has always maintained a strong curiosity about the computer field and is committed to the research of the most efficient and practical computer problem solutions.…Read full bio -
![]()
Gemma
Gemma is member of EaseUS team and has been committed to creating valuable content in fields about file recovery, partition management, and data backup etc. for many years. She loves to help users solve various types of computer related issues.…Read full bio -
![]()
Shelly
"I hope my articles can help solve your technical problems. If you are interested in other articles, you can check the articles at the bottom of this page. Similarly, you can also check my Twitter to get additional help."…Read full bio
Page Table of Contents
0 Views |
0 min read
PAGE CONTENT:
Preserving information and sharing memorable moments have become indispensable to our daily lives and work. Telegram is currently the most popular instant messaging app, and people pay more attention to efficiently capturing its content. However, how can we effectively capture screenshots while ensuring privacy and security?
We can easily screenshot Telegram's private channel via suitable tools, ensuring that you can safely and effectively capture essential moments during private chats and secret chats. Now, let's delve into how to take screenshots of Telegram on desktop, iPhone, and Android.
Free Screenshot Telegram Private Channel on Windows/Mac
1️⃣Using a Telegram Screenshot App
To screenshot Telegram private channel without limitations on Windows/Mac, you can use a powerful screen capture tool. EaseUS RecExperts is the best free option for taking a screenshot on Telegram without a black screen and restrictions.
Users can capture Telegrams without notifications, whether screenshot private messages, secret chats, or with password lock enabled. It can bypass black screen or notification restrictions when taking screenshots. You can easily take a partial or full screenshot on Windows or Mac. Users can use its default F2 hotkey to capture or customize the screenshot hotkey as needed.
Besides screenshot functionality, it can also screen record Telegram videos and chats without a black screen and time limit. That means users can record Telegram secret chats with ease. It can also record WhatsApp, YouTube, or other apps, desktops, or websites.
Here is the guide on taking screenshots private channel in Telegram:
Step 1. Launch EaseUS RecExperts and get the screen ready that you want to capture. Click Custom.

Step 2. Then drag your mouse to select the area you want to capture. After that, click the Screenshot button (camera icon) on the main toolbar.
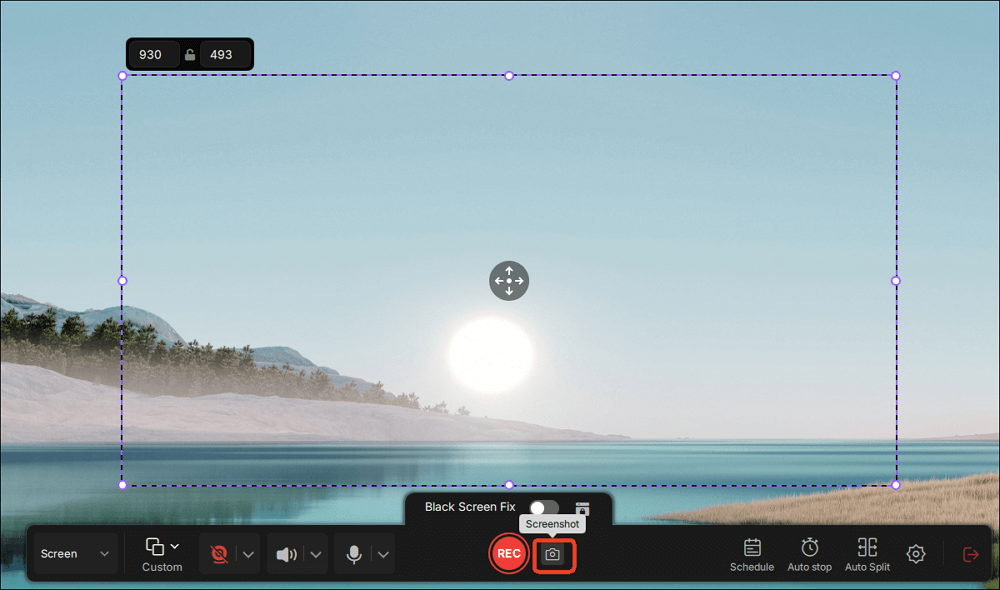
Step 3. The screenshot will be captured instantly and saved to the default folder. You can view or manage it later in My Library.
2️⃣Using Windows/Mac Built-in Screenshot Shortcuts
👉For Windows users, you can use Windows' Xbox Game Bar shortcut Win+Alt+Prtscrn or the Snipping Tool shortcut Win+Shift+S to capture the full Telegram screen.
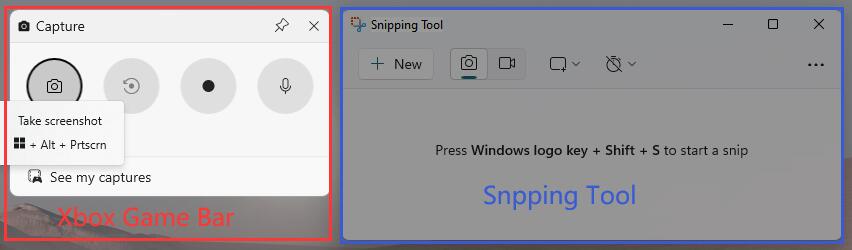
👉For Mac, users can press Command + Shift + 4 or Command + Shift + 3 to take area or full-screen screenshots in Telegram.

Share this helpful article on your social media platforms.
How to Take Screenshot in Telegram Private Channel iPhone
You can use the iOS screenshot shortcut Power button+Volume up key or home button+ Power button to screen capture private channels.
Step 1. Open up your Telegram and enter the private chat you want to capture.
Step 2. Press the Power button+Volume up key or home button+ Power button at the same time, and you can capture the screen.
Step 3. You can click on the preview image in the lower left corner to edit or share, or you can view and edit it in the album later.
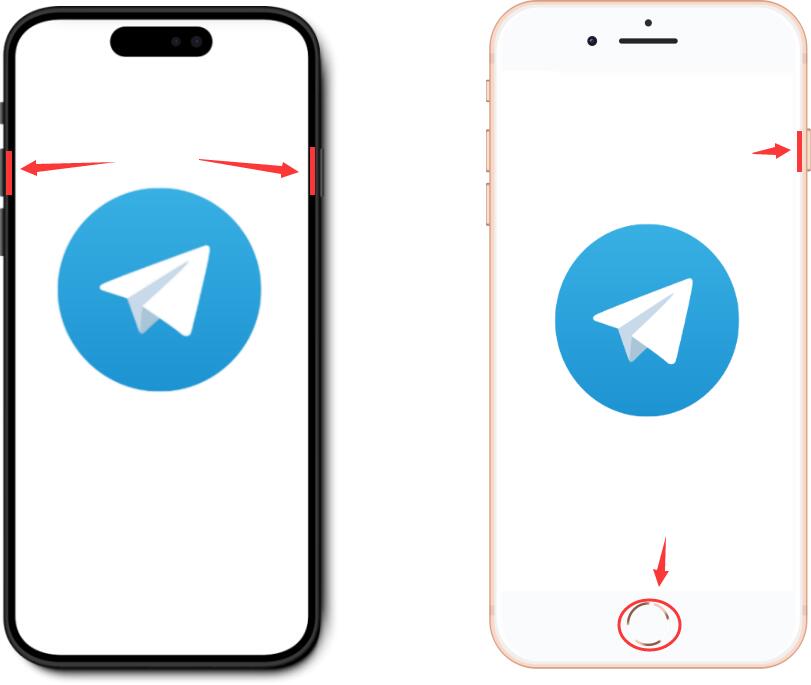
How to Take Screenshot in Telegram Private Channel Android
Android users can also use its built-in screenshot tool to capture Telegram chats.
Way 1. Press the Power button+Volume down key.
Way 2. Click the Screenshot icon in the status bar to screenshot Telegram.
Way 3. Some Android devices support taking screenshots using gestures, such as swiping down with three fingers.
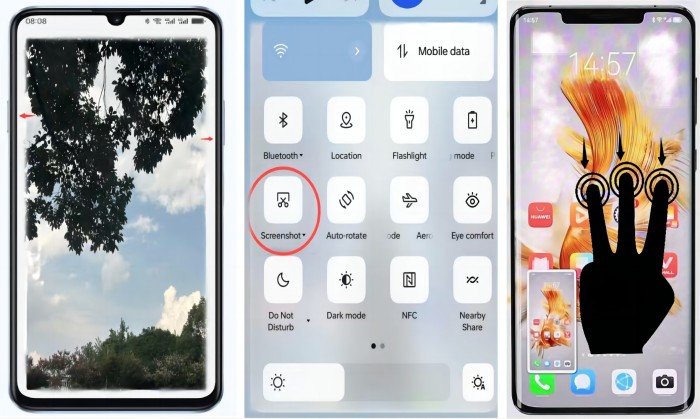
Share this helpful article on your social media platforms.
Can You Screenshot on Telegram
Yes, you can screenshot on Telegram. However, the screenshot limits will vary depending on the different chat modes, private chat or secret chat. Here is the detailed information:
1️⃣Private chat: This is the standard chat mode on Telegram. Users can use your device's built-in or third-party screenshot tools to screen capture Telegram without any limitations.
2️⃣Secret chat: In this mode, the screenshot function is disabled. It's a special chat mode that provides a higher level of security. The messages are end-to-end encrypted, which means only the two parties involved in the chat can read the messages.
If you try to take a screenshot, the other will get the screenshot notification. But you can try to use a third-party tool like EaseUS RecExperts to screenshot Telegram secret chat.
3️⃣Privacy & Security setting: If you have enabled the Telegram Passcode Lock functionality and turned off the option to show app content in the task switcher, you cannot screenshot Telegram either.
Final words
This guide introduces the practice methods on how to screenshot on Telegram private channel on desktop, iPhone, and Android. Screen capturing Telegram in these ways now.
At the same time, the best way is to use EaseUS RecExperts to take screenshots of Telegram without chat mode restrictions and a black screen. You can use it to screen capture secret chats or other content on Telegram. You can download it by clicking the button below.
How to Screenshot Telegram Private Channel FAQs
1. Can't take screenshot due to security policy Telegram?
You cannot take screenshots in Telegram if you previously enabled Passcode Lock and turned off the option to show chats in the task switcher. To unblock it and screenshot on Telegram, go to Settings > Privacy & Security > Passcode Lock, then enable "Show app content in task switcher" and restart the app.
2. How to Block Screenshot on Telegram Group?
Step 1. Open up your Telegram app and click the Group you want to block screenshot. Then, enter the Group detailed page.
Step 2. Click on the Edit option on this page. Click the Group Type.
Step 3. Find the Restrict Saving Content option and turn it on.
3. Does Telegram detect screenshots?
If it is regular chat or media content, Telegram does not alert users if their dialogues or media have been screenshotted or screen-recorded. However, in Telegram's secret chats, the app can detect screenshots and send a notification to all participants informing them that a screenshot has been taken.
EaseUS RecExperts

One-click to capture anything on screen!
No Time Limit, No watermark
Start Recording