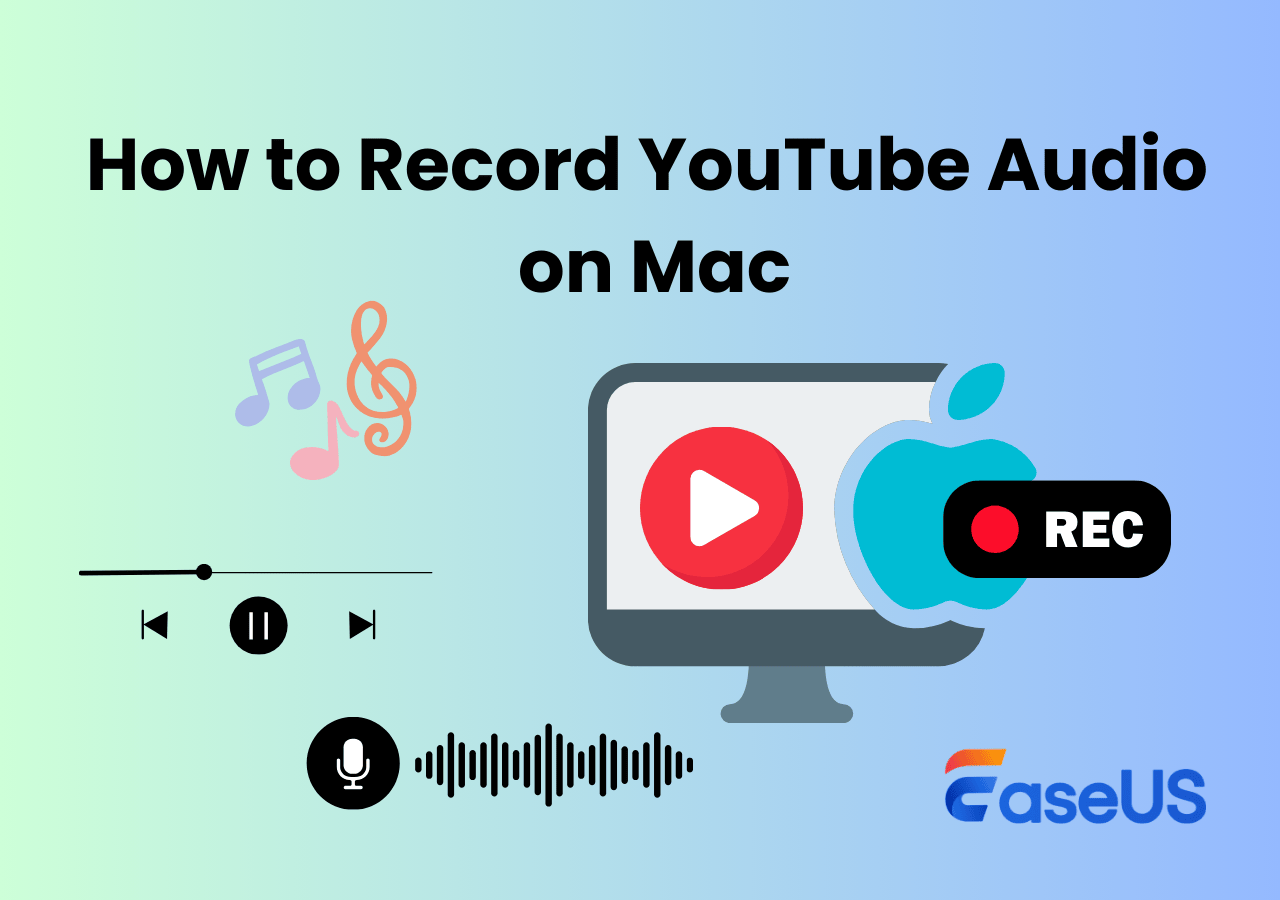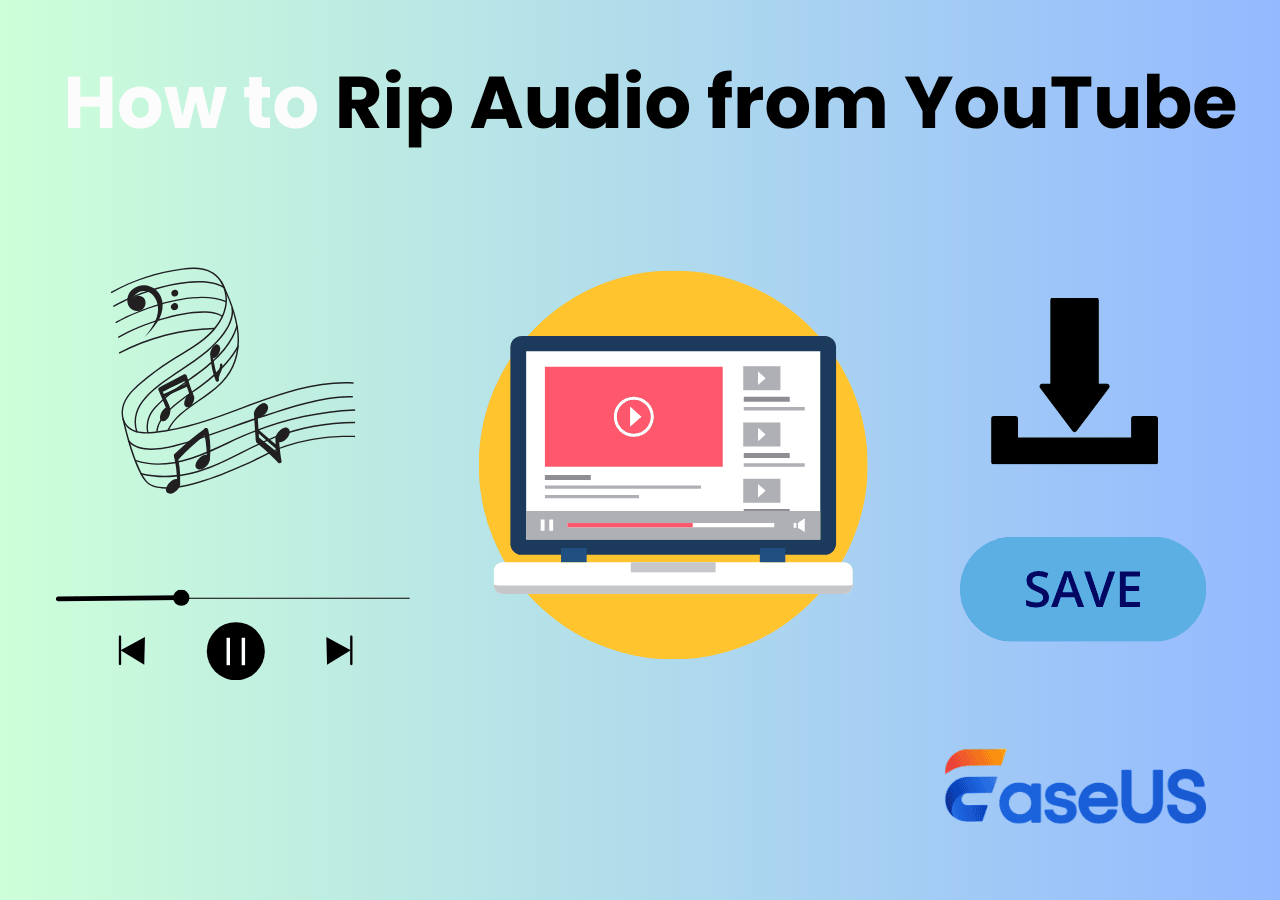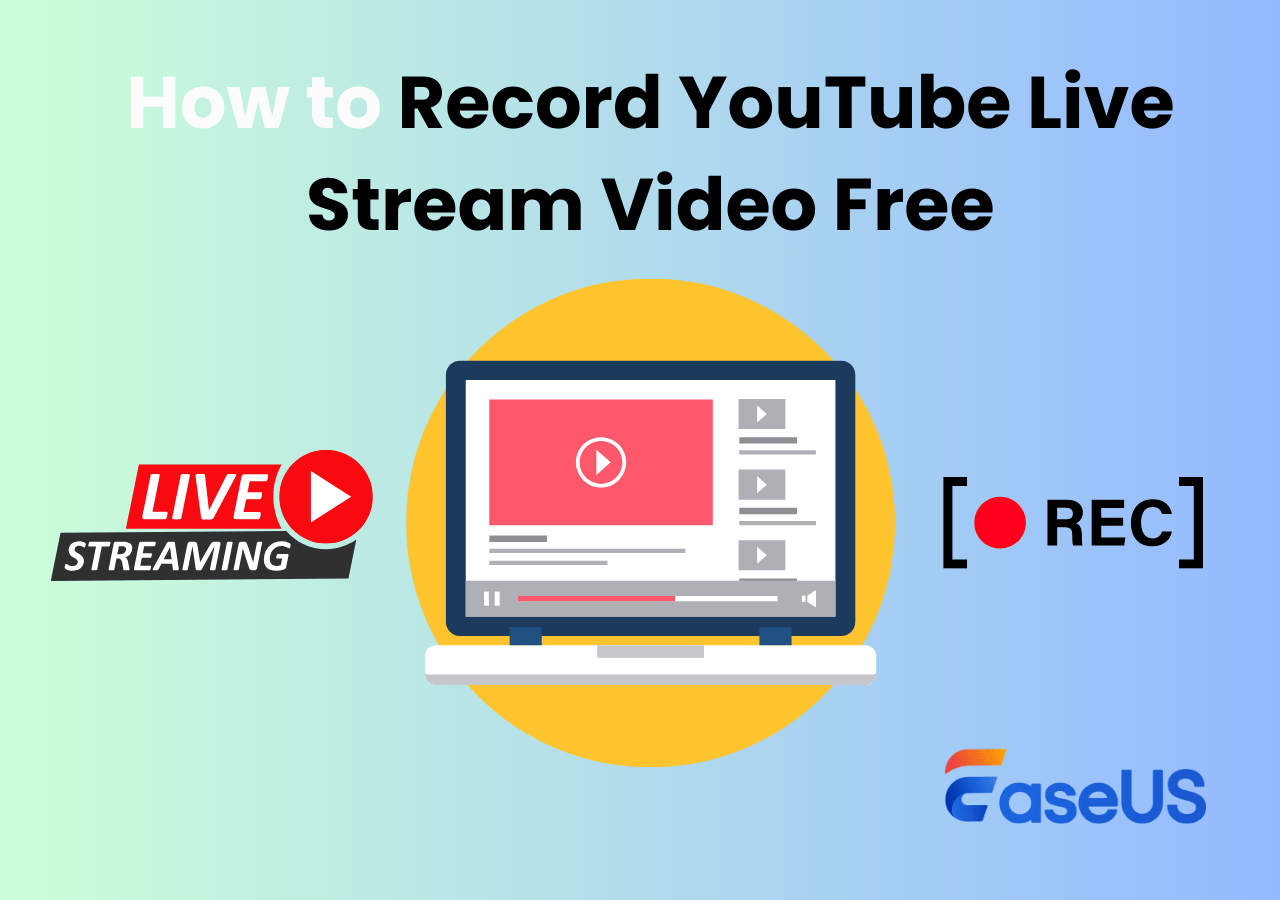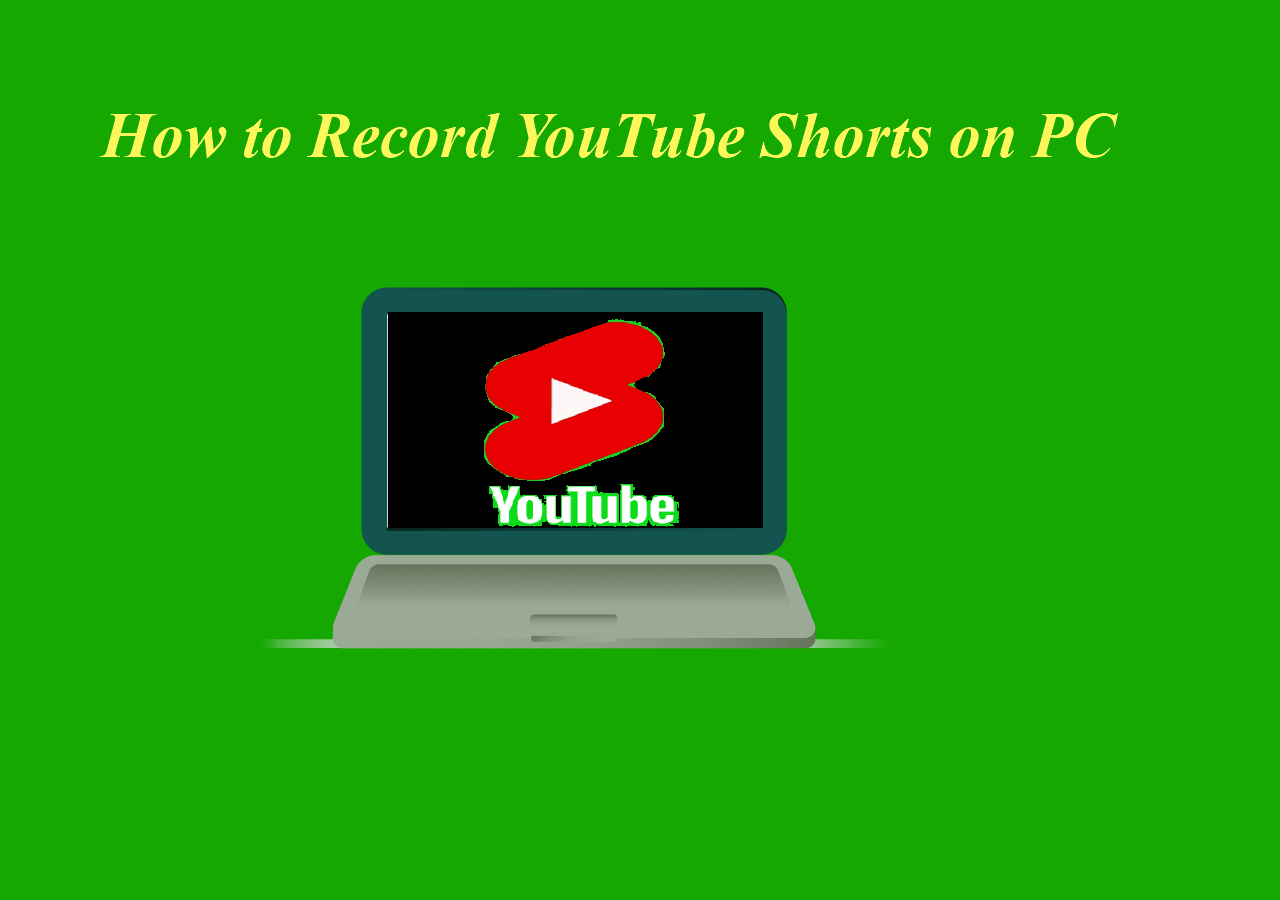-
![]()
Daisy
Daisy is the Senior editor of the writing team for EaseUS. She has been working in EaseUS for over ten years, starting from a technical writer to a team leader of the content group. As a professional author for over 10 years, she writes a lot to help people overcome their tech troubles.…Read full bio -
Jane is an experienced editor for EaseUS focused on tech blog writing. Familiar with all kinds of video editing and screen recording software on the market, she specializes in composing posts about recording and editing videos. All the topics she chooses …Read full bio
-
![]()
Alin
Alin is an experienced technical blog writing editor. She knows the information about screen recording software on the market, and is also familiar with data cloning and data backup software. She is expert in writing posts about these products, aiming at providing users with effective solutions.…Read full bio -
Jean is recognized as one of the most professional writers in EaseUS. She has kept improving her writing skills over the past 10 years and helped millions of her readers solve their tech problems on PC, Mac, and iOS devices.…Read full bio
-
![]()
Jerry
Jerry is a fan of science and technology, aiming to make readers' tech life easy and enjoyable. He loves exploring new technologies and writing technical how-to tips. All the topics he chooses aim to offer users more instructive information.…Read full bio -
![]()
Rel
Rel has always maintained a strong curiosity about the computer field and is committed to the research of the most efficient and practical computer problem solutions.…Read full bio -
![]()
Gemma
Gemma is member of EaseUS team and has been committed to creating valuable content in fields about file recovery, partition management, and data backup etc. for many years. She loves to help users solve various types of computer related issues.…Read full bio -
![]()
Shelly
"I hope my articles can help solve your technical problems. If you are interested in other articles, you can check the articles at the bottom of this page. Similarly, you can also check my Twitter to get additional help."…Read full bio
Page Table of Contents
0 Views |
0 min read
I'm testing YouTube TV out for the 5-day period. I want to record a program that has already started. Is there a way to do this? What about live events? Thanks!
___bobowilliams from Reddit
Have you ever turned on YouTube TV only to find your favorite show or sports game already halfway through? Don't worry. You still have reliable ways to record it or even start watching from the beginning.
In this complete guide, we'll explore how to record a show on YouTube TV that has already started. What its Cloud DVR limitations are, and what real users on Reddit and Google have discovered as effective solutions. You'll also learn practical workarounds and third-party recording tools that can help you capture missed segments or replay any live broadcast without hassle.
Also read:
Can You Record a Show in Progress on YouTube TV
Yes, you can record it - but only from the moment you add it to your library if you use its built-in DVR feature
According to YouTube TV's Help Center, when you click "+ Add to Library", the show is added to your cloud DVR instantly, and all future airings will automatically record. In addition to Cloud DVR, you can also use third-party proven tools like EaseUS RecExperts to record shows or live programs on YouTube TV.
Share this post with more people if you find it helpful!
Record a Show in Progress Using YouTube TV's DVR
YouTube TV includes a built-in cloud DVR that lets you record and store shows without using any local storage. All recordings are saved online for up to nine months, and there's no limit to how many programs you can record at once. Once you add a show to your Library, YouTube TV will automatically record all current and future airings of that title.
However, if the program is already live, YouTube TV usually records from the time you click "Add" onward, not from the beginning of the current broadcast.
- Tip
- Reddit users confirm this behavior frequently - adding a show mid-broadcast doesn’t retroactively capture what's already aired.
Step 1. Open YouTube TV on your device or browser.
Step 2. Find the show or live program you want to record.
Step 3. Select the "+ Add to Library" button (or press the Info button on your remote to access it).
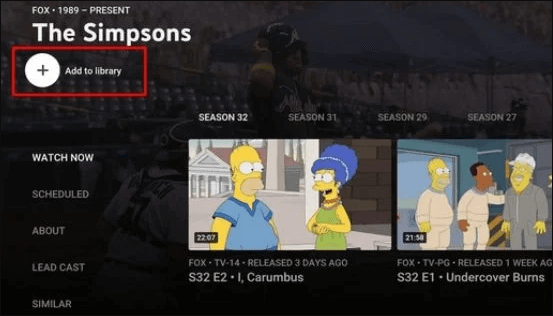
Step 4. YouTube TV will automatically start recording from that moment and save all future episodes or reruns.
- Notice:
- Under certain local channel/contract restrictions, recordings in progress may not be accessible from the library until completed (or viewing may be restricted in travel/non-home regions)
How Far in Advance Can You Record on YouTube TV
You can record on YouTube TV up to 48 hours in advance using the live guide on a computer or TV. On mobile devices, the live guide only shows the next 24 hours. Normally, you can record on YouTube TV easily. If you are at work, busy with other things, or you are not at home, and you can't record the show manually within the time limit, you may use a third-party recorder that can start recording automatically.
Share this post with more people if you find it helpful!
2 Ways to Record Live Shows on YouTube with Screen Recorders
To help you record long TV shows on YouTube TV, we give you two broadly used screen recording software and the guides to use them. Read the details now.
1. Use EaseUS RecExperts
- Works on Windows, macOS
- Ideal if the show won't re-air soon, or you prefer a personal archive
How to record a show you are watching? If you've joined a show midway and want to capture what's currently playing - or if you simply want a personal backup, using screen recording software is the most flexible solution. EaseUS RecExperts is a reliable choice to capture whatever is visible and audible on your screen in real time. The best thing is that it can record shows without a time limit. Download it right now!
Not just YouTube TV, this tool can record YouTube live stream and many apps and platforms easily. TikTok, Zoom, Google Meet, etc., can all be recorded. You can even record streaming video from Vimeo or other video apps with ease.
You can set up a scheduled recording in advance according to the broadcast time of future programs. It can save videos directly on your device for offline viewing or editing.
Note:
1. Use screen recording only for personal and fair-use purposes. Sharing, uploading, or redistributing recorded shows may violate YouTube TV’s Terms of Service or copyright law.
2. Unlike YouTube TV's cloud DVR, screen-recorded videos won't sync across devices or include searchable metadata and automatic episode management.
How to record a show in progress on YouTube TV with EaseUS RecExperts:
First, log in to your YouTube TV account on your Windows or Mac device. Then, follow the steps below:
Step 1. Launch EaseUS RecExperts. Choose a screen recording mode such as Full Screen, Custom, or Window, depending on what part of the screen you want to capture.

Step 2. To record system sound, toggle on the Speaker icon, then click the small arrow next to it to select your preferred audio input device. Simply choose Record silently to keep recording your screen with audio without playing the sound out.

Step 3. To include microphone audio, click the Microphone icon and select your preferred input device. You can also enable Microphone boost to increase volume, or turn on Microphone noise reduction to filter out background noise for clearer voice recording.
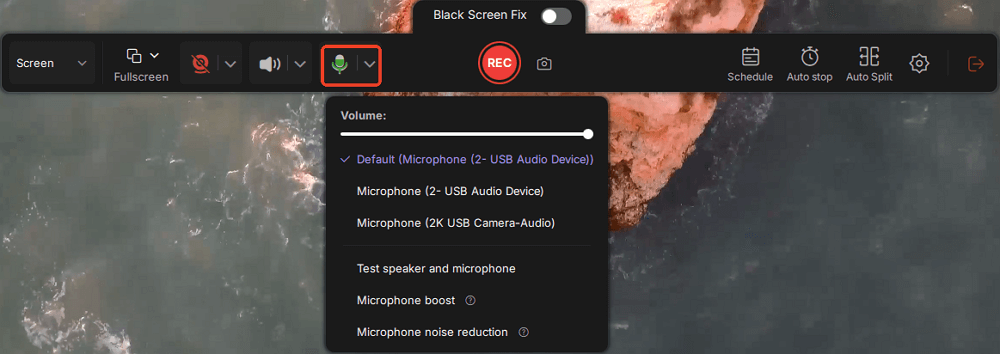
Step 4. Click the red REC button to start recording. During the recording, click the white Pause button to pause or the red Stop button to end the session.
Step 5. After recording, you'll be taken to the preview window, where you can trim, edit, and organize your video. You can also enhance the result by adding watermarks, inserting intros/outros, or generating AI-powered transcripts.

Share this post with more people if you find it helpful!
2. Use OBS Studio
OBS Studio is popular as a free and open source screen recorder. It also helps you to record a show you're watching on YouTube TV. OBS offers recording and streaming services in high definition. You can also record multiple shows at once in different windows.
Many people like its customizable hotkeys that help them control the recording easily. However, novices may find it burdensome as they just want the program to tell them how to operate. If you want an easy recorder, think about others.
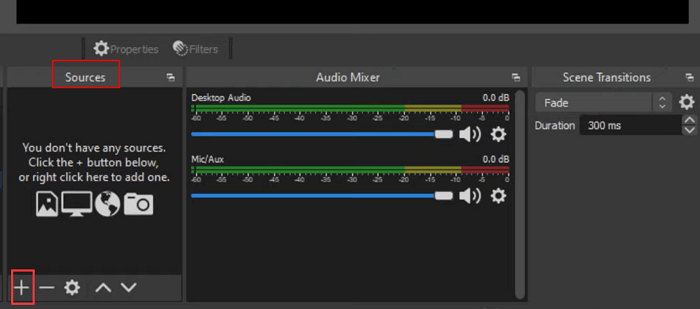
How to record a show in progress on YouTube TV with OBS Studio:
Step 1. Launch OBS Studio on your computer, and go to the show that you want to record.
Step 2. Find the "Sources" box and click the "+" icon to create a display. Go to "Settings" to adjust your recording parameters based on your needs.
Step 3. Finally, play the video and click "Start Recording" on OBS to begin your recording. Click "Stop Recording" to complete the recording.
Conclusion
All in all, you can't record a YouTube TV show without a third-party screen recorder. If you want to record a long TV show, you may need a screen recorder without a time limit. EaseUS RecExperts is such a screen recording program. Download it right now to start recording your favorite YouTube TV shows!
YouTube TV How to Record a Show in Progress FAQs
1. What is the downside of YouTube TV?
The price of YouTube TV is relatively high, The Monthly price has increased to $73 after being as low as $35. And many regional sports networks are unavailable on it. Besides, Roku users temporarily had difficulties with YouTube TV because of a contract dispute.
2. Does YouTube TV have a DVR?
Yes, YouTube TV includes a cloud DVR service with no extra charge. It lets users record an unlimited number of TV shows, movies, and sporting events.
3. Is YouTube TV really cheaper than cable?
Yes, YouTube TV is cheaper than cable. With 100+ channels included in its base plan, including local affiliate stations, YouTube TV helps you stay up-to-date on many favorite network shows.
4. How to record a show on YouTube TV while watching it?
You can use EaseUS RecExperts to record YouTube TV shows if you are watching. You can visit the YouTube TV page and open the video resources you want to record while watching. Then set the recording settings, such as hiding the taskbar while recording (without affecting viewing vision), and then click the REC button to start recording. This tool can record live shows or movies without a time limit or watermark.
5. Can I rewind to the start of a show on YouTube TV?
Sometimes. If the channel supports time-shift, you can rewind live content, but not all broadcasts allow it.
EaseUS RecExperts

One-click to capture anything on screen!
No Time Limit, No watermark
Start Recording