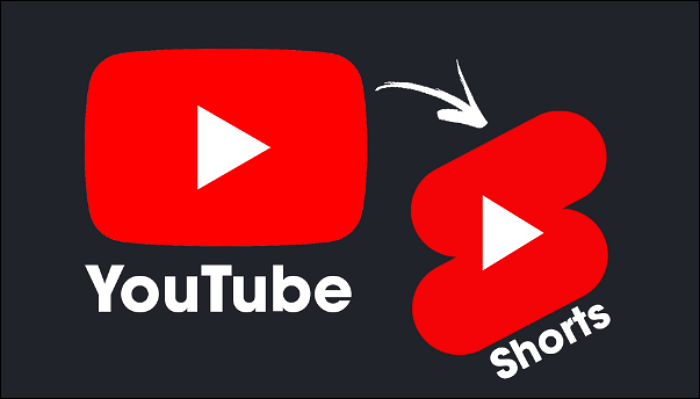Page Table of Contents
SAYFA İÇERİĞİ:
- 1. Aşama. Discord'da Yayına Başlayın
- 2. Aşama. Sesli bir Discord Yayını Kaydedin
- Discord Akışını Sesli Kaydetme Hakkında SSS
Discord oyunlar, filmler ve daha fazlası için yaygın olarak kullanılan bir yayın platformudur. Arkadaşlarınızla paylaşmak için Discord'da hızlı bir şekilde TV dizilerini ve oynanışları yayınlayabilirsiniz. Hulu, Netflix, YouTube vb. hepsi desteklenmektedir. Çoğu kişi yalnızca video akışı yapmak isterken, bazı kişiler daha sonra kullanmak üzere akışlı videolar kaydetmek ister.
Aynısını yapmak istiyorsanız, sorunsuz bir şekilde kayıt yapmak için üçüncü taraf bir araca ihtiyacınız olacaktır. Piyasada birçok seçenek var. Nasıl seçeceğinizi bilmiyorsanız endişelenmeyin. Kayıttan önce size bazı yararlı akışlı video kaydedicileri tanıtacağız.
Ayrıca şunu okuyun:
1. Aşama. Discord'da Yayına Başlayın
Discord'da yayın yapmaya başlamadan önce tüm sistemlerin ses ve video akışını desteklemediğini bilmeniz gerekir. Sesi yalnızca Windows 10 veya macOS sürüm 10.13 veya üzerini çalıştıran bir cihazda akış yaparken paylaşabilirsiniz. Bu nedenle cihazınızın discord üzerinden yayın yapmak için kullanılabildiğinden emin olmanız gerekir.
Cihazınızın Discord'da yayın yapmak için kullanılabileceğinden eminseniz yayına başlayabilirsiniz. Discord'da Switch'i ve Discord'da Hulu, YouTube vb.'yi basit adımlarla yayınlayabilirsiniz . Burada size Discord akışını adım adım nasıl yapacağınızı göstermek için Discord'da Hulu akışını örnek olarak alıyoruz.

1. Adım. Discord'u resmi web sitesinden indirip yükleyin. İşletim sisteminizde başlatın. Ardından başlamak için bir hesap oluşturun.
2. Adım. Sisteminizde Hulu uygulamasını açın ve yayınlamak istediğiniz programı başlatın.
3. Adım. Discord'u açın, bir sunucu ekleyin ve metin ve ses kanalını seçin. Küçük "Ayarlar" simgesine basın ve "Etkinlik Ayarları" > "Kayıtlı Oyunlar" > "Ekle" seçeneğine gidin.
4. Adım. Şimdi mevcut seçeneklerden "Google Chrome"u seçin. Ana arayüzden "Google Chrome" bölümünü göreceksiniz.
5. Adım. Şimdi "Ekran"a tıklayın ve paylaşmanız gereken pencereyi seçin. En son "Canlı Yayına Geç" düğmesine basın.
2. Aşama. Sesli bir Discord Yayını Kaydedin
Discord yayın videosunu zaman sınırı olmadan kaydetmek için, aynı anda PC'ye ses kaydedebilen bir ekran kaydediciyi indirip kullanabilirsiniz. Bu bölümde sizlere Discord yayınını sesli olarak kaydedebilen bazı ekran kayıt programlarını vereceğiz.
1. EaseUS RecExperts
Discord'a kaydetmek istediğiniz içerik olsun, her zaman EaseUS RecExperts gibi kullanımı kolay ancak güçlü bir Mac ve Windows ekran kaydediciye ihtiyacınız vardır. Bu, basit tıklamalarla ekranınızdaki her şeyi kaydetmenize yardımcı olan hafif bir ekran kayıt yazılımıdır.
Bu araçla tam ekranı kaydetmeyi veya ekranın bir kısmını kaydetmeyi seçebilirsiniz. Ayrıca mikrofonu ve sistem sesini yakalamayı da seçebilirsiniz. Veya kendinizi bilgisayarın önünde göstermek için web kamerasını kaydetmek için kullanabilirsiniz.
EaseUS RecExperts'i kullanarak sesli bir Discord akışını kaydetmek için ses düğmesi açıkken yayın ekranını kaydetmeniz yeterlidir. Şimdi aşağıdaki butona tıklayarak bu yazılımı indirebilirsiniz.
Sesli bir Discord akışını kolayca kaydetmek için aşağıdaki adımları izleyin.
1. Adım. EaseUS RecExperts'i başlatın ve sol panelde küçük bir TV'ye benzeyen "Gelişmiş mod" düğmesini bulmak için aşağı doğru üçgene tıklayın.

2. Adım. Web kamerasını, sistem sesini veya mikrofonu kaydetmeyi seçin. Bu arayüzde YouTube, Netflix, Vimeo, Amazon Prime, Disney, Hulu vb. dahil olmak üzere popüler yayın sitelerini görebilirsiniz. Ardından bir siteyi tıkladığınızda resmi web sitesine yönlendirileceksiniz.

3. Adım. EaseUS RecExperts'e geri dönün ve devam etmek için "REC" düğmesine tıklayın. Kayıt 3 saniyelik geri sayımın ardından başlayacaktır. Ekranınızda bir görev çubuğu görebilirsiniz. Kaydı duraklatmak veya durdurmak için üzerindeki ilgili düğmeyi seçin.

4. Adım. Kayıt bittiğinde, kaydedilen videoları görüntüleyip düzenleyebileceğiniz önizleme arayüzüne yönlendirileceksiniz. Burada kaydı düzenleyebilir, ekran görüntüleri alabilir veya ses seviyesini ve oynatma hızını istediğiniz gibi ayarlayabilirsiniz.

2. OBS Stüdyosu
OBS Studio, tamamen ücretsiz ve kullanımı kolay olduğundan dünya çapında en iyi oyun kaydedicilerden biri olarak kabul edilmektedir. Onun yardımıyla neredeyse tüm oyunu bilgisayar ekranınıza kaydedebilirsiniz. Ayrıca masaüstü etkinliklerini sorunsuz bir şekilde kaydetmek için kullanılabilir.
Belki bu açık kaynaklı ekran kaydedicinin, film izlerken veya oyun oynarken farklı platformlara canlı akışı da desteklediğini biliyorsunuzdur. Daha da önemlisi, akış video kaydınızda ses seviyesi, seslendirme ve çok daha fazlası dahil olmak üzere sesi ayarlayabilirsiniz. Kaydı başlatmak için aşağıdaki öğreticiyi izleyin.

1. Adım . OBS'yi indirip yükleyin. Başlatın ve beliren pencerede "Yalnızca kayıt için optimize et, akış yapmayacağım" seçeneğini seçin.
2. Adım. Discord'a gidin ve yayın yapmaya başlayın.
3. Adım. "Kaynak" altındaki "+" düğmesine basarak hedeflenen ekranı ekleyin. Daha sonra "Ekran Yakalama"yı seçin.
4. Adım. Kayıt için ses kaynağını eklemek üzere "Ses Çıkışı Yakalama" seçeneğini seçin. Önce kaydı test edebilirsiniz.
5. Adım. "Kaydı Başlat"a tıklayın, kayıt başlayacaktır.
Discord Akışını Sesli Kaydetme Hakkında SSS
Aşağıdaki ilgili iki soruyu ve cevaplarını kontrol edin.
1. Discord'un sesi kaydedilebilir mi?
Evet ancak Discord'a ses kaydetmek istiyorsanız Audacity veya OBS gibi üçüncü taraf bir uygulamaya ihtiyacınız var. Bundan sonra kolay adımlarla Discord sesini kaydedebilirsiniz.
2. Discord'da ses ve oynanışı nasıl kaydederim?
Bunu yapmak için EaseUS RecExperts gibi bir ekran, ses ve web kamerası kaydediciye ihtiyacınız olacak. Tek yapmanız gereken bilgisayarınıza yüklemek, Discord'u açmak ve bu ekran kaydediciyi kullanarak "REC" düğmesine tıklayarak kayıt yapmaktır.
Çözüm
Yukarıdaki içeriği okuduktan sonra Discord yayın videosunu kaydetmek istiyorsanız bir ekran kaydediciye ihtiyacınız olacağını görebilirsiniz. Bu sayede Discord'u kesintisiz ve zaman sınırı olmadan kaydedebilirsiniz. Discord yayınını kolayca kaydetmek için aşağıdaki butondan EaseUS RecExperts'i indirmenizi ve kullanmanızı öneririz.