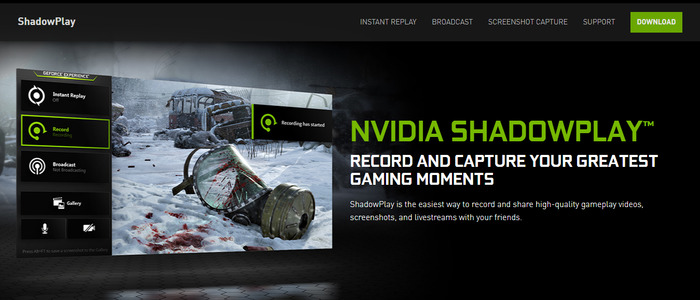Page Table of Contents
Xbox Game Bar, Windows 10 kullanıcılarına ücretsiz bir ekran kaydedici getirdi. Kaydedici, Windows 10 PC'nize önceden yüklenmiştir ve size temel ancak kullanışlı bir hizmet sağlar. Bu ücretsiz kaydedici bir dereceye kadar kullanışlıdır ancak bazı kısıtlamaları Xbox'ın mükemmel bir seçim olmadığını göstermektedir. Peki Windows 10'da Xbox olmadan video nasıl kaydedilir?
Bugün bu yazıda izleyicilere Windows 10 için en iyi ekran kaydediciyi tanıtacak ve bunların benzersiz özelliklerini size açıklayacağız. Lütfen devam edin ve Windows 10'da Xbox Game Bar olmadan ekranı nasıl kaydedeceğinizi öğrenin.
- EaseUS RecExperts ile Windows 10 Ekran Kaydı
- Bandicam ile Windows 10'da Ekran Kaydetme
- Snagit ile Windows 10 Kayıt Ekranı
- Nvidia Share ile Windows 10 Ekranını Yakalama
- VLC Media Player ile Windows 10 Ekranını Kaydedin
- OBS Studio ile Windows 10 Ekran Kaydı
- Xbox'sız Windows 10'da Ekran Nasıl Kaydedilir Hakkında SSS
Ayrıca şunlara da ihtiyacınız olabilir:
EaseUS RecExperts ile Windows 10 Ekran Kaydı
EaseUS RecExperts'in güçlü yönleri çoklu kayıt modlarında ve kapsamlı ayar seçeneklerinde yatmaktadır. Kullanıcıların oyunları ve ekrandaki diğer etkinlikleri yakalamasına olanak tanır. Kullanıcıların tam ekran veya özel alanı kaydetmesine ve bir web kamerasıyla kayıt yapmasına olanak sağlanır. Hemen indirmek için aşağıdaki butona tıklayın!
Ayrıca kayıtları kolayca düzenlemeniz için size yerleşik bir video ve ses düzeltici sunar. Başka yazılımları indirerek zaman kaybetmenize gerek yoktur ve bu hepsi bir arada program, harika video çalışmaları oluşturmanıza yardımcı olabilir. Bu kaydedici ayrıca otomatik olarak kaydetmeye başlamanıza yardımcı olan bir Görev Zamanlayıcı sunar ve "Otomatik Bölme" ve "Otomatik Durdurma" gelişmiş araçları da mevcuttur.
EaseUS RecExperts'ı seçme nedenleri:
- Tam ekranı kaydedin veya ekranın bir kısmını kaydedin
- Oyunları 1080P ve 60 FPS ile kaydedin
- Çoklu çıktı formatlarını destekleyin
- Süre sınırı olmadan oyun videosu çekin
- Windows 11/10/8.1/8/7'de çalışın
Oyun Çubuğu Olmadan Windows'ta Ekran Nasıl Kaydedilir:
1. Adım. EaseUS RecExperts'ı başlatın. Ekran kaydı için iki mod vardır. "Tam Ekran"ı seçin, bu araç tüm ekranı yakalayacaktır; "Bölge" yi seçin, kayıt alanını manuel olarak seçmeniz gerekecektir.

2. Adım. Bundan sonra web kamerasını , sistem sesini veya mikrofonu istediğiniz gibi kaydetmeyi seçebilirsiniz. Elbette yalnızca sessiz ekranı kaydetmeniz gerekiyorsa bunları kapatabilirsiniz.

3. Adım. Ardından, kaydı başlatmak için kırmızı "REC" düğmesine tıklayabilirsiniz. Artık ekranınızda bir menü çubuğu göreceksiniz. Kaydı duraklatmak istiyorsanız beyaz "Duraklat" düğmesine tıklayın; kaydı sonlandırmak için kırmızı "Durdur" düğmesine tıklayın.
4. Adım. Kayıttan sonra kayıt listesi arayüzüne yönlendirileceksiniz. Burada kayıtlarınızı kolayca görüntüleyebilir veya düzenleyebilirsiniz.

Ayrıca bu kaydediciyi Zoom gibi çevrimiçi toplantıları kaydetmek için de kullanabilirsiniz.
Zoom Toplantısını İzinsiz Kaydetme
Toplantı sahibi değilseniz Zoom toplantısını kaydetmek bu yazıyı okuduktan sonra kolaydır. Windows 10'da Zoom için tam ekranı kaydedebilirsiniz.

Bandicam ile Windows 10'da Ekran Kaydetme
Bandicam, kullanıcılara 480 FPS'ye kadar sunma benzersiz yeteneği nedeniyle ekran kaydediciler alanında hakimdir. Bu parametre sıradan kullanıcılar için daha az önemli olsa da oyuncular için her şey anlamına gelir. FPS akıcılığı, tepki hızı ve gecikmeye karşı direncin tamamı FPS tarafından belirlenir. FPS'niz ne kadar yüksek olursa o kadar iyi oyun klipleri elde edebileceğinizi söylemek daha anlaşılır olur.
Ancak şu ana kadar Bandicam Mac kullanıcıları için mevcut değildi. Mac kullanıcısıysanız diğer nitelikli kayıt cihazlarını bulmak için lütfen Bandicam alternatif listesine göz atın.
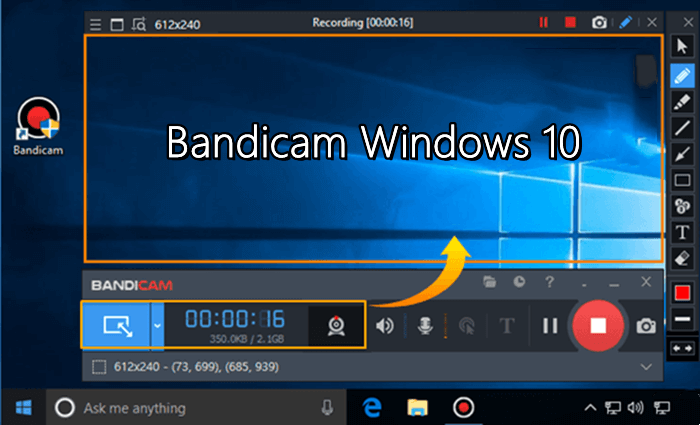
Bandicam'ın Özellikleri:
- Oyunları 480 FPS'ye kadar kaydedin
- Windows 8 (ve üzeri) kullanıcıları için gelişmiş bir yakalama işlevi
- Videolarınıza filigran ekleyin
- Oyunlar sırasında ekran görüntüsü alın
- HDMI kaydını destekleyin
- Web kamerasıyla kayıt yapın
Oyun Çubuğu Olmadan Windows 10 Ekran Kaydı Nasıl Yapılır:
1. Adım. Bandicam'i başlatın ve "Ekranda Dikdörtgen" veya "Tam Ekran" gibi uygun kayıt modunu seçin.
2. Adım. Kayıt bölgesini seçtikten sonra kaydı başlatmak için "REC" düğmesine basın.
3. Adım. Kaydı durdurmak ve kaydedilen videoları cihazınıza kaydetmek için düğmeye tekrar tıklayın.
4. Adım. Yakalanan videoları oynatmak, düzenlemek veya yüklemek için "Ana Sayfa" > "Video" seçeneğine gidin.
Snagit ile Windows 10 Kayıt Ekranı
Snagit, Windows 10 Xbox Game Bar alternatifinin başka bir türüdür. Bandicam veya OBS Studio'dan farklı olarak oyun kaydetmek için tasarlanmamıştır ve hatta bir oyun modu bile yüklü değildir. Bu çok tuhaf çünkü piyasadaki her kayıt cihazı bu moda sahip.
Snagit'in sahip olduğu benzersiz özellik, kullanıcıların ekran görüntülerine grafik ve metin eklemesine ve resimlerin genişliğini ve uzunluğunu düzenlemesine olanak tanıyan ekran görüntüsü düzenleyicisidir. Ayrıca başkalarının görmemesi için resminizdeki bir alanı bulanıklaştırabilirsiniz.
Snagit'in ilginç yanı, iyi bir video düzenleyiciye sahip bir ekran kaydedici istiyorsanız TechSmith'in (Snagit'in şirketi) bir diğer ürünü sizi tatmin edecek, o da Camtasia. Yani eğer resim editörünün hayranıysanız Camtasia da iyi bir seçimdir.

Snagit'in Özellikleri:
- PC ve Cep telefonlarında ekran kaydı
- Görüntüleri birleştirerek ve yeniden boyutlandırarak düzenleyin
- Açıklamalar, Şekiller, Damgalar ve Metin için bir kitaplık sağlayın
- Web kamerasıyla kayıt yapın
- Basit video düzenleme işlevi - kırpma
- YouTube, Dropbox, Google Drive, FTP, E-posta için paylaşım seçenekleri
Windows 10'da Oyun Çubuğu Olmadan Ekran Nasıl Kaydedilir:
1. Adım. Öncelikle bu kaydediciyi başlatın ve kayıt alanını seçin.
Adım 2. Uygun bir ses kaynağı ve web kamerası ayarlarını seçin.
3. Adım. Kaydı başlatmak için kayıt düğmesine tıklayın. Tüm içeriği yakaladıktan sonra kaydedilen videoyu kaydetmek için durdur düğmesine tıklayın.
4. Adım. Kaydedilen videoyu düzenleyin ve paylaşın veya web sitelerine gönderin.
Nvidia Share ile Windows 10 Ekranını Yakalama
Nvidia ekran kaydedici aslında Nvidia grafik kartındaki Geforce Experience'ın bir parçası olan Nvidia Share (Nvidia Shadow Play olarak da bilinir) adı verilen bir kayıt işlevidir.
Bu kayıt işlevi Xbox Game Bar'a benzer - İndirip yüklemenize gerek yoktur ve oyunları yakalamak için tasarlanmıştır. Varsayılan kaydedici olarak, Nvidia grafik kartı kullanıyorsanız Nvidia Share'e ücretsiz olarak erişebilirsiniz.
Bu oyun kaydedici, özellikle oyunları kaydetmek için tasarlanmıştır. Bazı özellikleri hiçbir yerde bulunamıyor. FPS sayacı, arka planda çalışabilme özelliği, ekran kartı ve donanım ile hızlandırma vb. Nvidia ekran kartı kullanıcısıysanız kayıt cihazını kaçırmayacağınızı belirtmeden geçemeyeceğim.

Nvidia Paylaşımı Özellikleri:
- Oyunun son 5 dakikasını kaydedin
- Gecikmeleri ve FPS'yi izlemenize yardımcı olacak bir pencere sağlayın
- Bir web kamerasıyla kayıt yapın ve anlatımınızı yakalayın
- Arka planda çalıştırın, kaydınızı etkilemez
- Süre sınırı yok Windows 8 veya üstünü kullanıyorsanız
- CPU'ya az yük getirin
- Oyunlarınıza ihmal edilebilir düzeyde FPS düşüşü sağlayın
Nvidia Share ile Windows 10 ekranını kaydetme adımları :
1. Adım. Nvidia'yı açın ve "Ayarlar"a tıklayın. Ardından, "OYUN İÇİ YER Paylaşımı" seçeneğini açmak için aşağı kaydırın.
2. Adım. "Ayarlar" düğmesinin yanındaki simgeye tıklayın ve "Kaydet"i seçin. Ayrıca oyunu kamerayla veya sesle kaydetmeyi de seçebilirsiniz.
3. Adım. Hazır olduğunuzda oyun kaydınızı başlatmak için "ALT+F9" tuşlarına basın.
VLC Media Player ile Windows 10 Ekranını Kaydedin
VLC Media Player, Xbox olmadan Windows 10'da ekran kaydı yapabileceğiniz ikinci ücretsiz kaydedicidir. Bu kaydedici göründüğü kadar basit değil. MP4'ü MP3'e dönüştürebilir, dosyaları aktarabilir, internette video/ses akışı gerçekleştirebilir ve hatta ekranları kaydedebilir.
VLC'nin kusuru, kullanıcılar için kullanıma hazır çözümlerden yoksun olmasıdır. Bu programla ekranı kaydedebilirsiniz ancak sayısız seçenek arasından doğru yolu bulmalısınız. Dolayısıyla, VLC'ye o kadar aşina değilseniz, Windows 10'u sesli kaydetmeye yönelik bu yaklaşım size uygun olmayabilir.
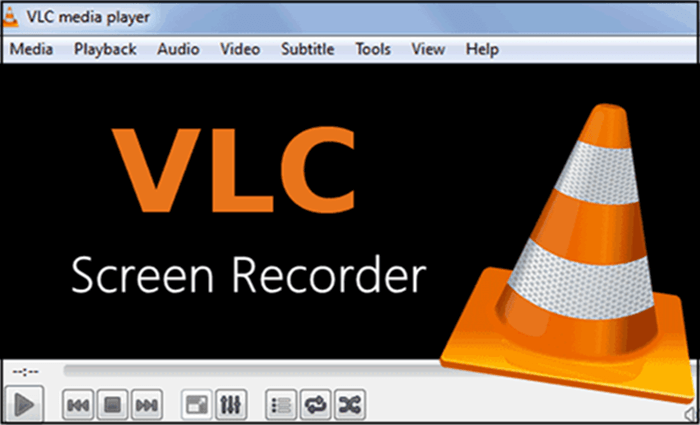
VLC Medya Oynatıcı Özellikleri:
- MP4'ü MP3'e dönüştürün
- Akışlı videoları ve sesleri indirin
- Ekranı ücretsiz kaydedin
- Web kamerasıyla kayıt yapın
- Temiz ve düzenli arayüzler
Windows 10 ekranını VLC ile kaydetme adımları:
1. Adım. " Medya " ya tıklayın ve VLC Media Player'ın açılır menüsünden " Dönüştür/Kaydet... " i seçin.
2. Adım. "Cihazı Yakala" seçeneğine gidin ve yakalama modunu "Masaüstü" olarak ayarlayın.
3. Adım. Ardından, yeni bir pencereye geçmek için "Dönüştür/Kaydet" > "Dönüştür" seçeneğine tıklayın.
4. Adım. Son olarak "Başlat"a basın Windows 10 ekranını VLC Player ile kaydetmek için.
OBS Studio ile Windows 10 Ekran Kaydı
OBS Studio küresel ölçekte ünlüdür. Oyun kliplerini yayınlamak ve kaydetmek isteyen oyuncular için gerekli olan ücretsiz ama güçlü bir yazılımdır. Bu kayıt yazılımının bahsetmeye değer pek çok özelliği var: Çeşitli özellikler sunuyor, birden fazla platformu destekliyor, CPU ve sisteminize biraz yük getiriyor vb.
OBS Studio'nun bahsetmeye değer bir diğer özelliği, yüksek kaliteli seslerle yüksek kaliteli videolar üretme yeteneğidir; bu, Windows 10'da ekran kayıtları yaparken Xbox'ın yerini sesli olarak alma yeteneğini kanıtlamaktadır.

OBS Stüdyo Özellikleri:
- Ses yakalama, çoklu ekran kaydı, ekran kaydı ve resim içinde resim modu
- Tam ekranda, özel alanda kayıt yapın ve bir web kamerasıyla kayıt yapın
- Oyun Modu, Ekran Görüntüsü işlevi
- Akışı YouTube, Mixer ve birden fazla platforma yayınlayın
- İleri düzey kullanıcılar için uygun çok sayıda seçenek
- Çoklu video kaynağı filtreleri
OBS Studio ile Windows 10 ekranını kaydetme adımları:
1. Adım. OBS'de varsayılan sahneyi seçin ve "Kaynaklar" bölümünün alt kısmındaki + simgesine tıklayın. Ardından ekranınızı kaydetmek için Görüntü Yakalama'yı ekleyin.
2. Adım. İsterseniz Video, Ses ve Çıkış ayarlarını özelleştirin. Çözünürlüğü, FPS'yi ve çıkış çözünürlüğünü değiştirebilirsiniz. Veya varsayılan ayarları koruyabilirsiniz.
3. Adım. Kaydı başlatmak için "Kaydı Başlat"a tıklayın. Tamamlandığında, kaydı kaydetmek için "Kaydı Durdur" düğmesine tıklayın.
Xbox'sız Windows 10'da Ekran Nasıl Kaydedilir Hakkında SSS
Bu konuyla ilgili sık sorulan soruları aşağıdan kontrol edin.
1. Windows 10'da ekranı nasıl kaydederim?
Windows 10'da ekran kaydetmek için EaseUS RecExperts'ı indirip kullanabilirsiniz. Aşağıdaki adımları takip etmeniz yeterli.
- 1. EaseUS RecExperts'ı başlatın. "Tam Ekran" veya "Bölge" yi seçin. "Tam Ekran" seçeneğini seçerseniz ekranın tamamını yakalarsınız.
- 2. "Bölge" seçeneğini seçerseniz, bu yazılım sizden kayıt alanını özelleştirmenizi isteyecektir.
- 3. Ana arayüzün sol alt tarafındaki düğmeye tıkladığınızda seçebileceğiniz birçok seçenek olacaktır.
- 4. Ana arayüze döndüğünüzde kaydı başlatmak için "REC" butonuna tıklayın . Kayan bir araç çubuğu, kayıt işlemi sırasında kaydı duraklatmanız veya durdurmanız için size düğmeler sunar. Kaydedilen video klipler bilgisayarınıza kaydedilecektir.
2. Windows 10'un kendi ekran kaydedicisi var mı?
Evet, Windows 10 ve Windows 11'in her ikisi de Xbox Game Bar adı verilen yerleşik ekran kaydetme özelliğine sahiptir.
3. Bilgisayar ekranımı oyun çubuğuyla nasıl kaydederim?
Aşağıdaki adımları takip etmeniz gerekmektedir.
- 1. Klavyenizdeki "Win + G" tuşlarına aynı anda basarak bilgisayarınızda Xbox Game Bar'ı başlatın.
- 2. Game Bar'ı etkinleştirdikten sonra kaydetmeye başlamak için "Kaydet" düğmesine tıklayın. Veya bunun yerine "Win + Alt + R" tuşlarına basabilirsiniz.
- 3. Yakalanan videoyu PC'nize kaydetmek için kaydı durdur düğmesine tıklayın.
Çözüm
Bu gönderide Xbox olmadan Windows 10'da ekranın nasıl kaydedileceği açıklanmaktadır. Daha sonra Xbox ile Windows 10'da ekran kaydı yapmak istemeyenler için altı pratik alternatif sunuluyor.
Profesyonel kayıt cihazlarının her zaman ücretsiz kayıt cihazlarından daha iyi olduğu inkar edilemez. Ve tüm ücretli kayıt cihazları arasında EaseUS RecExperts, aşırı video tekniklerini takip etmiyorsanız taleplerinizi karşılayacak kolaylık ve harika özellikler sunan doğru cihaz olacaktır.