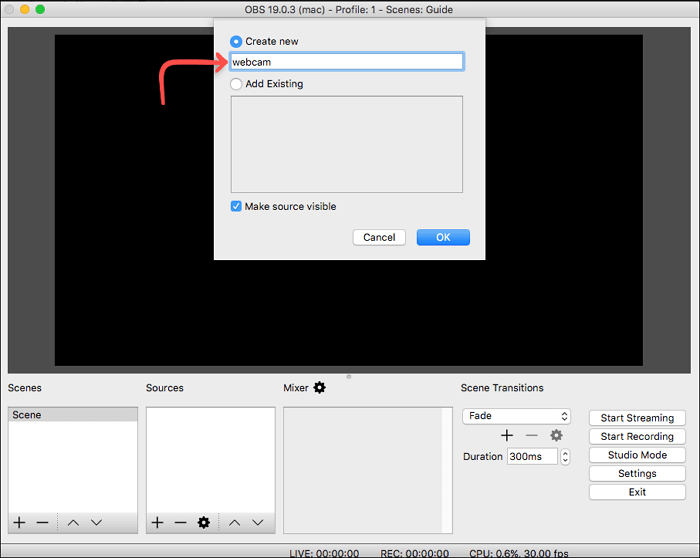Page Table of Contents
Hızlandırılmış video, nispeten uzun vadedeki değişiklikleri kısa bir videoya yoğunlaştırır. Böylece pek çok bilgiyi kolaylıkla elde edebilirsiniz. Günlük yaşamımızda insanlar genellikle çok sayıda fotoğraf veya kısa video çekmek ve bu klipleri birleştirerek tüm değişim sürecini yeniden sağlamak için dijital kameraları kullanır. Daha sorunsuz olması için kişilerin de işlerini hızlandırmaları gerekiyor.
Peki bilgisayar ekranınızdaki değişikliklerin hızlandırılmış videosunu çekmek istediğinizde ne yapmalısınız? Her şeyden önce yetkin bir timelapse ekran kaydedici gereklidir. Bu gönderi, Windows 10 ve Mac'teki en iyi 5 hızlandırılmış ekran kaydediciyi tanıtacak ve size harika bir hızlandırılmış video oluşturmak için kaydediciyi kullanma hakkında ayrıntılı eğitimler verecektir.
Windows ve Mac'te En İyi 5 Hızlandırılmış Ekran Kaydedici:
- >> Windows için EaseUS RecExperts
- >> İlk Video Yakalama Yazılımı
- >> Bandicam
- >> Mac için EaseUS RecExperts
- >> OBS Stüdyosu
En İyi 1. Windows için EaseUS RecExperts
Geçerlidir: Windows 11/10/8/7
Bu, hızlandırılmış kayıt için güçlü bir ekran kayıt yazılımıdır . Her şeyden önce size kayıt bölgesini esnek bir şekilde seçebilme olanağı sağlar. Örneğin, tam ekranı yakalayabilir veya ekranın bir kısmını kaydedebilirsiniz .
Üstelik bu Windows 10 timelapse kaydedici, kaydı zamanlayabilir , bu da kısa videoların belirli aralıklarla otomatik olarak kaydedilmesini mümkün kılar. Daha sonra bu klipleri timelapse videoda birleştirebilirsiniz. Tek yapmanız gereken yeni bir görev eklemek ve başlangıç zamanı ile süreyi ayarlamak. Bundan sonra kayıt görevi otomatik olarak başlayacak ve duracaktır. Otomatik bölme de sizin için faydalıdır ve kayıt süresi önceden ayarlanan süreye ulaştığında video bölünecektir.
Ana Özellikler:
- Kayıt bölgesini serbestçe seçin
- Masaüstü sesini ve mikrofondan ses kaydedin
- Yerleşik video kırpma aracı mevcuttur
- Yeşil ekran web kamerasını kaydedin
Ayrıca video kalitesini artırmak için kare hızını veya video çözümünü de özelleştirebilirsiniz. Bu hızlandırılmış ekran kaydediciyi indirin ve şimdi ilginç şeyleri yakalayın.
Timelapse Video Klipleri Kaydetme Adımları:
Ekranınızın timelapse videosunu oluşturmak için ilk yapmanız gereken malzeme kliplerini kaydetmektir.
1. Adım. Zamanlanmış Kayıt Görevi Oluşturun
Ekran kaydediciyi bilgisayarınıza indirip başlatın. Daha sonra ana arayüzün sağ alt kısmındaki "Görev Zamanlayıcı"ya tıklayın.

Daha sonra programa yeni bir program eklemek için "Yeni Görev" seçeneğini seçin.

2. Adım. Zamanlanmış Kayıt Görevini Yapılandırma
Bir sonraki ekranda görev adı belirlemeniz ve ekranınızın nasıl kaydedilmesi gerektiğini tanımlamanız gerekmektedir.

- "Görev zamanı" sekmesinde bir başlangıç zamanı belirtin ve bir bitiş zamanı seçin.
- "Kayıt ayarı" sekmesinde kayıt alanını seçin, ses girişini seçin ve diğer seçenekleri belirtin. Daha sonra "Tamam"a basın.
3. Adım. Zamanlanmış Bir Kaydı Düzenleme veya Silme
Fikrinizi değiştirirseniz ve programlanan kayıt süresini veya diğer seçenekleri düzenlemek isterseniz ya da programı tamamen silmek isterseniz bunu kolayca yapabilirsiniz. "Görev Zamanlayıcı" ekranına geri dönün ve "Düzenle" veya "Sil" simgesine tıklayın.

4. Adım. Planlanmış Ekran Kayıtlarınızı Görüntüleyin
Planlanan süreniz geçtikten sonra yazılım, ekran kayıt video dosyanızı otomatik olarak yakalayacak ve kaydedecektir. Bu dosyaya ana arayüzdeki "Kayıtlar" seçeneğine tıklayarak ulaşabilirsiniz. Bu aracı kullanarak yaptığınız tüm kayıtlar buraya kaydedilir.

Bundan sonra yerleşik video düzenleme aracını kullanarak istenmeyen her şeyi yapabilirsiniz. Daha sonra diğer videoları hızlandırmak için EaseUS Video Editor gibi özel bir video düzenleme programı bulmanız gerekir. Çalışmanın ihtiyacınızı karşılayabileceğini düşündüğünüzde, onu tam bir hızlandırılmış video olarak cihazınıza aktarın.
En İyi 2. İlk Video Yakalama Yazılımı
Bu aynı zamanda Windows'ta ekranlar, Web kamerası ve hatta VHS kasetleri gibi birçok kaynaktan video ve ses kaydetmenize yardımcı olabilecek çok yönlü bir timelapse kaydedicidir.
Güçlü video işleme aracı, video rengi ve çözüm gibi birçok ayarı özelleştirmenize olanak tanır. Kayıt sırasında, metin başlığı eklemeyle aynı şekilde kayıtlarınıza filtreler ekleyebilirsiniz.
Ekranınızda olup bitenlerin timelapse videosunu kaydetmenin yanı sıra dahili veya harici bir kamerayla da kayıt yapabilirsiniz. Bu özellik, uygulama yelpazesini büyük ölçüde genişletir. Ve Debut Video Yakalama Yazılımı, MP4, MOV ve AVI dahil olmak üzere birçok yaygın video formatını destekler.
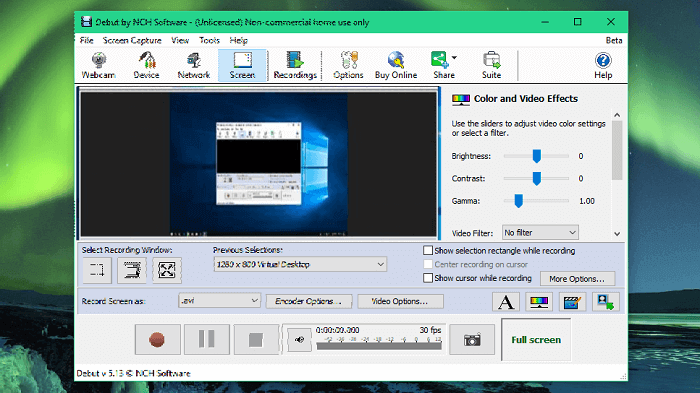
Özellikler:
- Klavye kısayol tuşlarını ayarlama desteği
- Kayıtta fare imlecini göster
- Bir videonun anlık görüntülerini özgürce oluşturun
- Ekran kaydını planlamayı destekleyin
Hızlandırılmış Yazılımla Ücretsiz Kayıt Yapma Adımları:
1. Adım. İlk Video Yakalama Yazılımını başlatın ve kayıt penceresini seçin.
2. Adım. "Video Seçenekleri" düğmesini tıklayın ve "Hızlandırılmış Çekimi Etkinleştir" seçeneğinin önündeki kutuyu işaretleyin.
3. Adım . "Her Bir Kareyi Yakala:" seçeneğinden sonraki sayıyı değiştirerek kayıt sıklığını ayarlayın.
4. Adım. Kaydı başlatmak için küçük kırmızı nokta simgesine tıklayın.
En İyi 3. Bandicam
Bu, Windows'taki en iyi hızlandırılmış uygulamalardan biridir ve bu ekran kaydediciyi birçok durumda kullanabilirsiniz. Örneğin sistem sesiyle video çekebilir veya oyunu farklı platformlara kaydedebilirsiniz. Xbox, PlayStation vb. gibi çeşitli harici cihazlarla uyumludur.
Eğitici video kaydetmek isteyen kullanıcılar için içeriklerin daha anlaşılır olmasını sağlamak amacıyla işaretler çizmek ve işaretler eklemek faydalı olacaktır. Önemli bir şey varsa, fare efektli bir imleç onu vurgulamanıza olanak tanır.
Bu kaydediciyi hızlandırılmış video yazılımı olarak kullanmak istiyorsanız, programlı kayıt işlevi vazgeçilmezdir. Belirli aralıklarla birkaç kısa video kaydedebilir ve bunları bazı üçüncü taraf video düzenleme araçlarını kullanarak bir araya getirebilirsiniz.

Özellikler:
- Gerçek zamanlı olarak kroma anahtar videoları oluşturma desteği
- Web kamerası katmanı ekleme desteği
- Kaydı otomatik olarak başlatmak için kaydı programlayın
- Sistem sesini ve sesinizi aynı anda kaydedin
Timelapse Recorder ile Kayıt Yapma Adımları:
1. Adım. Bandicam'i başlatın ve uygun bir kayıt modu seçin.
2. Adım. Üstte zamanlayıcıya benzeyen "Zamanlanmış Kayıt" simgesine tıklayın ve kayıt görevini eklemek için "Ekle" düğmesine tıklayın.
3. Adım. Planlanan kaydın başlangıç ve bitiş zamanını ayarlayın ve başlamak için "REC" düğmesine tıklayın.
Gerekli tüm klipleri kaydettikten sonra bunları bir video düzenleme programına aktarmalı ve bu klipleri kronolojik sıraya göre düzenlemelisiniz. Ardından bunları hızlandırın ve görüntüleri tam bir hızlandırılmış video olarak dışa aktarın.
En İyi 4. Mac için EaseUS RecExperts
EaseUS RecExperts for Mac, basit, kullanıcı dostu arayüzü ve hafifliğiyle öne çıkıyor. Daha önce hiç ekran kaydedici kullanmamış olsanız bile, işlevlerine çok çabuk alışacaksınız. Yalnızca birkaç basit adımla video, ses ve hatta web kamerasını kaydedebilirsiniz .
Bu ekran kayıt yazılımı, bazı videoları arka arkaya kaydetmek için kaydın planlanmasını destekler ve bunları bir timelapse video oluşturmak için entegre edebilirsiniz. Bu kaydedicinin, sizin için gereksiz klipleri kaldırabilecek yerleşik bir video/ses kırpma aracıyla birlikte geldiğini belirtmekte fayda var.
Ana Özellikler:
- 1080P/4K video kaydetmeyi tam olarak destekler
- Herhangi bir eklenti yazılımı olmadan dahili ses Mac'ini kaydedin
- 10'dan fazla formatı destekleyin
- Mükemmel ekran ve ses kaydedici
- Yerleşik video düzelticiyi sunun
Anılarınızı kaydedip timelapse videoya dönüştürmek istiyorsanız bu kaydedici yararlı bir araçtır. İndirin ve şimdi kendiniz hızlandırılmış bir video çekmeyi deneyin.
Time Lapse Yazılımını Kullanma Adımları Mac:
Şimdi ekranınızın hızlandırılmış videosunu kaydetmek için bu kılavuzu izleyin.
1. Adım. EaseUS RecExperts for Mac'i başlatın ve sağ alt köşedeki "Görev zamanlayıcı" düğmesine tıklayın.

2. Adım. "Görev zamanlayıcı" penceresi açılacaktır ve bir kayıt görevi oluşturmak için "+ Yeni Görev" düğmesine tıklayabilirsiniz. Daha sonra bu yazılım bu kayıt görevini otomatik olarak başlatacaktır.
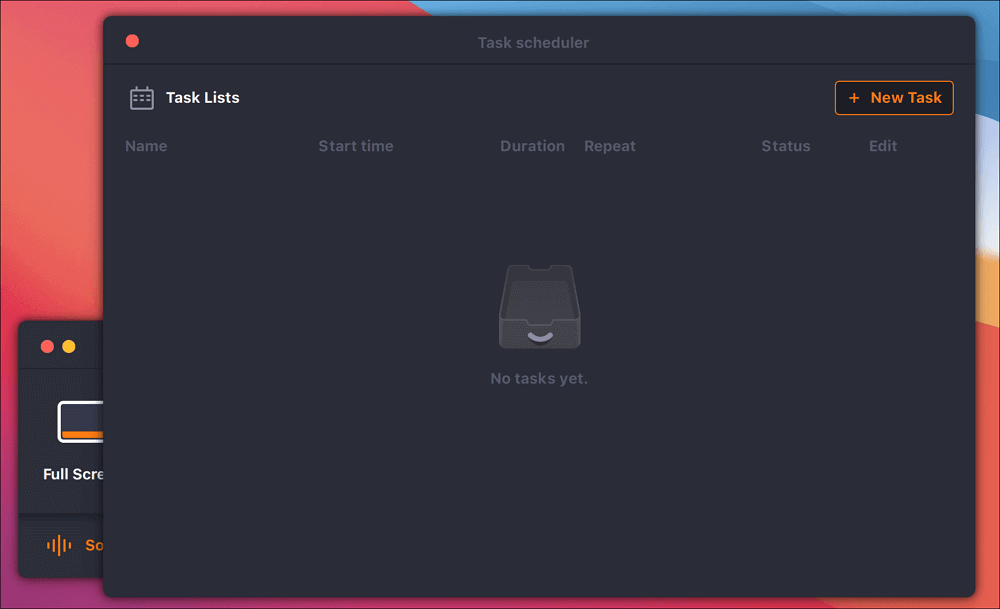
3. Adım. Kaydın başlangıç zamanı, görevin süresi veya bitiş zamanı gibi ayarları yapabileceğiniz birçok seçenek bulunmaktadır. Ayrıca kayıt alanını (tam ekran veya ekranın bir kısmı) seçmeniz ve mikrofonlu veya web kamerasız kayıt yapmaya karar vermeniz gerekir.
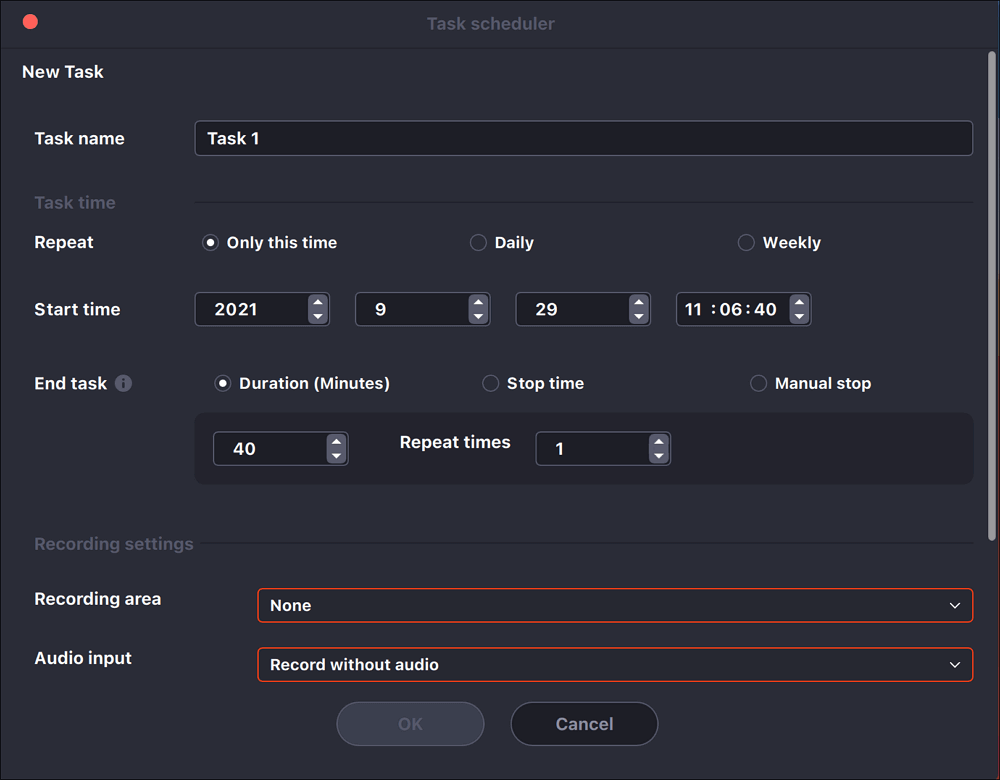
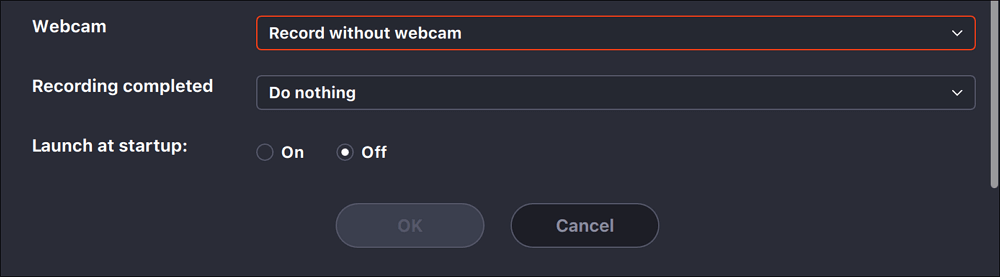
Kararlarınızı onaylamak için "Tamam"a tıklayın.
4. Adım. Ardından görevi "Görev Listeleri"nde görebilirsiniz. Bu yazılım, görevi düzenlemenize ve başlamadan önce ayarları değiştirmenize olanak tanır.
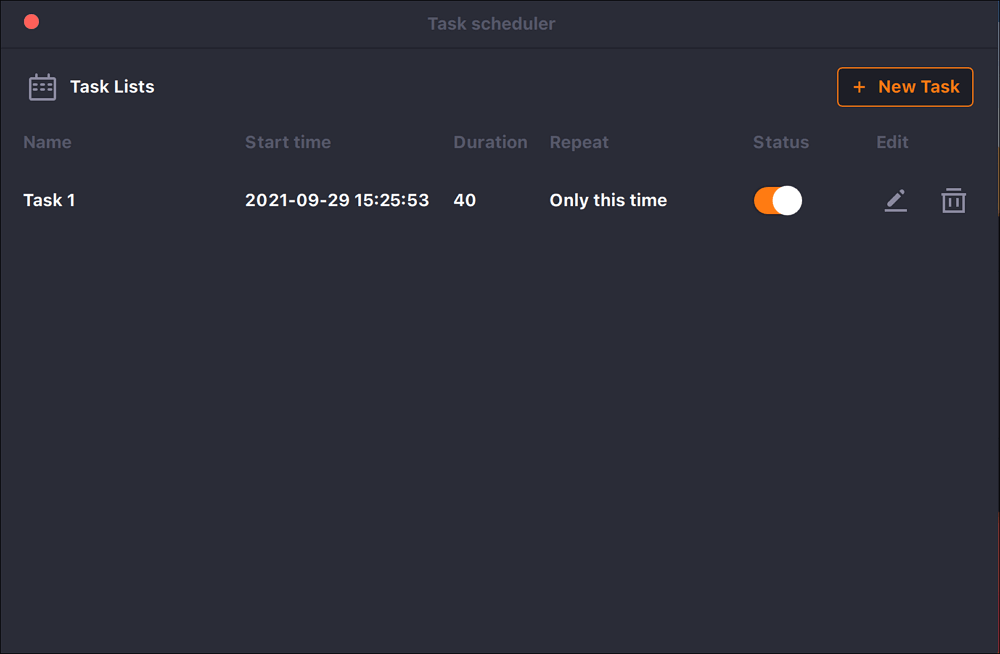
İhtiyacınız olan tüm video çekimlerini edinin, bu klipleri birleştirmek ve hızlandırılmış bir video haline getirmek için bu gönderiyi takip edin. >> Video Klipler Nasıl Birleştirilir ?
En İyi 5. OBS Stüdyosu
OBS Studio, bilgisayarlarına video ve ses kaydederek video yapmayı seven kullanıcılar arasında popülerdir. Bu, Windows, Mac ve Linux'ta çalışabilen, açık kaynaklı, hızlandırılmış bir yazılımdır, dolayısıyla uyumluluğu konusunda endişelenmenize gerek yoktur.
Arayüzü acemi kullanıcılar için nispeten karmaşık olsa da, işlevlerine ve kısayollarına aşina olursanız, bu program ekranları kaydetme ve canlı yayın yapma ihtiyaçlarınızın çoğunu karşılayabilir.
Kullanımı kolay yapılandırma seçenekleri, açık kaynak olan bu hızlandırılmış yazılımı kullanarak tam olarak kaydetmek istediğiniz şeyi elde etmek için kayıtlarınızı özgürce özelleştirmenize olanak tanır. Ayrıca çevrimiçi video konferansları yakalamanıza da yardımcı olur, Zoom toplantısını izinsiz nasıl kaydedeceğinizi bilmiyorsanız deneyebilirsiniz.
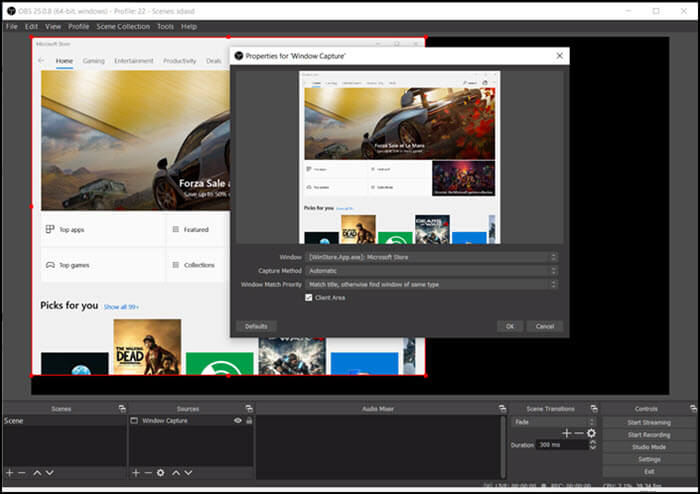
Özellikler:
- Videoları yüksek çözünürlükte kaydedin
- Sahneler arasına geçiş ekleme desteği
- Gerçek zamanlı video/ses yakalama ve karıştırmayı destekleyin
- Birçok klavye kısayolunun ayarlanması desteği
OBS Timelapse'ı Kullanma Adımları:
1. Adım. OBS Studio'yu başlatın ve "Kaynaklar" sekmesi altındaki "+" simgesine tıklayın ve kaynak olarak neyi kaydetmek istediğinizi seçin. Tam ekranı kaydetmek istiyorsanız "Ekran Yakalama"yı seçin.
2. Adım. Ana arayüzün üst kısmındaki "Araçlar" seçeneğine tıklayın ve "Çıktı Zamanlayıcısı"nı seçin. Daha sonra kaydınızın bitiş saatini ayarlayabilir ve kaydetmek için "Başlat" düğmesine tıklayabilirsiniz.
3. Adım. Durdurmak istiyorsanız ana arayüzün sağ tarafındaki "Kaydı Durdur" seçeneğine tıklayın. Aksi takdirde daha önce ayarladığınız bitiş saatinde kayıt duracaktır.
Çözüm
Bu yazımızda en iyi 5 timelapse ekran kaydediciden bahsettik, yukarıdaki talimatlara göre size en uygun olanı indirebilirsiniz. Ancak tüm bu hızlandırılmış ekran kaydediciler arasında EaseUS RecExperts, size hem güçlü bir ekran kayıt aracı hem de temel bir video düzenleme aracı sunduğundan en zengin özellikli olanıdır.
Çok yönlü ve yararlı olan bu hızlandırılmış ekran yakalama yazılımını denemekten çekinmeyin. Ve indirmek için aşağıdaki butona tıklayabilirsiniz.