Hauptinhalt:
![]() Über den Autor
Über den Autor
![]() Reviews und Preise
Reviews und Preise
Wissen Sie, wie man den Bildschirm unter Windows 7 aufnehmen kann? Windows 7-Computer bieten im Gegensatz zu Windows 10-PCs keine direkte Möglichkeit, den Computerbildschirm aufzuzeichnen. Vielleicht haben Sie nach einem leistungsstarken und benutzerfreundlichen Bildschirmrekorder gesucht, der einwandfrei mit Windows 7 funktioniert. Sie haben Glück, denn wir haben viele praktikable Lösungen zusammengestellt, die Nützlichkeit und Benutzerfreundlichkeit vereinen. Lesen Sie weiter, um zu erfahren, wie Sie diese Tools zur Bildschirmaufnahme unter Windows 7 verwenden können. Kommen wir nun zu den Details.
Methode 1: Bildschirmaufnahme mit dem kostenlosen Windows 7 Screen Recorder
Sie können Ihren Bildschirm auch ohne Software aufnehmen, aber für einen besseren Betrieb und mehr erweiterte Optionen ist ein professioneller Bildschirmrecorder die beste Wahl. In diesem Fall hilft Ihnen EaseUS RecExperts, einer der besten Bildschirmrekorder für Windows 7 32-Bit und 64-Bit Computer, weiter. Er kann die Webcam, das Mikrofon und das Systemaudio Ihres Windows 7-Computers aufnehmen. Mit diesem benutzerfreundlichen Mac- und Windows-Bildschirmrekorder können Sie Ihre Aufnahmeaufgaben schnell erledigen.
EaseUS RecExperts ist ein Bildschirmrecorder, mit dem Sie alles auf Ihrem PC aufnehmen können. Es kann immer Ihre Bedürfnisse erfüllen, egal ob Sie YouTube-Audio oder Streaming-Audio aufnehmen möchten. Sie können während der Aufnahme einen Screenshot machen und Videos mit einem virtuellen Hintergrund aufnehmen. Es hat eine breite Palette von unterstützten Ausgabeformaten: MP4, MOV, FLV, MKV, AVI, MP3, AAC, WAV, OGG, WMA, FLAC, GIF, und PNG. Darüber hinaus können Sie mit dem Programm auch Spiele auf Windows 7-PCs aufnehmen und den Bildschirm auf Windows 7 mit Audio aufnehmen. Im Folgenden finden Sie einige weitere wertvolle Funktionen dieses Bildschirmrecorders:
- Nehmen Sie einen benutzerdefinierten Bereich oder eine Aufnahme mit mehreren Bildschirmen auf.
- Planen Sie aufnahmesaufgaben zur automatischen aufnahme.
- Er verfügt über einen Videoplayer und unterstützt Clipping mit Millisekundengenauigkeit.
- Bildschirmaufnahme von geschützten Videos.
- Unterstützung der Bearbeitung von Aufnahmen mit integrierten Werkzeugen.
- Erstellen Sie ein Anleitungsvideo mit einer Bildschirmaufnahme.
- Hintergrund in Microsoft Teams ändern.
Sie können die folgenden Schritte ausführen, um Ihren Windows 7-Computer aufzuzeichnen.
Schritt 1. Starten Sie EaseUS RecExperts auf Ihrem Gerät und Sie werden zwei Aufnahmemodi sehen. Sie können "Vollbild" wählen, um den gesamten Bildschirm aufzunehmen, oder "Region" wählen, um den Aufnahmebereich vor der Aufnahme manuell auszuwählen.

Schritt 2. Danach können Sie wählen, ob Sie die Webcam, den Systemsound, das Mikrofon oder nichts davon aufnehmen möchten. Sie können auch Auto-Split, Auto-Aufnahme mit verschiedenen Funktionen auf der Benutzeroberfläche einstellen.

Schritt 3. Dann können Sie auf die rote Taste "REC" klicken, um die Aufnahme zu starten. Es erscheint eine Menüleiste auf Ihrem Bildschirm. Um die Aufnahme anzuhalten, klicken Sie auf den weißen doppelten vertikalen Balken; um die Aufnahme zu beenden, klicken Sie auf das rote quadratische Zeichen.
Schritt 4. Nach der Aufnahme werden Sie zur Listenoberfläche geführt. Hier können Sie Ihre Aufnahmen ansehen oder bearbeiten. Um eine neue Aufnahme zu starten, klicken Sie einfach auf die Schaltfläche "REC" am oberen Rand der Oberfläche.

Methode 2: Bildschirmaufnahme in Windows 7 über PowerPoint
Neben der Verwendung eines professionellen Bildschirmaufnahmesgeräts können Sie auch ein Tool verwenden, das Sie im Alltag oder im Berufsleben häufig einsetzen. Es ist PowerPoint. PowerPoint kann nämlich auch als Bildschirmaufnahmesprogramm verwendet werden, um den Bildschirm eines Computers und den Ton aufzunehmen. Sie können die Aufnahme auch als eigene Videodatei in PowerPoint speichern. Hier erfahren Sie, wie Sie mit Microsoft PowerPoint einen Computerbildschirm aufnehmen können.
Schritt 1. Öffnen Sie PowerPoint, und erstellen Sie eine neue Folie.
Schritt 2. Gehen Sie dann auf die Registerkarte aufnahme und klicken Sie auf Bildschirmaufnahme.
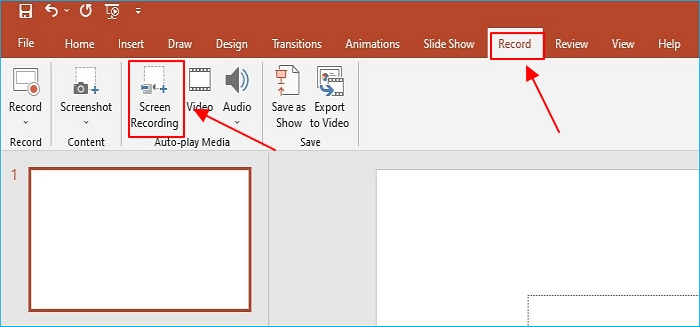
Schritt 3. Sie können einen bestimmten Bereich für die Aufnahme auswählen, indem Sie auf die Schaltfläche Bereich auswählen im neu angezeigten Dock für die Bildschirmaufnahme klicken. Ihr Systemaudio und die Cursorbewegung werden automatisch mit aufgezeichnet. Wechseln Sie zwischen diesen Einstellungen, oder verwenden Sie die Tasten Windows + Umschalt + U, um die Option Audio zu deaktivieren, und die Tasten Windows + Umschalt + O, um die Option zur aufnahme des Mauszeigers zu deaktivieren.
Schritt 4. Die Aufnahme wird beibehalten und auf der geöffneten Folie eingebettet, wenn Sie auf Stopp klicken, um sie zu beenden. Klicken Sie mit der rechten Maustaste auf das Vorschaubild und wählen Sie Medien speichern, um die Aufnahme als separate Datei zu speichern. Benennen Sie anschließend Ihre Aufnahme und wählen Sie einen Speicherort für die Ausgabe. Klicken Sie schließlich auf die Option Speichern, um Ihre Aufnahme erfolgreich zu speichern.
Methode 3: Bildschirmaufnahme mit einem in Windows 7 integrierten Tool
Obwohl Windows 7 PC nicht über einen eingebauten Bildschirmrekorder verfügt, gibt es einen versteckten Bildschirmrekorder namens Problem Steps Recorder, mit dem Sie Ihre Computeraktionen aufnehmen können. Die Aufnahme wird jedoch als HTML-Datei gespeichert. Daher ist Problem Steps Recorder KEIN Bildschirmrekorder, der ein Video des Computerbildschirms aufnehmen kann. Dennoch ist er sehr nützlich, wenn Sie ein Computerproblem aufnehmen oder zeigen möchten, wie Sie ein Programm oder ein Spiel auf einem Computer verwenden. Die detaillierte Anleitung lautet wie folgt:
Schritt 1. Klicken Sie auf Start > Zubehör > Problem Steps Recorder.
Schritt 2. Wenn Sie das Fenster Steps Recorder sehen, klicken Sie auf Aufnahme starten.
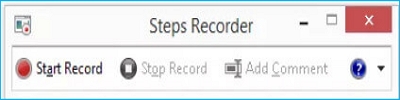
Schritt 3. Wählen Sie Kommentar hinzufügen, markieren Sie den Bereich, den Sie mit Anmerkungen versehen möchten, und geben Sie dann bei jedem Schritt, den Sie aufnehmen möchten, Ihren Kommentar ein.
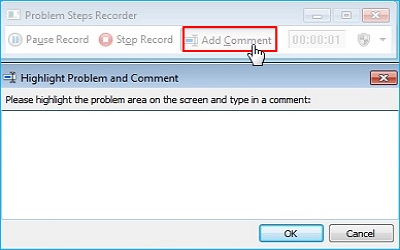
Schritt 4. Klicken Sie auf Aufnahme stoppen, wenn Sie fertig sind. Die Aufnahme wird als .zip-Datei gespeichert, die Sie mit einem Webbrowser entpacken und ansehen können.
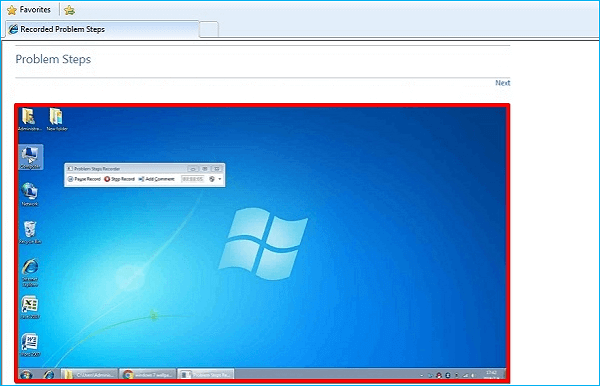
Die Quintessenz
Das ist alles darüber, wie man den Bildschirm unter Windows 7 aufnimmt. Kurz gesagt, Sie können einen professionellen Bildschirmrecorder wie EaseUS RecExperts, PowerPoint und Problem Steps Recorder verwenden, um den Bildschirm unter Windows 7 aufzuzeichnen. Unter den drei Aufnahmetools ist EaseUS RecExperts sehr zu empfehlen.
EaseUS RecExperts hat offensichtliche Vorteile gegenüber Problem Steps Recorder und PowerPoint, die Ihnen helfen können, schnell und effektiv Bildschirmaktivitäten aufzuzeichnen. Es kann Ihnen auch helfen, mit Windows Media Player und Bildschirmaufnahmeen ohne Wasserzeichen aufzunehmen.
FAQs zur Windows 7 Bildschirmaufnahme
1. Verfügt Windows 7 über einen Bildschirmrecorder?
Es gibt keinen integrierten oder standardmäßigen Bildschirmrekorder in Windows 7. Auf Windows 7-Geräten gibt es jedoch zahlreiche Methoden, um Ihren Bildschirm aufzuzeichnen, z. B. mit EaseUS RecExperts, VLC, PowerPoint und Problem Steps Recorder. Wenn Sie mehr fortgeschrittene Optionen wünschen, ist ein professioneller Bildschirmrecorder wie EaseUS RecExperts die beste Wahl.
2. Warum kann ich meinen Bildschirm auf dem PC nicht aufnehmen?
Wenn das aufnahmessymbol ausgegraut ist, ist diese Funktion wahrscheinlich eingeschränkt. Gehen Sie wie folgt vor, um die Einschränkung aufzuheben: Öffnen Sie den Bereich Inhaltseinschränkungen unter Einstellungen > Bildschirmzeit > Inhalts- und Datenschutzeinschränkungen. Um fortzufahren, scrollen Sie nach unten zum Bereich Game Center und wählen Sie Bildschirmaufnahme.
3. Verfügt der PC über eine Bildschirmaufnahme?
Um die Bildschirmaufnahme zu starten, drücken Sie die Tasten Windows + Alt + R. Auf dem Bildschirm, meist in einer Ecke, zeigt ein kleines aufnahmes-Widget die Zeit an, die Sie aufgezeichnet haben.
Ist der Artikel hilfreich?
Updated von Mako
Technik-Freund und App-Fan. Mako schreibe seit März 2016 für die Leser von EaseUS. Er begeistert über Datenrettung, Festplattenverwaltung, Datensicherung, Datenspeicher-Optimierung. Er interssiert sich auch für Windows und andere Geräte.
Written von Maria
Maria ist begeistert über fast allen IT-Themen. Ihr Fokus liegt auf der Datenrettung, der Festplattenverwaltung, Backup & Wiederherstellen und den Multimedien. Diese Artikel umfassen die professionellen Testberichte und Lösungen.
Bewertungen
-
"EaseUS RecExperts ist ein einfach zu bedienend und bietet umfassende Funktionen. Der Recorder kann neben dem Geschehen auf Ihrem Bildschirm auch Audio und Webcam-Videos aufnehmen. Gut gefallen hat uns auch, dass es geplante Aufnahmen und eine Auto-Stopp-Funktion bietet."
Mehr erfahren -
"EaseUS RecExperts bietet die umfassenden Lösungen für die Aufzeichnung und die Erstellungen von Screenshots Ihres Bildschirms, die Sie für eine Vielzahl von persönlichen, beruflichen und bildungsbezogenen Zwecken verwenden können."
Mehr erfahren -
"Für unserer YouTube-Videos ist ein Bildschirmrekorder sehr nützlich. Wir können die Aktivitäten in Photoshop oder Lightroom einfach aufnehmen. Kürzlich habe ich die Bildschirm-Recorder von EaseUS getestet und sie ist bei weitem die beste, die ich bisher verwendet habe."
Mehr erfahren
Verwandete Artikel
-
Zeitplan für die Aufnahme unter Windows und Mac
![author icon]() Markus/Dec 31, 2024
Markus/Dec 31, 2024
-
Fehlerbehebung: Chrome Bildschirmaufzeichnung Erweiterung funktioniert nicht?
![author icon]() Maria/Jun 26, 2024
Maria/Jun 26, 2024
-
So können Sie Disney Plus auf Discord streamen
![author icon]() Maria/Dec 31, 2024
Maria/Dec 31, 2024
-
Aufzeichnung von Remotedesktopsitzungen unter Windows und Mac
![author icon]() Maria/Jun 26, 2024
Maria/Jun 26, 2024

EaseUS RecExperts
- Den Bildschirm mit Audio aufnehmen
- Die Webcam aufnehmen
- Die PC-Spiele reibungslos aufnehmen
Hot Artikel