Hauptinhalt:
![]() Über den Autor
Über den Autor
![]() Reviews und Preise
Reviews und Preise
Die Aufzeichnung eines Computerbildschirms ist eine gute Wahl für die Aufzeichnung von Online-Vorlesungen, die Erstellung von Walk-Throughs, die Aufzeichnung von Videoanrufen, die Aufzeichnung von Geschäftskonferenzen, die Erstellung von schrittweisen Anleitungen und vieles mehr.
Viele Benutzer berichten jedoch, dass die Videos keinen Ton haben, wenn sie den Windows-Bildschirm mit Audio in Teams, Zoom oder anderen Plattformen auf ihren Laptops aufnehmen. In diesem Artikel wird daher erläutert, wie man den Laptop-Bildschirm mit Audio in Widows 10/11 aufnimmt. Die hier beschriebenen Methoden gelten auch für Desktop-Benutzer.
|
Behebt |
Frei/Bezahlt |
Effektivität |
Schwierigkeitsgrad |
|
Frei/Bezahlt |
Hoch - Unterstützt alle Bildschirm- und Audioaufgaben, ohne Zeitlimit und ohne Wasserzeichen. |
Einfach |
|
|
Kostenlos |
Mäßig - Unterstützt einfache Bildschirmaufnahmen mit Mikrofon, jedoch mit einer Zeitbegrenzung von bis zu 2 Stunden. |
Einfach | |
|
Frei/Bezahlt |
Hoch - Unterstützt die meisten Bildschirm- und Audioaufgaben, ist aber für die Nutzung erweiterter Funktionen zu teuer. |
Mäßig |
|
|
Kostenlos |
Hoch - Unterstützt alle Bildschirm- und Audioaufgaben, erfordert aber fortgeschrittene Kenntnisse. |
Schwierig |
|
|
Frei/Bezahlt |
Hoch - Unterstützt alle Online-Bildschirm- und -Audioaufgaben; ohne Zeitlimit und ohne Wasserzeichen. |
Einfach |
Aufzeichnung des Laptop-Bildschirms mit Audio in Windows 10 mit EaseUS RecExperts
Verwenden Sie einen zuverlässigen Bildschirmrekorder, EaseUS RecExperts, um Ihre Bildschirmaufnahmen unter Windows 10/11 einfacher und effizienter zu gestalten.
Als eine der leistungsstärksten Bildschirm- und Audiorecorder-Software können Sie mit diesem Windows-Aufzeichnungsprogramm alles aufnehmen, was Sie wollen. Sie können wählen, ob Sie Videos mit oder ohne Systemaudio und Mikrofon aufzeichnen möchten. Sie können sogar ein Webcam-Overlay auf dem Computerbildschirm einfügen, um ein Reaktionsvideo oder ein Schritt-für-Schritt-Anleitungsvideo zu erstellen.
Laden Sie EaseUS RecExperts herunter, um den Bildschirm mit internem Ton in Windows Laptops und PCs aufzunehmen.
Sehen Sie, was EaseUS RecExperts auszeichnet:
☻ Bildschirm mit Audio aufzeichnen: Windows-Bildschirm mit Systemaudio, Mikrofonton oder Webcam aufzeichnen.
☻ Kostenlos zu verwenden: Clips von YouTube aufnehmen, sowie Netflix, Zoom und anderen Plattformen kostenlos. Keine Verzögerung und kein Wasserzeichen.
☻ Zeichnen Sie Bildschirme in beliebiger Größe auf: Nehmen Sie den gesamten Bildschirm oder einen beliebigen Teil des Bildschirms von Laptops und PCs auf.
☻ Einfach zu bedienen: Mit einfachen Klicks den Bildschirm aufzeichnen oder erfassen. Benutzerfreundlich für Anfänger und Profis.
☻ KI-gestützte Funktionen: Hintergrundgeräusche während der Aufnahme reduzieren, verbessern Sie Videos für 4K/8K-Videos und mehr.
Führen Sie die folgenden Schritte aus, um zu erfahren, wie Sie den Laptop-Bildschirm unter Windows 10/11 mit Audio aufzeichnen können.
Schritt 1. Starten Sie EaseUS RecExperts. Wählen Sie einen Aufnahmemodus aus "Vollbild" oder "Region". Wenn Sie den zweiten Modus wählen, müssen Sie den Aufnahmebereich manuell auswählen.

Schritt 2. Nachdem Sie den Aufnahmemodus ausgewählt haben, müssen Sie festlegen, welcher Ton aufgenommen werden soll. Um den Systemton aufzunehmen, klicken Sie auf das Lautsprechersymbol; um den Mikrofonton aufzunehmen, klicken Sie auf das Mikrofonsymbol; um keinen Ton aufzunehmen, wählen Sie nichts.

Schritt 3. Dann können Sie auf die rote "REC" -Taste klicken, um die Aufnahme zu starten. Wenn Sie die Aufnahme unterbrechen möchten, klicken Sie auf die weiße Schaltfläche "Pause"; um die Aufnahme zu beenden, klicken Sie auf die rote Schaltfläche "Stop".
Schritt 4. Nach der Aufnahme wird das Fenster mit der Aufnahmeliste geöffnet. Hier können Sie Ihre Aufnahmen einfach ansehen, teilen, löschen und verwalten.

Laptop-Bildschirm mit Audio in Windows 10 mit Game Bar aufzeichnen
Da auf Ihrem Computer Windows 10 läuft, gibt es einen integrierten Bildschirm- und Tonrekorder - Windows Xbox Game Bar. Er ist auf Ihrem Laptop vorinstalliert und kann völlig kostenlos genutzt werden. Sie können diese Funktion aktivieren und den Bildschirm auf dem HP-Laptop oder anderen Geräten aufzeichnen.
- Hinweis: Die Xbox Game Bar ist nur unter Windows 11/10 verfügbar. Sie unterstützt nur die Aufnahme im Vollbildmodus mit Mikrofonton. Die Aufzeichnungsdauer kann maximal 2 Stunden betragen.
Sehen Sie, wie Sie den Bildschirm mit Audio in Windows 11 und 10 mit der Xbox Game Bar aufnehmen können:
Schritt 1. Gehen Sie zu dem Bildschirm, den Sie aufzeichnen möchten.
Schritt 2. Drücken Sie gleichzeitig die Tasten Windows + G, um den Bildschirm-Audiorecorder zu öffnen. Klicken Sie im Eingabefenster auf Ja, dies ist ein Spiel.

Schritt 3. Tippen Sie im Funktionsbereich auf die Schaltfläche Aufnahme(roter Kreis), um die Aufnahme zu starten. Klicken Sie dann auf das Mikrofonsymbol, um den internen Ton aufzunehmen.

Schritt 4. Wenn Sie die Aufnahme beendet haben, tippen Sie auf die Schaltfläche Stopp oder drücken Sie die Tasten Windows + Alt + R, um den Vorgang zu beenden. Sie können auf das aufgezeichnete Popup klicken, um auf die MP4-Clips zuzugreifen.
Um alle Ihre Aufnahmen zu sehen, gehen Sie zu Datei-Explorer > Ordner Videos > Unterordner Aufnahmen.
Aufzeichnung des Laptop-Bildschirms mit Audio in Windows 10 mit Snagit
Als Alternative zur Xbox Game Bar ist Snagit ein leistungsstarkes Windows Snipping Tool von TechSmith. Es ermöglicht Ihnen, den Laptop-Bildschirm mit Audio aufzunehmen und Videos und Screenshots zu schneiden und zu bearbeiten.
Obwohl diese Software für die Bildschirmaufnahme und -bearbeitung nur grundlegende Kenntnisse erfordert, ist sie kostspielig. Wenn Sie nicht knapp bei Kasse sind, versuchen Sie es, um zu sehen, wie man Bildschirm mit Audio in Laptop Windows 10 aufnehmen:
Schritt 1. Snagit herunterladen von der offiziellen Website.
Schritt 2. Öffnen Sie Snagit und gehen Sie auf die Registerkarte Video.
Schritt 3. Wählen Sie die Region, schalten Sie Mikrofon aufnehmen und Systemaudio aufnehmen ein und klicken Sie auf die rote Schaltfläche Aufnehmen. Die Aufnahme wird gestartet.
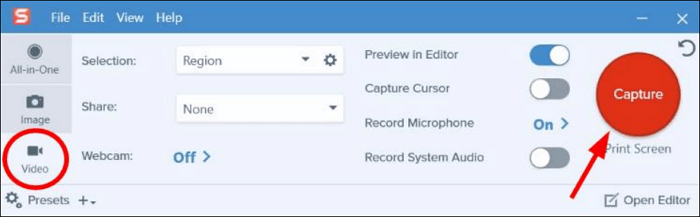
Schritt 4. Um die Aufzeichnung zu beenden, klicken Sie auf den Stopp-Button(roter Punkt).
Schritt 5 (optional) Bearbeiten oder schneiden Sie die Bildschirmaufzeichnung mit Ton, wenn Sie dies wünschen.
Teilen Sie diesen Beitrag in Ihren sozialen Medien, um mehr Menschen in Not zu helfen!
Laptop-Bildschirm mit Audio in Windows 10 mit OBS Studio aufnehmen
OBS Studio ist ein Open-Source-Bildschirmrecorder, der verschiedene Funktionen und robuste Merkmale bietet. Gamer lieben diesen Windows 10 Bildschirmrekorder, weil er den Bildschirm aufzeichnen und einen Live-Stream starten kann. Die Spieler können Bildschirm, Audio und Webcam gleichzeitig oder separat erfassen und aufzeichnen.
Dieses komplizierte Schnipsel-Tool erfordert jedoch anspruchsvolle Fähigkeiten. Wenn Sie ein Aufnahmeprofi sind, probieren Sie diesen PC- und Laptop-Bildschirmrekorder aus und erkunden Sie, wie man unter Windows Bildschirmaufnahmen macht.
Schritt 1. OBS Studio herunterladen und installieren Sie es auf Ihrem Lenovo oder HP Laptop.
Schritt 2. Starten Sie diesen Laptop-Bildschirmrecorder, suchen Sie das Feld Szenen und klicken Sie auf +, um eine Szene hinzuzufügen.
Schritt 3. Klicken Sie auf die Schaltfläche "+" im Feld " Quellen" und wählen Sie " Display Capture".
Schritt 4. Tippen Sie auf Einstellungen, um die Parameter für die Ausgangsaufzeichnung anzupassen.
Schritt 5. Kehren Sie zur Hauptschnittstelle zurück und klicken Sie auf Aufnahme starten.

Aufzeichnung des Laptop-Bildschirms mit Audio in Windows 10 Online
Einige Benutzer oder Gamer finden, dass die Installation von Software zur Aufnahme eines Bildschirms auf einem PC oder Laptop Festplattenspeicher beansprucht. Wie kann man also den Bildschirm in Windows 10 mit Audio ohne Software aufnehmen?
In diesem Fall können Sie einen Online-Bildschirmrecorder verwenden. Sie können ein Video in Chrome aufnehmen, sowie in Firefox und anderen Browsern ohne Wasserzeichen, Installationen, Anmeldungen, Downloads oder Erweiterungen.
Sehen Sie, wie man mit EaseUS Online Screen Recorder auf Windows 10 mit Audio aufnimmt:
Schritt 1. Öffnen Sie Ihren Google Chrome, Firefox, Microsoft Edge oder einen anderen Browser. Starten Sie den Bildschirm, den Sie aufzeichnen möchten.
Schritt 2. Besuchen Sie die Website von EaseUS Online Screen Recorder.
Schritt 3. Schalten Sie das Systemaudio oder das Mikrofon ein. Klicken Sie auf Aufnahme starten.

Schritt 4. Gehen Sie zurück zur vorherigen Registerkarte, um den Laptop-Bildschirm zu erfassen. Klicken Sie auf Freigeben.
Schritt 5. Um die Aufzeichnung zu beenden, klicken Sie auf die Schaltfläche Freigabe beenden. Anschließend können Sie die Bildschirmaufnahmen herunterladen.
Schlussfolgerung
Sie haben jetzt gelernt, wie man den Laptop-Bildschirm mit Audio in Windows 10 aufnimmt. Jede Methode hat ihre Vorteile und Einschränkungen, Sie können eine nach Ihren Bedürfnissen auswählen.
Ein kostenloser Bildschirmrecorder eines Drittanbieters ist jedoch die beste Wahl für Anfänger oder Benutzer, die einen schnellen, einfach zu bedienenden Ansatz wünschen. Damit können Sie mit einfachen Klicks Audio und Bildschirm Ihres Laptops aufzeichnen, was die Effizienz erheblich steigert.
Zögern Sie nicht, EaseUS RecExperts herunterzuladen und auszuprobieren.
Häufig gestellte Fragen zur Bildschirmaufnahme mit Audio auf dem Laptop
Möchten Sie mehr über Windows 10 Bildschirm mit Audio aufzeichnen erfahren? Lesen Sie die folgenden Fragen und Antworten.
1. Warum nimmt mein Laptop keinen Ton auf?
Es gibt viele Gründe, warum ein Mikrofon nicht funktioniert, z. B. ein veralteter Audiotreiber, falsche Einstellungen für die Audioaufnahme, kein Mikrofon am Laptop, ein defektes Mikrofon oder Softwarefehler.
Der einfachste Weg ist die Verwendung eines Bildschirm- und Audiorekorders eines Drittanbieters wie EaseUS RecExperts. Es kann Windows 10 Sound und Bildschirm mit Leichtigkeit aufnehmen.
2. Wie aktiviere ich den Soundrekorder in Windows 10?
Um den Soundrekorder in Windows 10 zu aktivieren, können Sie:
Schritt 1. Drücken Sie die Tasten Windows + G, um die Xbox Game Bar zu starten.
Schritt 2. Drücken Sie die Tasten Windows + Alt + R, um die Aufnahme zu starten.
Schritt 3. Klicken Sie auf das Mikrofonsymbol (oder klicken Sie auf das Mikrofonsymbol und wählen Sie Mikrofon aktivieren), um den Ton aufzunehmen.
3. Nimmt der Windows 10-Bildschirmrecorder Audio auf?
Ja, Windows 10 hat einen integrierten Bildschirmrekorder namens Xbox Game Bar. Damit können Sie Spiele und andere Arten von Videos mit Audio aufnehmen.
Sie können dieses Tool starten, indem Sie die Tasten Windows + G drücken und dann auf die Schaltfläche "Aufnahme"(roter Kreis) klicken, um die Aufnahme zu starten.
Ist der Artikel hilfreich?
Updated von Katrin
Jahrgang 1992; Studierte Mathematik an SISU, China; Seit 2015 zum festen Team der EaseUS-Redaktion. Seitdem schreibte sie Ratgeber und Tipps. Zudem berichtete sie über Neues und Aufregendes aus der digitalen Technikwelt.
Written von Maria
Maria ist begeistert über fast allen IT-Themen. Ihr Fokus liegt auf der Datenrettung, der Festplattenverwaltung, Backup & Wiederherstellen und den Multimedien. Diese Artikel umfassen die professionellen Testberichte und Lösungen.
Bewertungen
-
"EaseUS RecExperts ist ein einfach zu bedienend und bietet umfassende Funktionen. Der Recorder kann neben dem Geschehen auf Ihrem Bildschirm auch Audio und Webcam-Videos aufnehmen. Gut gefallen hat uns auch, dass es geplante Aufnahmen und eine Auto-Stopp-Funktion bietet."
Mehr erfahren -
"EaseUS RecExperts bietet die umfassenden Lösungen für die Aufzeichnung und die Erstellungen von Screenshots Ihres Bildschirms, die Sie für eine Vielzahl von persönlichen, beruflichen und bildungsbezogenen Zwecken verwenden können."
Mehr erfahren -
"Für unserer YouTube-Videos ist ein Bildschirmrekorder sehr nützlich. Wir können die Aktivitäten in Photoshop oder Lightroom einfach aufnehmen. Kürzlich habe ich die Bildschirm-Recorder von EaseUS getestet und sie ist bei weitem die beste, die ich bisher verwendet habe."
Mehr erfahren
Verwandete Artikel
-
Auf OBS Letzte 30 Sekunden aufnehmen [Komplette Anleitung]
![author icon]() Maria/May 15, 2025
Maria/May 15, 2025
-
VooV Meeting aufzeichnen [2025 Anleitung]
![author icon]() Maria/Apr 27, 2025
Maria/Apr 27, 2025
-
Audacity Review [Alles was Sie im Jahr 2025 brauchen🆕]
![author icon]() Maria/Apr 27, 2025
Maria/Apr 27, 2025
-
Wie kann man mit OBS auf Kick streamen [Einfache Schritte]
![author icon]() Maria/Apr 27, 2025
Maria/Apr 27, 2025

EaseUS RecExperts
- Den Bildschirm mit Audio aufnehmen
- Die Webcam aufnehmen
- Die PC-Spiele reibungslos aufnehmen
Hot Artikel