Hauptinhalt:
![]() Über den Autor
Über den Autor
![]() Reviews und Preise
Reviews und Preise
- Professioneller Bildschirmrekorder für PC-Livestreams
- Livestream unter Windows über die Game Bar aufzeichnen
- Mit Bandicam Live-Stream auf dem PC kostenlose aufzeichnen
- Mit OBS Studio Live-Stream auf dem PC kostenlose aufzeichnen
- Online Live Video Recorder für PC
- Streaming-Videos mit der Screen Record-Erweiterung aufnehmen
Das Aufzeichnen von Live-Streams auf Ihrem PC ist zum Speichern oder späteren Ansehen unerlässlich, egal ob es sich um ein Live-Spiel, ein Musik-Event oder eine Live-Übertragung auf Plattformen wie YouTube oder Facebook handelt.
In diesem Handbuch werden 7 einfache Methoden zum mühelosen Aufzeichnen von Live-Streams auf Windows-PCs beschrieben, von Desktop-Bildschirmrekordern und Online-Tools bis hin zu Browsererweiterungen.
Professioneller Bildschirmrekorder für PC-Livestreams
Der direkte Weg, einen Live-Stream auf dem PC aufzuzeichnen, ist die Verwendung eines professionellen Windows Bildschirmrekorders. EaseUS RecExperts ist ein zuverlässiges und flexibles Dienstprogramm zum Aufzeichnen von Live-Streaming unter Windows 11/10/8/7. Neben der Aufzeichnung des gesamten Bildschirms, eines Teils des Bildschirms oder bestimmter Fenster können Sie damit auch Streaming-Audio unter Windows oder Mac aufzeichnen.
Mit diesem Live-Stream-Recorder können Sie Live-Streams in hoher Auflösung ohne Verzögerungen oder Qualitätsverluste aufnehmen. Gleichzeitig können Sie geschützte Videos ohne schwarzen Bildschirm aufnehmen, z. B. Aufnahmen von Netflix, Hulu, Amazon Prime usw.
Merkmale
- Clips von YouTube aufnehmen, sowie TikTok, Facebook usw.
- Nehmen Sie Bildschirm, Ton und Webcam gleichzeitig auf.
- Screen Recorder planen,, um die Streaming-Videos automatisch aufzuzeichnen.
- Exportieren Sie Text- und Audiodateien aus Ihren Streaming-Videos.
- Bearbeiten Sie die Aufnahmen mit den integrierten Bearbeitungstools.
Die Schritt-für-Schritt-Anleitung zum Aufzeichnen eines Live-Stream-Videos auf dem PC:
Schritt 1. Starten Sie EaseUS RecExperts. Es gibt zwei Modi für die Bildschirmaufzeichnung. Wählen Sie „Vollbild“, dieses Tool erfasst den gesamten Bildschirm; wählen Sie „Bereich“, Sie müssen den Aufnahmebereich manuell auswählen.

Schritt 2. Danach können Sie nach Belieben die Webcam, den Systemton oder das Mikrofon aufzeichnen. Natürlich können Sie sie ausschalten, wenn Sie nur den stillen Bildschirm aufzeichnen müssen.

Schritt 3. Klicken Sie dann auf die rote Schaltfläche „REC“, um die Aufnahme zu starten. Jetzt wird auf Ihrem Bildschirm eine Menüleiste angezeigt. Wenn Sie die Aufnahme anhalten möchten, klicken Sie auf die weiße Schaltfläche „Pause“. Um die Aufnahme zu beenden, klicken Sie auf die rote Schaltfläche „Stopp“.
Schritt 4. Nach der Aufnahme werden Sie zur Aufnahmelistenoberfläche weitergeleitet. Hier können Sie Ihre Aufnahmen einfach anzeigen oder bearbeiten.

Geben Sie diese Anleitung zum Aufzeichnen eines Live-Streams auf dem PC an andere weiter.
Livestream unter Windows über die Game Bar aufzeichnen
Windows 11 und 10 werden mit der kostenlosen Videoaufzeichnungssoftware Xbox Game Bar geliefert. Dieser integrierte Rekorder ist für die Aufzeichnung des Gameplays konzipiert, kann aber auch zum Aufzeichnen von Live-Streams auf Ihrem PC verwendet werden.
Bitte beachten Sie, dass diese Freeware eine maximale Aufnahmezeit von 4 Stunden unterstützt. Wenn Sie längere Streaming-Videos aufnehmen möchten oder die Game Bar auf Ihrem PC nicht funktioniert, ist professionelle Software wie Easeus RecExpert oder OBS Studio eine geeignetere Wahl.
Die ausführliche Anleitung zum Aufzeichnen eines Live-Streams unter Windows 10 und Windows 11 mit Game Bar:
Schritt 1. Drücken Sie Win+G, um die Game Bar auf Ihrem PC zu aktivieren.
Schritt 2. Klicken Sie auf das Aufnahme- Widget und dann auf die Schaltfläche „Aufnahme starten“, um mit der Aufnahme Ihres Live-Streams zu beginnen. Oder Sie können Win+Alt+R drücken, um die Aufnahme direkt zu starten.
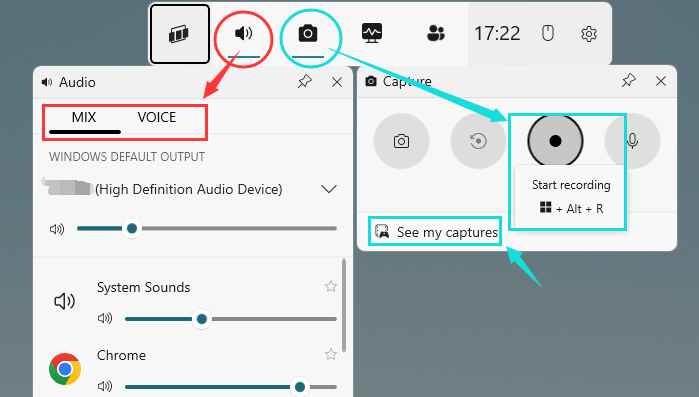
Mit Bandicam Live-Stream auf dem PC kostenlose aufzeichnen
Bandicam ist auch ein beliebter Bildschirmrekorder für PC-Livestreams. Es kann Videos von PCs, Fernsehern oder Smartphones aufnehmen. Bandicam unterstützt 4K-Ultraklar-Aufnahmen und ist daher ideal für Live-Streaming-Events wie Spiele, Musik oder Meetings.
Bandicam unterstützt die Aufnahme von Webcam- Bildern während der Bildschirmaufzeichnung, wodurch ein Bild-in-Bild-Effekt erzielt wird, der sich sehr gut für die Aufzeichnung von Live-Übertragungen eignet, die Sie selbst zeigen müssen.
Hier sind die Schritte zum Aufzeichnen eines Streaming-Videos auf dem PC über Bandicam:
Schritt 1. Installieren und starten Sie Bandicam auf Ihrem PC.
Schritt 2. Wählen Sie den Bildschirmaufzeichnungsmodus, etwa Vollbild, Bestimmtes Fenster oder Nur Audio.
Schritt 3. Wählen Sie die Schaltfläche „Allgemein “ oder „Videoeinstellungen“, um die Aufnahmeinformationen bei Bedarf zu konfigurieren.
Schritt 4. Klicken Sie auf die Schaltfläche REC, um jetzt einen Live-Stream aufzunehmen.

Geben Sie diese Anleitung zum Aufzeichnen eines Live-Streams auf dem PC an andere weiter.
Mit OBS Studio Live-Stream auf dem PC kostenlose aufzeichnen
Als kostenloser und Offene Quelle Bildschirm-Recorder wird OBS Studio häufig für Videoaufnahmen und Live-Streaming verwendet. Das bedeutet, dass OBS Live-Streaming in Echtzeit auf Twitch oder YouTube durchführen und Videoaufnahmen machen kann.
Mit Funktionen wie dem Hinzufügen mehrerer Szenen und Quellen eignet sich OBS perfekt zum Aufnehmen von Live-Übertragungen aus allen Winkeln und Quellen. OBS unterstützt H.264- und H.265-Kodierung. Sie können Live-Streams auch in MP4, MKV, FLV oder anderen Formaten aufzeichnen.
Schritte zum kostenlosen Aufzeichnen eines Live-Stream-Videos auf Ihrem PC:
Schritt 1. Laden Sie OBS Studio herunter und öffnen Sie es auf Ihrem Windows-PC.
Schritt 2. Klicken Sie auf das +, um Szene und Quelle hinzuzufügen. Sie können den Browser, die Fensteraufnahme oder die Anzeigeaufnahme als Quelle hinzufügen.
Schritt 3. Klicken Sie auf die Schaltfläche „Einstellungen“, wenn Sie einige Informationen anpassen müssen.
Schritt 4. Drücken Sie die Schaltfläche „Aufnahme starten“, um mit der Aufnahme Ihres Live-Streams zu beginnen.

Lesen Sie auch:
Online Live Video Recorder für PC
Für diejenigen, die lieber einen Live-Stream online auf dem PC aufzeichnen möchten, ist der kostenlose Online-Bildschirmrekorder von EaseUS die beste Option. Es ist ein leistungsstarkes Online-Tool zum kostenlosen Aufzeichnen von Videos aus einem Browser oder Fenster. Dieses Tool ist besonders nützlich für problemloses Aufzeichnen, ohne dass eine Softwareinstallation erforderlich ist.
Hier ist die Schritt-für-Schritt-Anleitung zum kostenlosen Aufzeichnen eines Live-Streams auf dem PC mit einem Online-Recorder:
Schritt 1. Besuchen Sie die Website des kostenlosen Online-Bildschirmrekorders von EaseUS. Klicken Sie dann auf die Schaltfläche „Aufnahme starten“.

Schritt 2. Wählen Sie als Aufnahmequelle die Browser-Registerkarte, Fenster oder den gesamten Bildschirm. Aktivieren Sie die Option „Auch Systemaudio freigeben“, um Systemton aufzunehmen.
Schritt 3. Wählen Sie nach Bedarf die Webcam und das Mikrofon aus und drücken Sie die runde Aufnahmetaste, um Live-Streams online aufzunehmen.
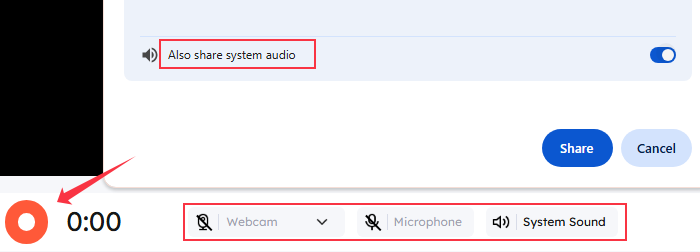
Streaming-Videos mit der Screen Record-Erweiterung aufnehmen
Browser-Bildschirmaufzeichnungs-Plugins bieten eine bequeme Möglichkeit, Live-Streams direkt von Ihrem Browser aus aufzuzeichnen, ohne Apps installieren zu müssen. Die wichtigsten Browser auf dem Markt wie Chrome, Firefox, Edge usw. bieten viele Bildschirmaufzeichnungserweiterungen. Hier nehmen wir Chrome als Beispiel, um beliebte Plug-Ins zum Aufzeichnen von Live-Übertragungen zu verwenden.
1️⃣Screencastify
Screencastify ist eine Chrome-Erweiterung, mit der Sie Live-Videos aufnehmen können. Sie unterstützt Bildschirm-, Fenster-, Anwendungs-, Webcam- und Audioaufnahmen und eignet sich für verschiedene Live-Übertragungsszenarien.
- Echtzeit-Anmerkungs- und Zeichenwerkzeuge für verbesserte Interaktivität
- Kann auf YouTube oder Google Drive geteilt werden
- Export in MP4, GIF und andere Formate
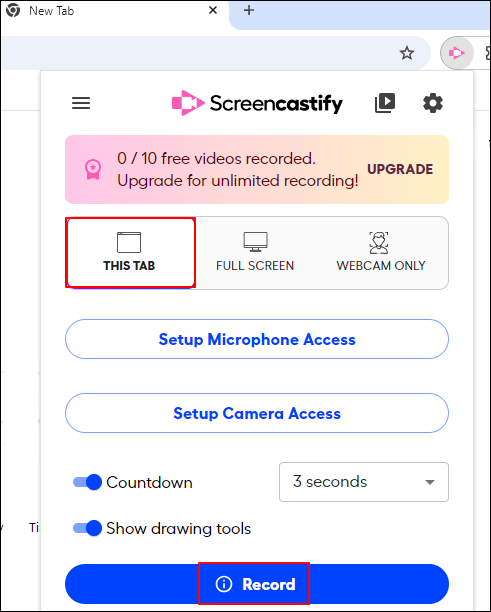
2️⃣Loom
Loom ist ein weiteres Chrome-Plug-in, das die Aufzeichnung von Live-Streams auf Ihrem PC vereinfacht. Loom bietet eine benutzerfreundliche Oberfläche und kann den Bildschirm mit einem Klick aufzeichnen. Es verfügt über integrierte Videobearbeitungsfunktionen, darunter Bearbeiten, Hinzufügen von Untertiteln usw., was ideal für Live-Sender ist.
- Geeignet für PC, Mac, iOS und Android
- Bildschirm, Mikrofon, Kamera und Audio aufzeichnen.
- Nehmen Sie Streaming-Videos in 720p, 1080p, 1440p oder 4k HD auf.

Geben Sie diese Anleitung zum Aufzeichnen eines Live-Streams auf dem PC an andere weiter.
Das Fazit
Von Desktop-Programmen über Online-Tools bis hin zu Browser-Erweiterungen können Sie alle dabei helfen, einen Live-Stream auf dem PC aufzunehmen. Unter ihnen ist EaseUS RecExperts die beste Option für Sie, um Streaming-Videos ganz einfach aufzunehmen. Und Sie können von mehreren Plattformen wie Netflix, Hulu, Peacock ohne schwarzen Bildschirm aufnehmen. Sie können es jetzt herunterladen, indem Sie auf die Schaltfläche unten klicken.
Live-Stream auf dem PC aufzeichnen FAQs
1. Wie zeichne ich meinen Bildschirm bei PC-Streaming-Diensten auf?
Um Ihren Bildschirm auf PC-Streaming-Diensten aufzuzeichnen, können Sie Bildschirmaufzeichnungssoftware wie EaseUS RecExperts, OBS Studio oder Browsererweiterungen wie Awesome Screenshot & Recorder und Loom verwenden. Mit diesen Tools können Sie Streaming-Audio und -Video problemlos aufzeichnen.
2. Gibt es eine Möglichkeit, Streaming-Sendungen aufzunehmen?
Ja, Sie können Streaming-Sendungen mit einem professionellen Bildschirmrekorder wie EaseUS RecExperts oder einem Browser-Plugin wie Loom aufzeichnen. Beachten Sie jedoch, dass Sie sich unbedingt an die entsprechenden Vereinbarungen halten müssen.
3. Wie nimmt man Streaming-Videos unter Windows 11 auf?
Sie können einen Live-Stream-Recorder wie EaseUS RecExperts und OBS Studio verwenden, um Streaming-Videos unter Windows 11 aufzunehmen. Mit diesen Tools können Sie Streaming-Videos ohne das Problem des schwarzen Bildschirms aufnehmen.
4. Ist es möglich, Netflix-Streaming aufzunehmen?
Ja, es ist möglich, Netflix-Streaming mit einem professionellen Bildschirmaufzeichnungstool aufzuzeichnen. EaseUS RecExperts ist eine hervorragende Wahl, um Netflix ohne schwarzen Bildschirm aufzuzeichnen. Sie können damit auch Screenshots von Netflix machen.
Ist der Artikel hilfreich?
Updated von Mako
Technik-Freund und App-Fan. Mako schreibe seit März 2016 für die Leser von EaseUS. Er begeistert über Datenrettung, Festplattenverwaltung, Datensicherung, Datenspeicher-Optimierung. Er interssiert sich auch für Windows und andere Geräte.
Written von Maria
Maria ist begeistert über fast allen IT-Themen. Ihr Fokus liegt auf der Datenrettung, der Festplattenverwaltung, Backup & Wiederherstellen und den Multimedien. Diese Artikel umfassen die professionellen Testberichte und Lösungen.
Bewertungen
-
"EaseUS RecExperts ist ein einfach zu bedienend und bietet umfassende Funktionen. Der Recorder kann neben dem Geschehen auf Ihrem Bildschirm auch Audio und Webcam-Videos aufnehmen. Gut gefallen hat uns auch, dass es geplante Aufnahmen und eine Auto-Stopp-Funktion bietet."
Mehr erfahren -
"EaseUS RecExperts bietet die umfassenden Lösungen für die Aufzeichnung und die Erstellungen von Screenshots Ihres Bildschirms, die Sie für eine Vielzahl von persönlichen, beruflichen und bildungsbezogenen Zwecken verwenden können."
Mehr erfahren -
"Für unserer YouTube-Videos ist ein Bildschirmrekorder sehr nützlich. Wir können die Aktivitäten in Photoshop oder Lightroom einfach aufnehmen. Kürzlich habe ich die Bildschirm-Recorder von EaseUS getestet und sie ist bei weitem die beste, die ich bisher verwendet habe."
Mehr erfahren
Verwandete Artikel
-
Wie kann man GoToMeeting-Sitzung aufzeichnen?
![author icon]() Markus/Apr 27, 2025
Markus/Apr 27, 2025
-
Audioaufnahme in FL Studio mit Leichtigkeit
![author icon]() Maria/Apr 27, 2025
Maria/Apr 27, 2025
-
Wie man Roblox mit Stimme und Gesicht aufnimmt (2025 einfache Anleitung)
![author icon]() Maria/Apr 27, 2025
Maria/Apr 27, 2025
-
Hulu funktioniert nicht auf Firestick | Behoben
![author icon]() Maria/Apr 27, 2025
Maria/Apr 27, 2025

EaseUS RecExperts
- Den Bildschirm mit Audio aufnehmen
- Die Webcam aufnehmen
- Die PC-Spiele reibungslos aufnehmen
Hot Artikel