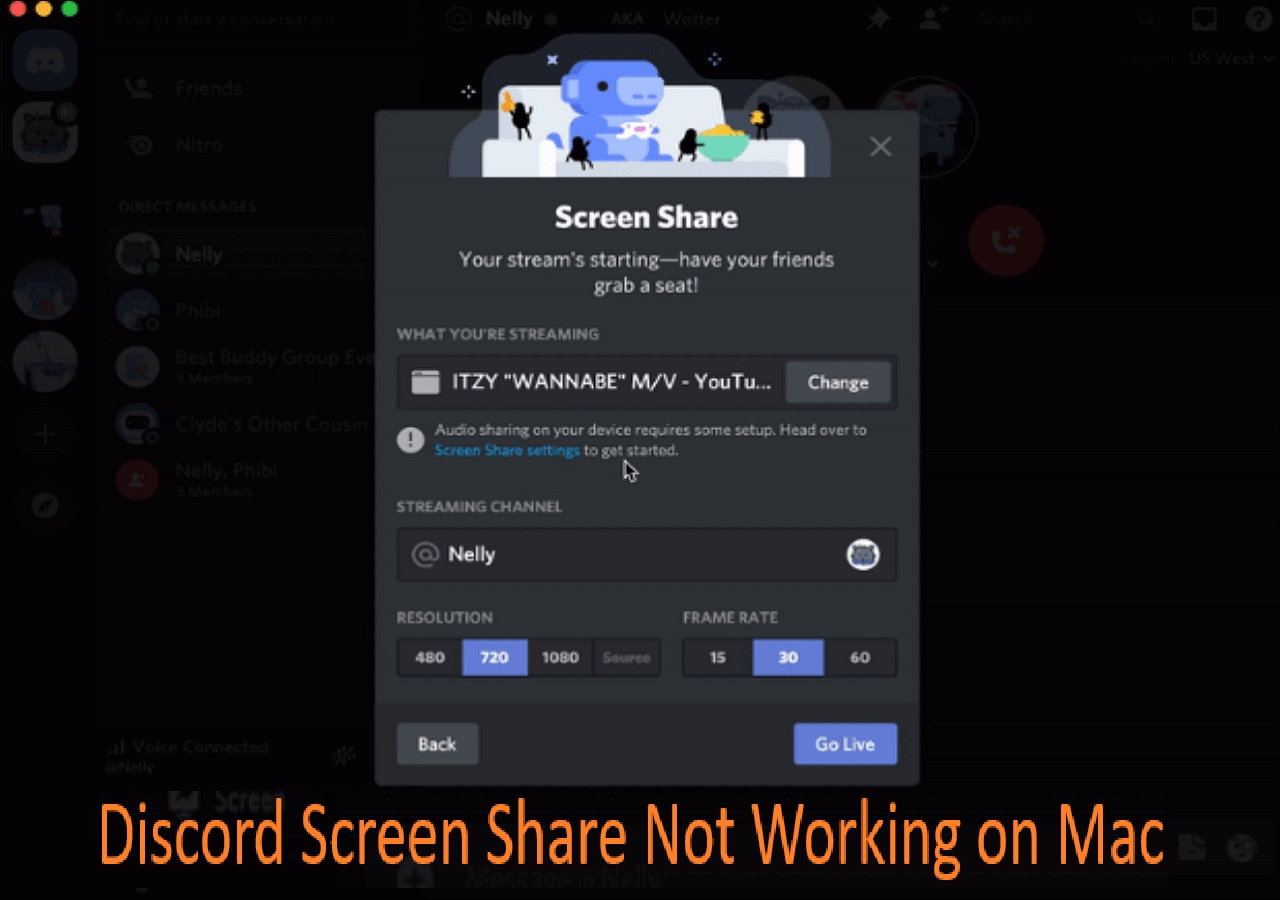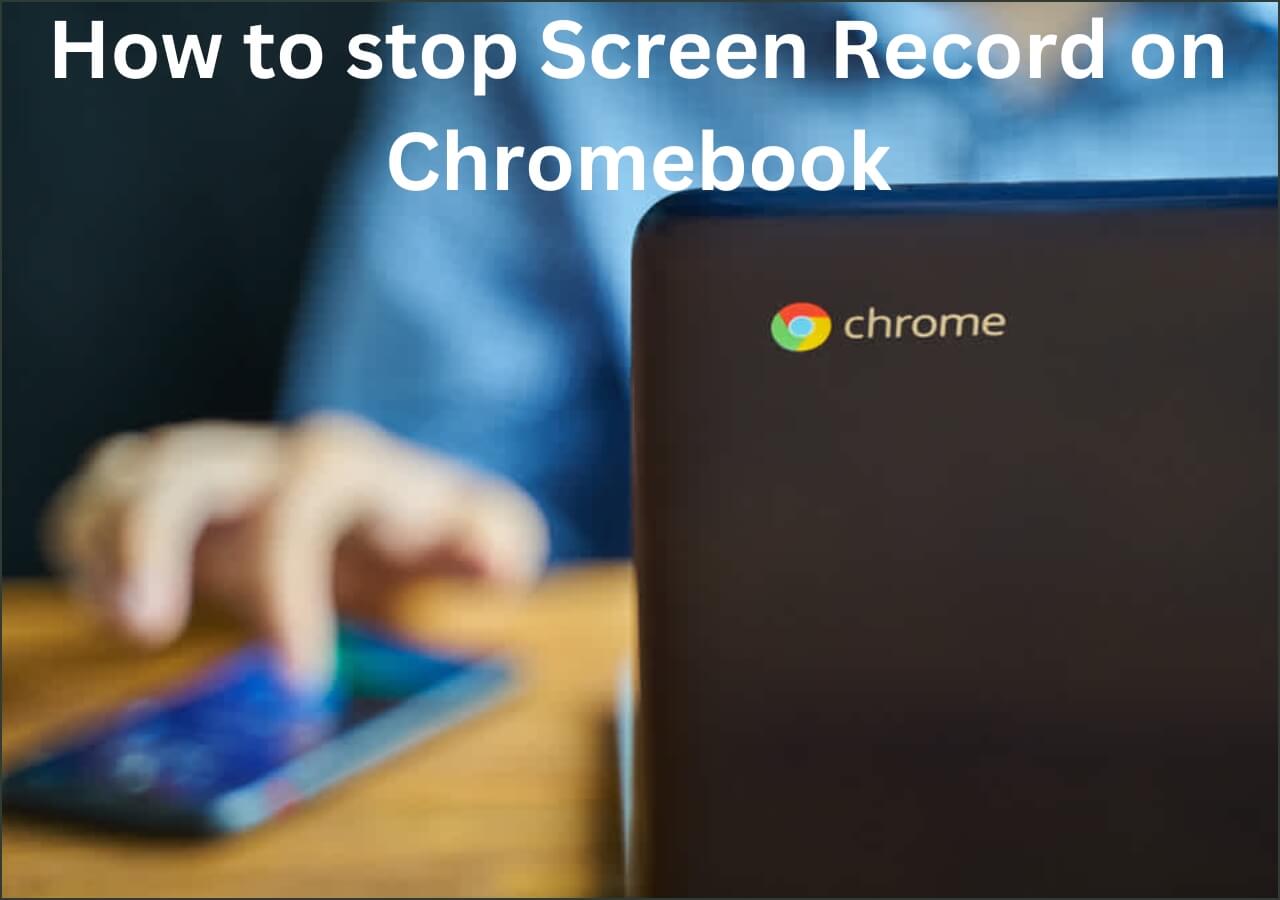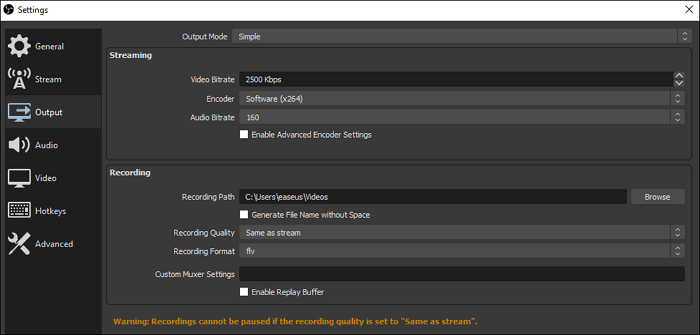-
![]()
Daisy
Daisy is the Senior editor of the writing team for EaseUS. She has been working in EaseUS for over ten years, starting from a technical writer to a team leader of the content group. As a professional author for over 10 years, she writes a lot to help people overcome their tech troubles.…Read full bio -
Jane is an experienced editor for EaseUS focused on tech blog writing. Familiar with all kinds of video editing and screen recording software on the market, she specializes in composing posts about recording and editing videos. All the topics she chooses …Read full bio
-
![]()
Melissa Lee
Alin is an experienced technical blog writing editor. She knows the information about screen recording software on the market, and is also familiar with data cloning and data backup software. She is expert in writing posts about these products, aiming at providing users with effective solutions.…Read full bio -
Jean is recognized as one of the most professional writers in EaseUS. She has kept improving her writing skills over the past 10 years and helped millions of her readers solve their tech problems on PC, Mac, and iOS devices.…Read full bio
-
![]()
Jerry
Jerry is a fan of science and technology, aiming to make readers' tech life easy and enjoyable. He loves exploring new technologies and writing technical how-to tips. All the topics he chooses aim to offer users more instructive information.…Read full bio -
Larissa has rich experience in writing technical articles. After joining EaseUS, she frantically learned about data recovery, disk partitioning, data backup, screen recorder, disk clone, and other related knowledge. Now she is able to master the relevant content proficiently and write effective step-by-step guides on various computer issues.…Read full bio
-
![]()
Rel
Rel has always maintained a strong curiosity about the computer field and is committed to the research of the most efficient and practical computer problem solutions.…Read full bio -
![]()
Gemma
Gemma is member of EaseUS team and has been committed to creating valuable content in fields about file recovery, partition management, and data backup etc. for many years. She loves to help users solve various types of computer related issues.…Read full bio
Page Table of Contents
0 Views |
0 min read
Screen recording software like Fraps is a blessing to gamers, podcasters, marketers, and even individuals who love sharing moments with their family and friends straight from their computer screens. Despite its popularity, it's possible to encounter issues such as Fraps only record 30 seconds.
How can you fix such a problem? Look no further because this article primarily seeks to help you. You will learn about three solutions you can apply when Fraps suddenly stops recording when you reach 30 seconds. We'll also introduce you to a Fraps alternative in the end.
Solutions to Fix Fraps Only Records 30 Seconds
Fraps is an excellent screen and video recorder, but you may have struggled to record beyond 30 seconds. The causes of this common problem are mostly straightforward, and the same goes for the solutions. This section will discuss three methods/solutions to fix Fraps recording only 30 seconds.
Method 1. Upgrade Fraps to the Full Version
Fraps is one of the few proprietary software with a free trial/version. You may probably be running the free version, which could be why you can't record your screen for longer than 30 seconds at a time. By default, the free Fraps version has a 30-second recording limit for all videos.
Fortunately for you, the remedy is as simple as upgrading to the paid version of the tool. To do this, simply visit Fraps' official website and select "Buy" from the top menu bar. After you've bought Fraps, ensure you download the registered Fraps version. Then, you can record screen with Fraps.
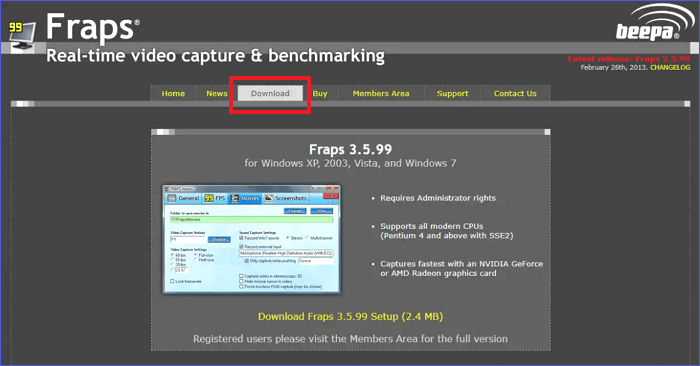
Method 2. Confirm Whether Your Hard Drive Has Enough Space
Inadequate storage capacity might also be why you can't record your screen for more than 30 seconds at a go. To rule this out (hopefully), you need to confirm your hard drive has sufficient space to store the recordings. Since Fraps stores the recorded files in an uncompressed format, it will require a storage space of 10-20GB.
You can try deleting unimportant data on your hard drive if your storage is less. If not, you may have to replace your hard drive with more storage capacity. Alternatively, you can select to save your files to an output folder that has enough space. You can follow the steps below to achieve that:
Step 1. Launch Fraps and click on "Movies."
Step 2. Next, click the Change button and select a folder that has enough space.
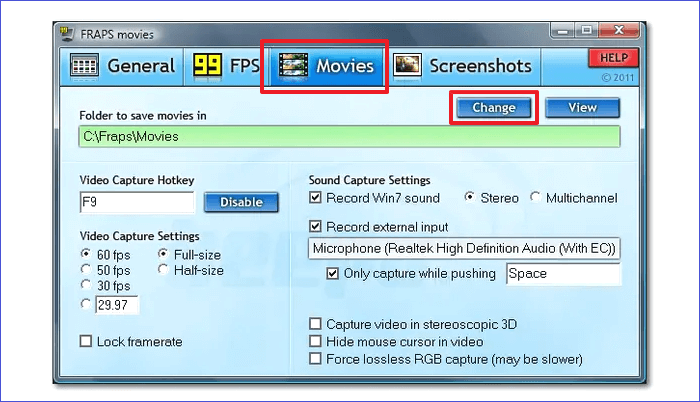
Method 3. Check If You've Pressed the Correct Hotkeys
If you've paid for and registered your Fraps account and have enough storage capacity in your device, hotkeys may be another reason you can't record your screen past 30 seconds on Fraps. Many users report inconsistent program behavior after accidentally pressing the wrong hotkeys while using Fraps.
To avoid this, clear your workspace or, better yet, reboot your system completely, then start recording your screen using Fraps. Ensure you press the correct hotkeys.
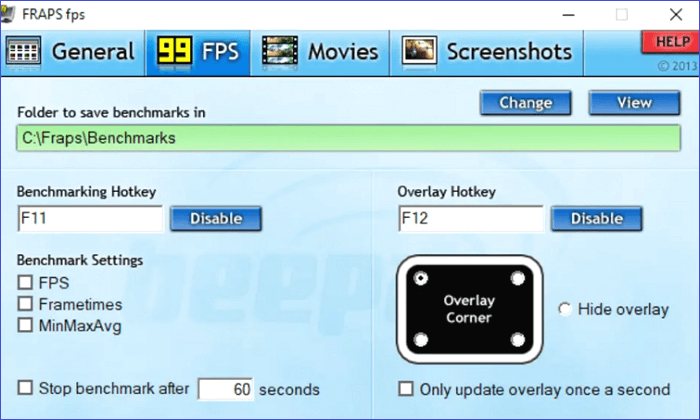
Try Best Fraps Alternative: EaseUS RecExperts
If you've applied the solutions above but are still experiencing issues with recording past 30 seconds on Fraps, it's time to try an alternative tool like EaseUS RecExperts. It is your go-to screen recorder, boasting more features than Fraps, and is, in many ways, easier to work with. EaseUS RecExperts was designed with your needs in mind.
With a clean and almost intuitive interface, you can easily record, edit, and share your screen. Thanks to its advanced video compression codecs, this tool guarantees smaller file sizes for screen recordings than Fraps. On top of that, it also has the option of recording screen and webcam simultaneously, something that's not possible with Fraps.

Get the best screen recording experience today. Download, install, and start recording your screen using EaseUS RecExperts.
Final Words
Fraps is a great screen recorder, but some users have struggled using it. You're not alone if you've faced a problem where Fraps won't record videos longer than 30 seconds. This article has outlined three solutions to the "Fraps only record 30 seconds" issue. You can try out each fix to find the best one for you.
FAQs About Fraps Only Record 30 Seconds
Below are the frequently asked questions about how to fix fraps only record 30 seconds.
1. How Do You Record Longer Than 30 Seconds on Fraps?
You can easily accomplish that by upgrading to the full Fraps version. The default recording limit for the free trial on Fraps is 30 seconds. However, if you have the full Fraps version but can't record longer than 30 seconds, the problem might be due to insufficient file storage capacity on your device.
2. Does Fraps Have a Recording Limit?
Yes, Fraps has a 30-second recording limit for its trial version. You'll, therefore, not be able to record for more than 30 seconds with the trial version. However, the paid full version of Fraps doesn't have a recording limit.
3. Why Is Fraps Not Recording?
Fraps may fail to record your screen because of issues like:
- Insufficient storage space for your recordings.
- You've exhausted the time limit (30 seconds) for the trial version.
- You've accidentally pressed the wrong hotkey.
4. Is Fraps A Good Screen Recorder?
Based on user reviews and the number of active users, Fraps is a good screen recorder. The tool allows you to record high-quality videos. It also allows you to take screenshots anytime during your recordings. The only major issue with this tool is that the trial version only allows 30 seconds of screen recording.
EaseUS RecExperts

One-click to capture anything on screen!
No Time Limit, No watermark
Start Recording