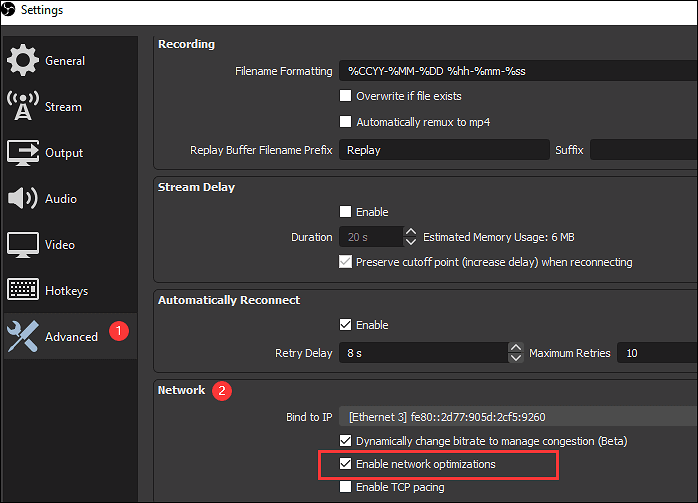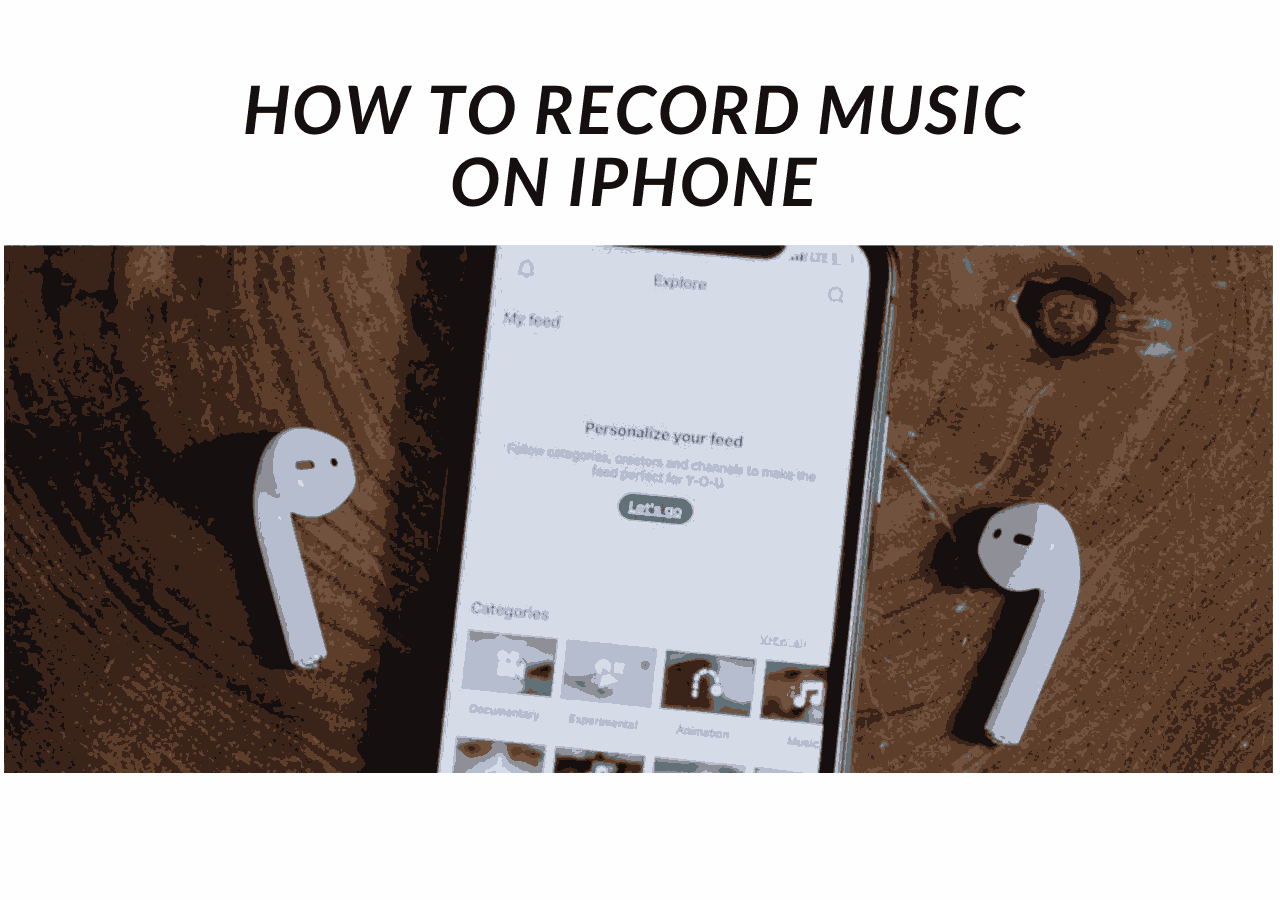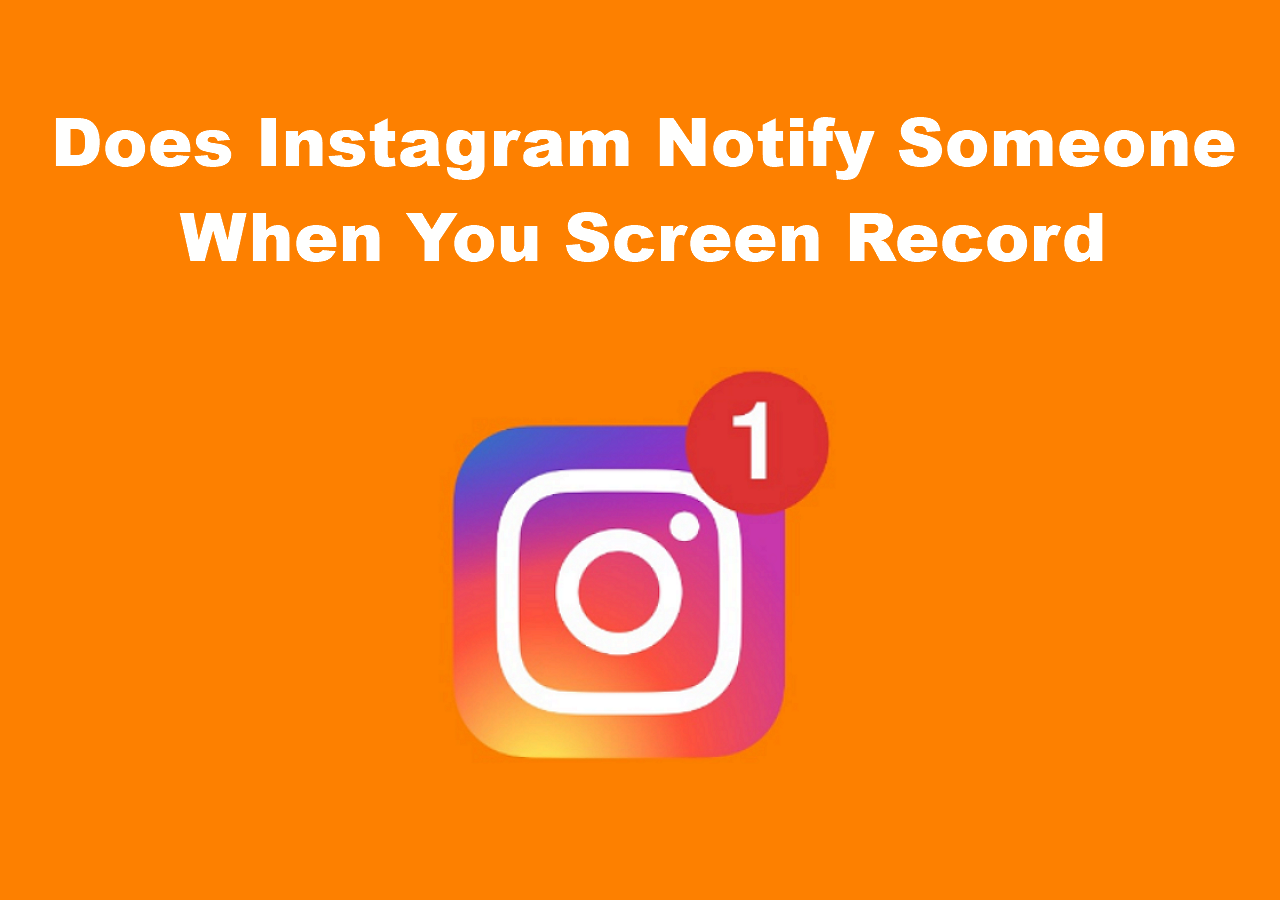-
![]()
Daisy
Daisy is the Senior editor of the writing team for EaseUS. She has been working in EaseUS for over ten years, starting from a technical writer to a team leader of the content group. As a professional author for over 10 years, she writes a lot to help people overcome their tech troubles.…Read full bio -
Jane is an experienced editor for EaseUS focused on tech blog writing. Familiar with all kinds of video editing and screen recording software on the market, she specializes in composing posts about recording and editing videos. All the topics she chooses …Read full bio
-
![]()
Melissa Lee
Melissa Lee is an experienced technical blog writing editor. She knows the information about screen recording software on the market, and is also familiar with data cloning and data backup software. She is expert in writing posts about these products, aiming at providing users with effective solutions.…Read full bio -
Jean is recognized as one of the most professional writers in EaseUS. She has kept improving her writing skills over the past 10 years and helped millions of her readers solve their tech problems on PC, Mac, and iOS devices.…Read full bio
-
![]()
Jerry
Jerry is a fan of science and technology, aiming to make readers' tech life easy and enjoyable. He loves exploring new technologies and writing technical how-to tips. All the topics he chooses aim to offer users more instructive information.…Read full bio -
Larissa has rich experience in writing technical articles. After joining EaseUS, she frantically learned about data recovery, disk partitioning, data backup, screen recorder, disk clone, and other related knowledge. Now she is able to master the relevant content proficiently and write effective step-by-step guides on various computer issues.…Read full bio
-
![]()
Rel
Rel has always maintained a strong curiosity about the computer field and is committed to the research of the most efficient and practical computer problem solutions.…Read full bio -
![]()
Gemma
Gemma is member of EaseUS team and has been committed to creating valuable content in fields about file recovery, partition management, and data backup etc. for many years. She loves to help users solve various types of computer related issues.…Read full bio
Page Table of Contents
0 Views |
0 min read
As one of the most popular recorders around the world, OBS Studio is widely used by video-game enthusiasts or YouTubers who create gameplay videos. If you have ever used OBS Studio to capture screens, you may notice that the output videos are usually in FLV format.
Why did OBS Studio set FLV as the default output video format? Is FLV a better video format than MP4? Does OBS Studio support changing the output format to another one? If you are finding the answers to those questions, this post is what you need. Keep reading this article, and you will find the answers here.
PAGE CONTENT:
Why Does OBS Record in FLV
Many users of OBS Studio may have wondered why the recordings of OBS Studio are saved as FLV files by default. In their understanding, MP4 is much more popular than FLV, and MP4 videos have become the first choice for a lot of video-hosting websites and streaming video platforms, and even MKV is more widely used than FLV format. As a matter of fact, the main reason that led to this situation is the stability of the FLV format.
The most distinguished advantage of the FLV format is that it's more robust when it comes to crashes, whether it is a crash of OBS or a system-wide one. Because of the characteristic of MP4, you have to ensure the MP4 videos are ended up normally. When a crash occurs, if the MP4 video is not properly closed out, the file will be corrupted and unrecoverable, which means you will last every frame of the video.
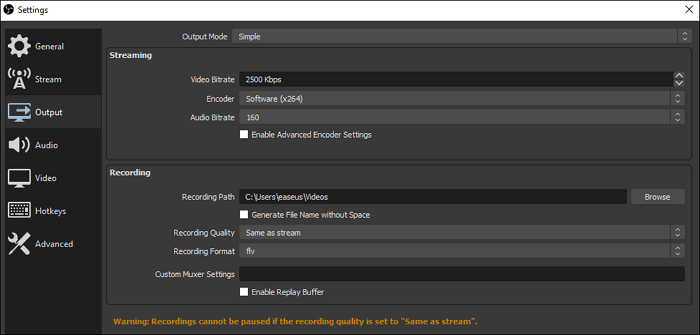
On the contrary, if the videos are recorded in FLV or MKV format, you won't lose your recordings as those two formats don't require an extra process to end the file. By virtue of this feature, FLV and MKV formats can ensure the integrity of the recording even when the program crashes or when you get a blue screen of death.
Although both FLV and MKV are also supported by platforms like YouTube, sometimes an MP4 video is what you need. But it's not necessary to find a file converter to change the file format as the OBS Studio offers you a tool for remuxing. You only need to click on "File" > "Remux Recordings" and choose a captured FLV video as the source file and change the extension name of the output file to ".mp4", then hit the "Remux" button to do that.
Detailed Steps to Convert FLV to MP4
Here is a tutorial that will guide you to convert the captured FLV videos to MP4 format. Click the post if it's needed.

Which is the Best Output Format for OBS: MKV vs. FLV
As mentioned in the last part, MKV and FLV formats are suitable for recording the videos with OBS Studio, but is there any difference between them? Yes, those two formats are slightly different from each other. For instance, MKV supports multiple audio tracks while FLV does not. If you are not sure which is the best choice for you, the introductions of those formats may help you know them better.
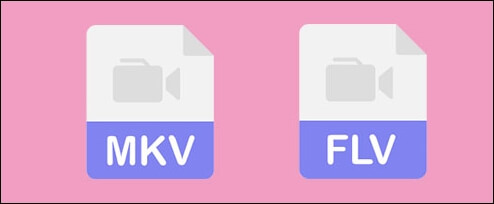
MKV
MKV is also known as Matroska Video, and it's a video and audio container based on an open specification. This characteristic makes it free from patent issues so that many free apps consider MKV as an ideal container. This format is powerful as it supports many things in addition to multiple soundtracks, such as descriptions, covers, ratings, as well as chapter points. If you prefer advanced codecs, MKV is a good choice for you.
FLV
FLV is the format for flash video. FLV has worked as the most popular format for embedded videos on the internet for a long time. Especially on some streaming video websites, such as YouTube, Hulu, etc., videos are always FLV format. However, with the technology development, Adobe stopped supporting Flash in 2021, and other formats will replace FLV.
Best Screen Recorder That Supports Various Output Format
When it comes to the disadvantages of OBS Studio, it's worth mentioning that the output formats are limited. To be more specific, you can only choose from FLV, MP4, MOV, MKV, TS, and M3U8. Obviously, some formats are not widely used, so it's not convenient to set them as the output format. By the way, as a recorder for videos, OBS doesn't support capturing merely audio files, and that is why you need to find a powerful recorder as the alternative to OBS.
EaseUS RecExperts is an all-in-one screen recorder that supports capturing anything on your screen, as well as the audio and your webcam. The quality of the recordings is always excellent, and you can adjust the video resolution or bitrate per your needs. More importantly, you can customize the output formats from more than ten types, including video, audio, and even image formats.
EaseUS RecExperts
- Record full screen on Windows 10
- Record video, audio, and webcam
- Support more than ten output formats
- Offer built-in tools to edit recordings
- Export videos in 1080P and 60fps
EaseUS RecExperts

One-click to capture anything on screen!
No Time Limit, No watermark
Start Recording