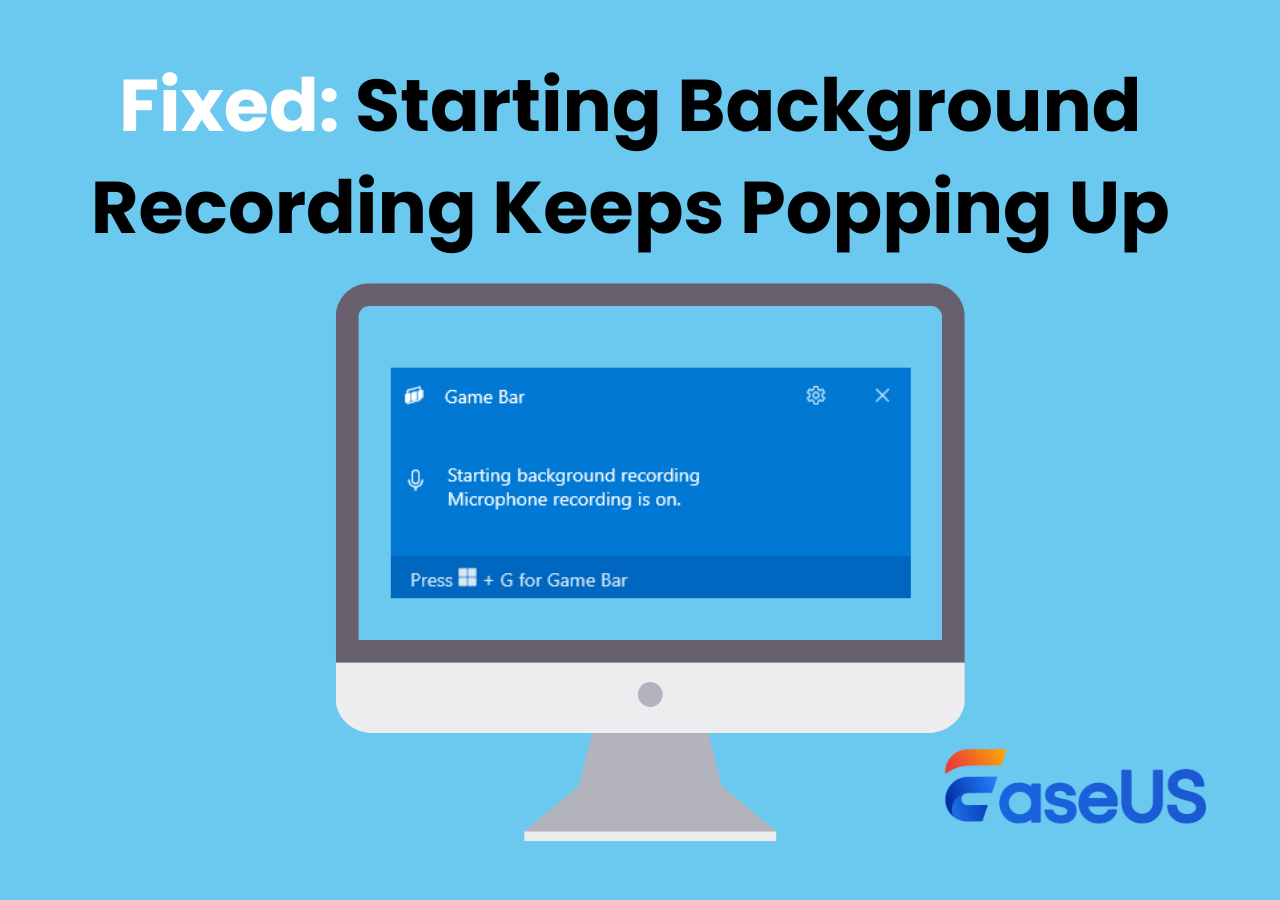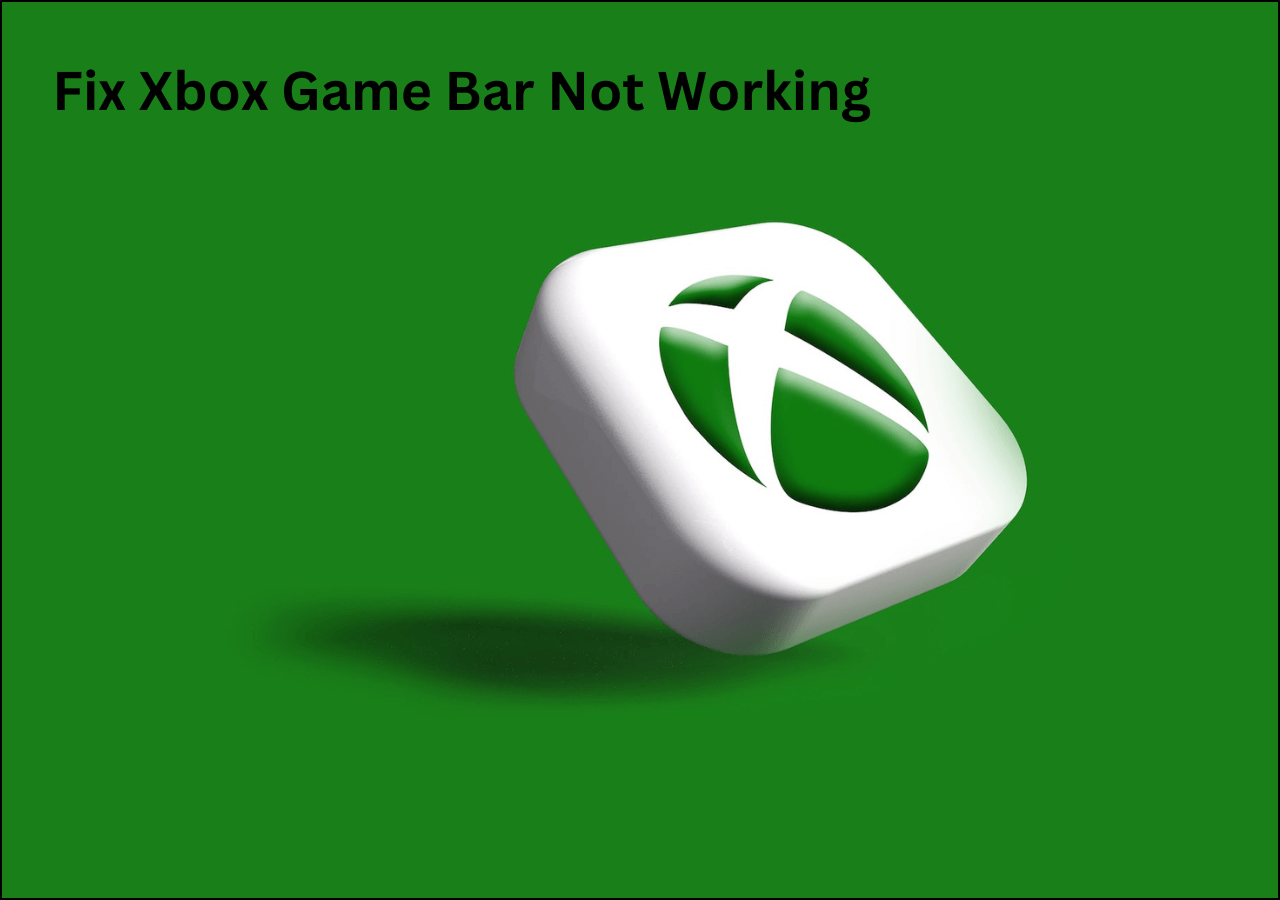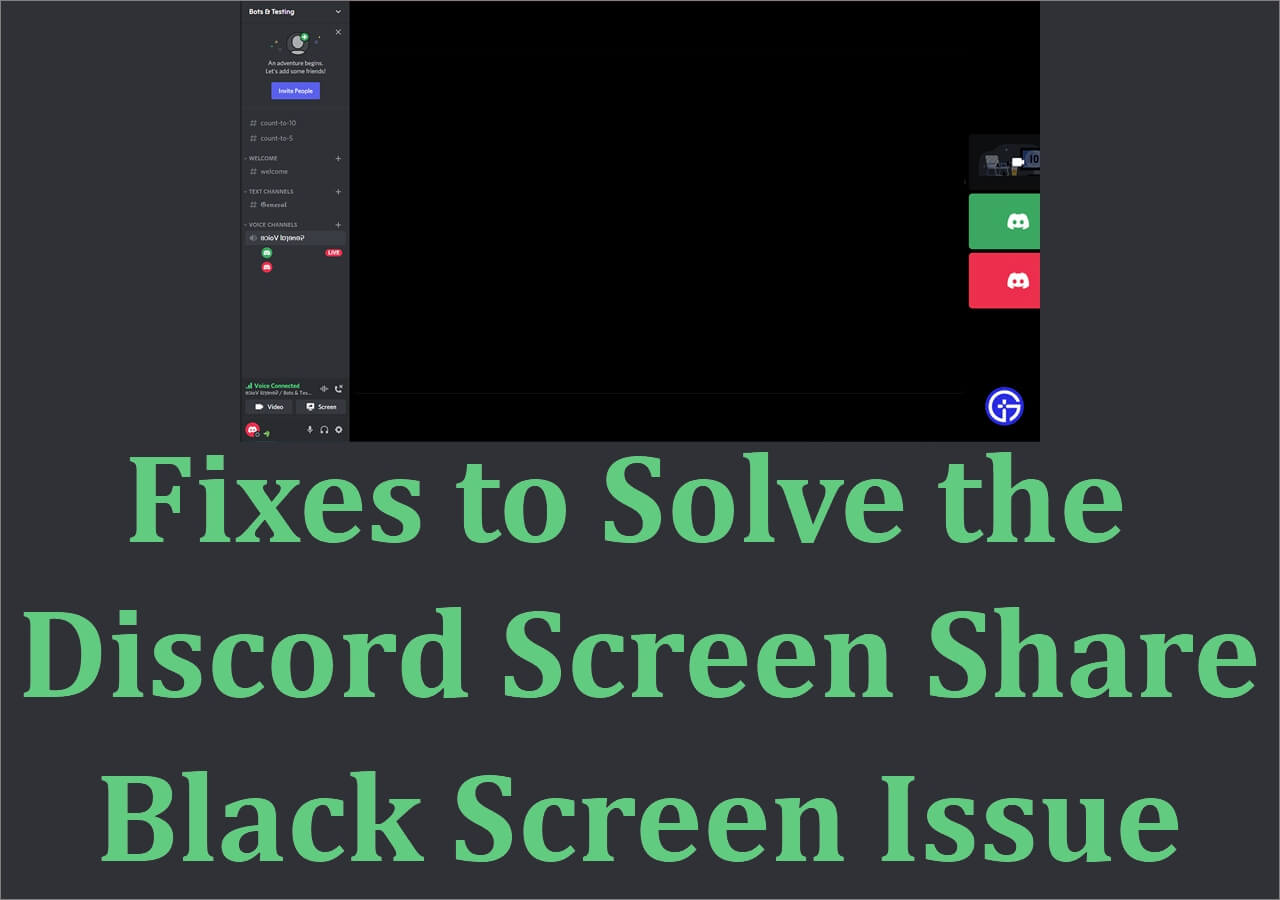-
![]()
Daisy
Daisy is the Senior editor of the writing team for EaseUS. She has been working in EaseUS for over ten years, starting from a technical writer to a team leader of the content group. As a professional author for over 10 years, she writes a lot to help people overcome their tech troubles.…Read full bio -
Jane is an experienced editor for EaseUS focused on tech blog writing. Familiar with all kinds of video editing and screen recording software on the market, she specializes in composing posts about recording and editing videos. All the topics she chooses …Read full bio
-
![]()
Alin
Alin is an experienced technical blog writing editor. She knows the information about screen recording software on the market, and is also familiar with data cloning and data backup software. She is expert in writing posts about these products, aiming at providing users with effective solutions.…Read full bio -
Jean is recognized as one of the most professional writers in EaseUS. She has kept improving her writing skills over the past 10 years and helped millions of her readers solve their tech problems on PC, Mac, and iOS devices.…Read full bio
-
![]()
Jerry
Jerry is a fan of science and technology, aiming to make readers' tech life easy and enjoyable. He loves exploring new technologies and writing technical how-to tips. All the topics he chooses aim to offer users more instructive information.…Read full bio -
![]()
Rel
Rel has always maintained a strong curiosity about the computer field and is committed to the research of the most efficient and practical computer problem solutions.…Read full bio -
![]()
Gemma
Gemma is member of EaseUS team and has been committed to creating valuable content in fields about file recovery, partition management, and data backup etc. for many years. She loves to help users solve various types of computer related issues.…Read full bio -
![]()
Shelly
"I hope my articles can help solve your technical problems. If you are interested in other articles, you can check the articles at the bottom of this page. Similarly, you can also check my Twitter to get additional help."…Read full bio
Page Table of Contents
0 Views |
0 min read
Chroma key is an updated technology for visual effects, removing a color background from images. It's included as a filter in OBS which can help change and remove backgrounds for streaming. If you want to apply this function, then some preparations are needed. Here, you know how to use green screen in OBS fully.
| Practical Tasks | Step-by-step Troubleshooting |
|---|---|
| Task 1. Green Screen & Lighting | Prepare a green screen and adjust the lighting for streaming to a suitable level... >> More |
| Task 2. Set Chroma Key filter in OBS | Open OBS Studio and find the Filter key by clicking the "Scene" option. Then, choose Chroma Key in... >> More |
| Task 3. Adjust Chroma Key Settings | To optimize the visual effects, you can adjust options like similarity, smoothness, etc... >> More |
Simultaneously, you can know the recording method to meet your special needs. Click this link to read more.
Bonus Tips>> How to Record Green Screen Webcam
How to Use Green Screen in OBS
Green screen setup for streaming is not an easy task, especially when you use it for the first time. While this part provides the full information for you. It shows OBS green screen setting in three tasks.
#1. Prepare Green Screen & Set up Lighting
For streaming, you need to prepare a green screen first. If you haven't prepared it yet, collapsible backgrounds for the green screen are recommended choices for most of you.
After that, adjust the lighting to a suitable level. To obtain high-quality streaming, the lighting for the background is also essential. Usually, it's advisable to adjust it to medium lighting.
#2. Choose Chroma Key Filter in OBS
As a visual effect technique that can remove the color background from images, Chroma key function is provided by OBS effectively. Many movies use the green screen to replace different scenes. You can use the OBS Chroma Key filter for the green screen in video capture sources, with a webcam.
Here is a list of steps on selecting Chroma Key button in OBS:
Step 1. Download OBS Studio from the official website. Then, open it and create the new Scene by clicking the "+" icon from the lower left side.
Step 2. Remember to add the Camera source in OBS. Now, it's ideal if you stand in front of the green screen and the video's background is in the green screen fully. Here, you can crop the video to meet the suitable size.
Step 3. On your Video Capture Source, right-click the dock and choose the "Filters" option.
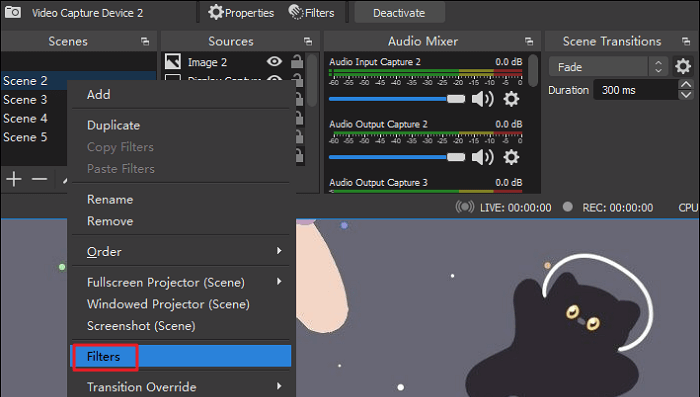
Step 4. You can see there is the "+" button at the bottom side. Click it and select the "Chroma Key" option.
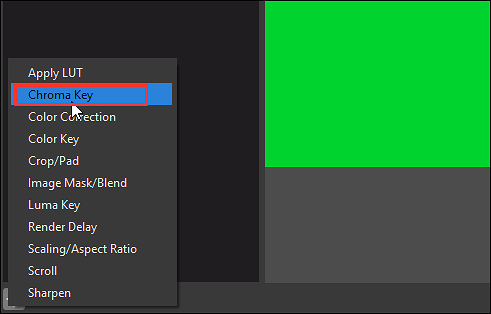
#3. Adjust Chroma Key and Settings
To learn how to use a green screen for live streaming, you can also change some settings. When adjusting options like similarity, smoothness, and contrast, you can view the effects and adjust these options as you like. The green screen for streaming in proper settings can result in a better green screen experience.
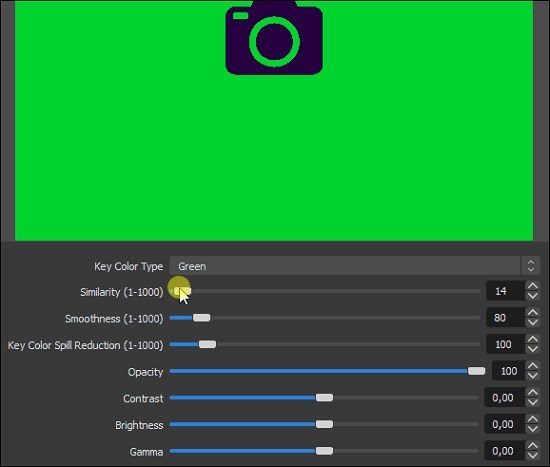
Here are some suggestive settings for the OBS Chroma Keying effect:
- Similarity: The reasonable level is from 200 to 400
- Smoothness: Advisable adjusting level is from 20 to 50
- Key color spill reduction: You can set it from 10 to 100
You can change other options like contrast, gamma, opacity, etc. While the settings will be different, depending on the quality of your webcam and green screen, the external lighting, etc.
Bonus Tips: How to Record Green Screen Webcam
If you want to record the green screen webcam, choose practical recorders like EaseUS RecExperts, which allows recording the webcam without compromising quality. Meanwhile, you can select the audio resources like the microphone sound. What's more, it has presets for choosing the output formats (video/audio).
It's functional to adjust the quality/frame rate for video and bitrate/sampling rate for audio.
Without a time limit, you can start recording it! Click the button below to download this recorder.
Key Features:
- Record screen, gameplay, webcam, and audio
- Best streaming video recorder on PC/Mac
- Choose the audio resource (system/external)
- Select the output format for video and audio
- Record LoL gameplay and other gameplay
After downloading this recorder, you can read the below post to learn more details.
How to Record Green Screen Webcam?
To avoid losing quality when screen recording, choose the dedicated software to set frame rate, bitrate, and more.

FAQs About Green Screen in OBS
Believe that you know how to use OBS green screen. By using the Chroma Key in OBS, you can also edit it. Here, some other relevant questions are gathered from the public and you can grab some useful tips.
1. Can you change streaming background without OBS green screen?
Yes, there is an acceptable way to change the background without OBS green screen. Likewise, try programs like ChromaCam when you want to remove the background. It can edit a video by applying virtual effects, etc.
Firstly, download and install ChromaCam. Choose the green screen background from this app. Then, open OBS and add the video source from ChromaCam. Followed, remove the video background in OBS.
2. Does OBS has green screen?
OBS is a good choice for green screen streaming. It has the Chrom Key in filter for green color. Also, you can add an image in green color to this software.
EaseUS RecExperts

One-click to capture anything on screen!
No Time Limit, No watermark
Start Recording