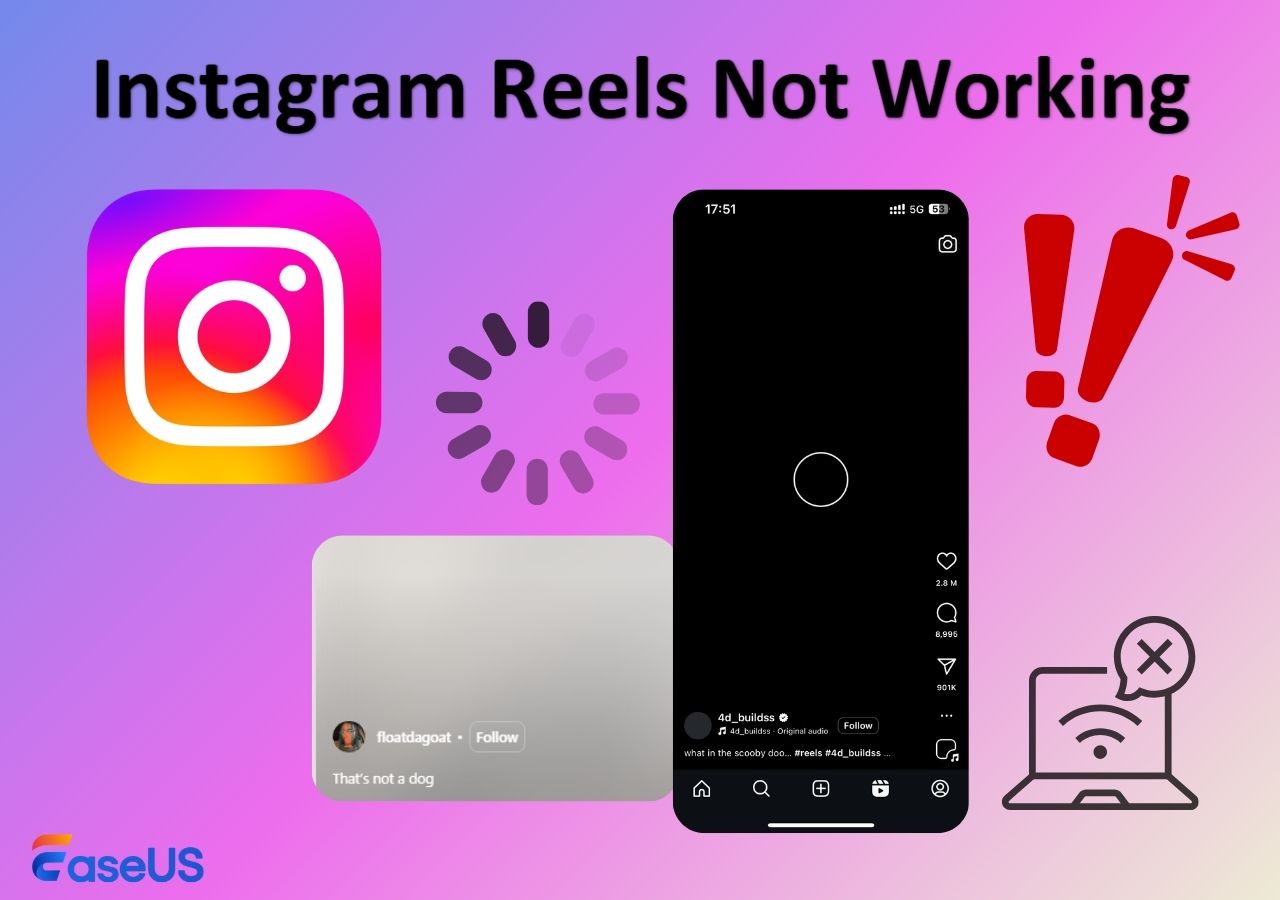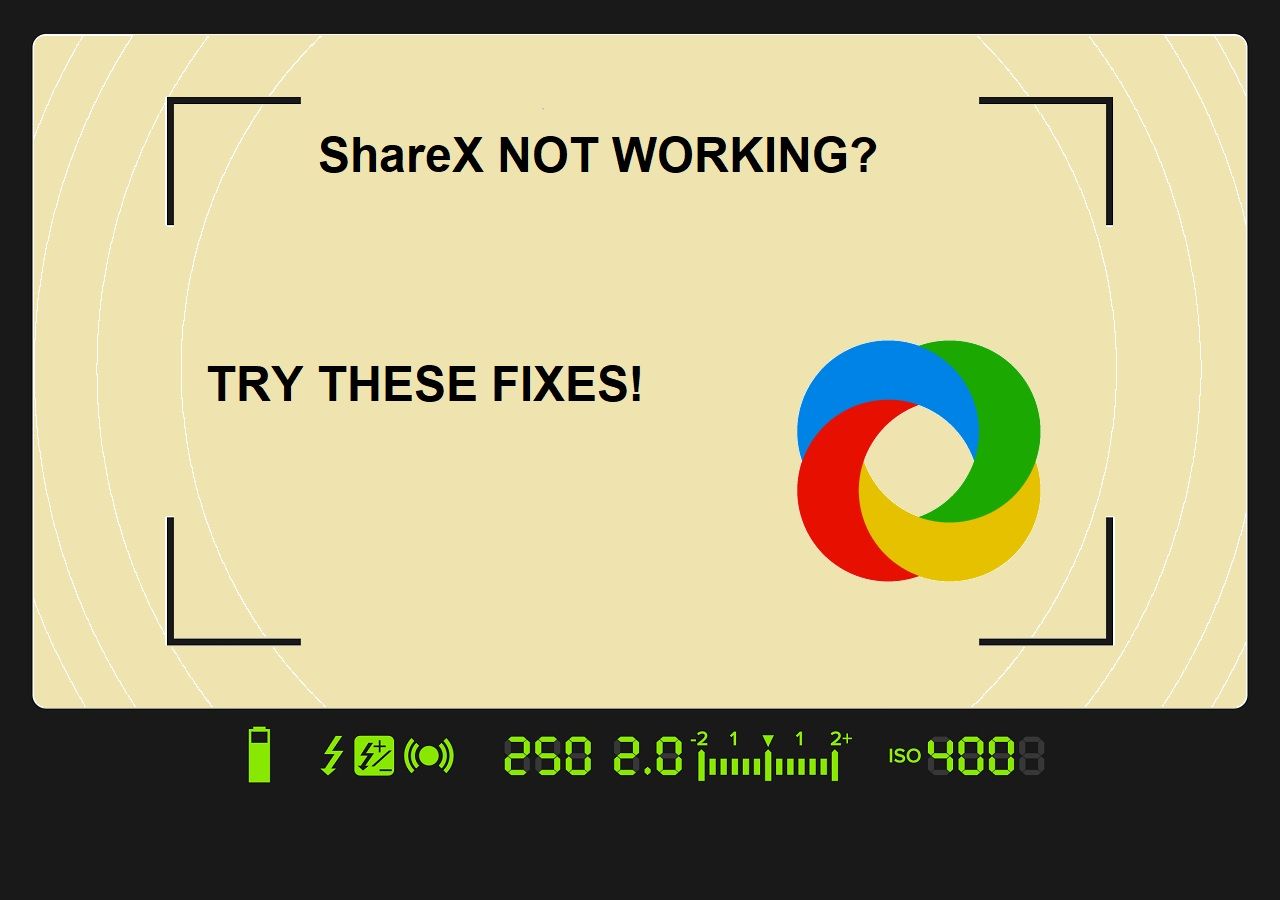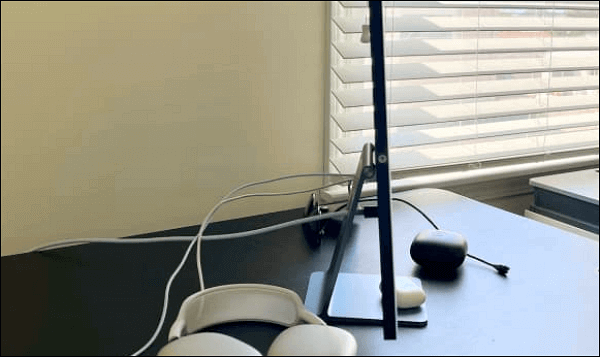-
![]()
Daisy
Daisy is the Senior editor of the writing team for EaseUS. She has been working in EaseUS for over ten years, starting from a technical writer to a team leader of the content group. As a professional author for over 10 years, she writes a lot to help people overcome their tech troubles.…Read full bio -
Jane is an experienced editor for EaseUS focused on tech blog writing. Familiar with all kinds of video editing and screen recording software on the market, she specializes in composing posts about recording and editing videos. All the topics she chooses …Read full bio
-
![]()
Alin
Alin is an experienced technical blog writing editor. She knows the information about screen recording software on the market, and is also familiar with data cloning and data backup software. She is expert in writing posts about these products, aiming at providing users with effective solutions.…Read full bio -
Jean is recognized as one of the most professional writers in EaseUS. She has kept improving her writing skills over the past 10 years and helped millions of her readers solve their tech problems on PC, Mac, and iOS devices.…Read full bio
-
![]()
Jerry
Jerry is a fan of science and technology, aiming to make readers' tech life easy and enjoyable. He loves exploring new technologies and writing technical how-to tips. All the topics he chooses aim to offer users more instructive information.…Read full bio -
![]()
Rel
Rel has always maintained a strong curiosity about the computer field and is committed to the research of the most efficient and practical computer problem solutions.…Read full bio -
![]()
Gemma
Gemma is member of EaseUS team and has been committed to creating valuable content in fields about file recovery, partition management, and data backup etc. for many years. She loves to help users solve various types of computer related issues.…Read full bio -
![]()
Shelly
"I hope my articles can help solve your technical problems. If you are interested in other articles, you can check the articles at the bottom of this page. Similarly, you can also check my Twitter to get additional help."…Read full bio
Page Table of Contents
0 Views |
0 min read
Quick Navigation:
- Preparations for Recording a Podcast on iPhone
- How to Record a Podcast on iPhone
- Pro Tip: How to Record a Podcast on PC/Mac
- How to Record a Podcast on iPhone FAQs
Anyone with a good script and confident voice can start a podcast. But can everyone attain success? While using a studio for recording is the best option, not everyone can afford it.
For the best results, you need to have the right podcast recording software. If you have an iPhone, half of your worries are resolved! You can choose from a wide range of podcast recording software solutions. Irrespective of your expertise or setup, you can start your podcasting journey! In this article, we will talk about the preparations needed for recording a podcast. Let's get started now.
Preparations for Recording a Podcast on iPhone
Now the first question that comes to mind is – what do I need to do to record a podcast on iPhone? Well, take a look at the list below and note the absolutes you need in your podcast kit.
The iPhone: This one is a bit obvious. iPhone boasts excellent hardware, so choosing it for podcast recording is an excellent idea. Make sure you have the latest models to have a maximum advantage over audio quality. That way, you never have to regret not booking the studio.
Podcast recording apps: There are multiple recording applications for podcasts in the market. You need to choose the one that fits your needs the best. Of course, you can always start with voice Memos and then experiment with others.
External microphone: Another necessary thing is a high-quality microphone. Even though iPhones work perfectly for recording, investing in a portable yet reliable microphone makes sense.
But, how to choose the best podcasting software? For that, you need to check out various parameters. Let's take a look –
- User-friendly interface: firstly, the iPhone voice recorder needs to be easy to navigate. That means the app must be beginner-friendly, making recording and editing the podcasts easier.
- File storage: make sure you can save the podcast files with ease. That way, you won't have to search for your podcast everywhere and panic.
- Price: undoubtedly, one of the most crucial factors is the cost. If it's not free, you need to see if you can afford it. In that case, it is vital to take a look at the features and then decide.
How to Record a Podcast on iPhone
There are different applications you can choose to record a podcast on your iPhone. Here are the top three software solutions.
#1. GarageBand
GarageBand is a highly recommended digital audio workstation for iPad, iPhone, and Mac. It is available for free and is user-friendly software. You can integrate virtual instruments for background music or upload files from other apps. Apart from that, you can also create numerous tracks or edit audio with ease.
Step 1. Open GarageBand. Click on the Microphone icon on the top right-hand side of the screen.
Step 2. Select the input Clean by rotating the dial if it's on another option. After that, you will see the main workstation page.
Step 3. Turn off count-in and metronome features. You will find it in the Settings menu.
Step 4. Now, click on the Red button for recording. Remember that the record button will turn red once it starts to record.
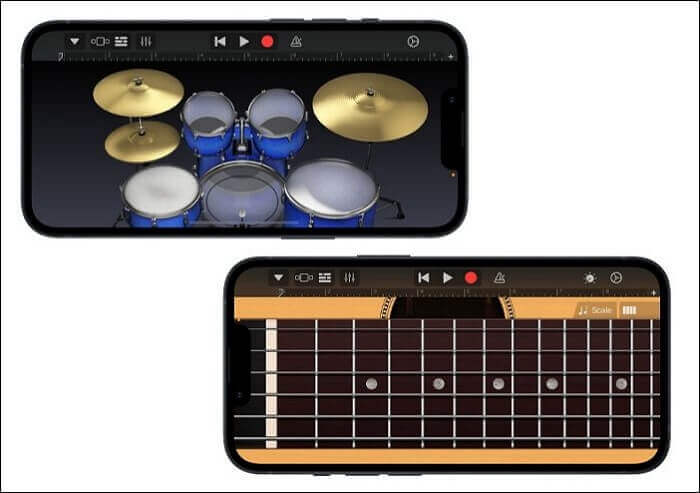
#2. Riverside.fm
Arguably, one of the best podcast recording apps for your iPhone. It is compatible with iOS 14.0 and later and is available for free. Here, you will find a wide range of features, making it appealing for podcasters. You can record podcasts with ease and get HD video quality. Apart from that, it also offers 48kHz audio quality along with a multitrack recording feature.
Step 1. Log in to Riverside FM. Go to Productions and enter a name.
Step 2. Select Studios and give a name. Choose the Recording Type tab. Go to Audio & Video.
Step 3. Now, click on Set up studio for later and Create Show. You can also make other changes via settings.
Step 4. Go to Internet backups and screen-share settings.
Step 5. Choose Separate Tracks. Then, move to the Invite Participants section. Click on Copy URL. Select Guest and share the link to start your podcast.
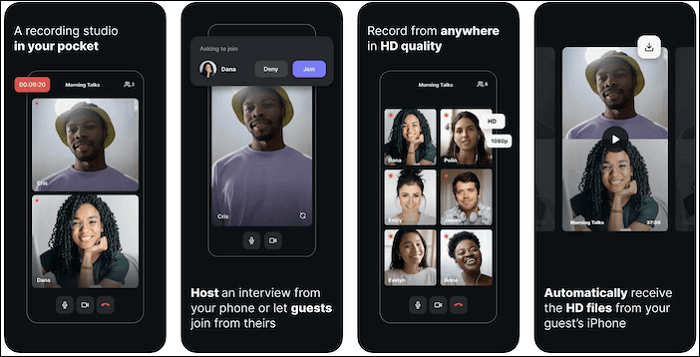
#3. Hindenburg Field Recorder.
Another excellent podcast recording app you can try is the Hindenburg Field Recorder. It is compatible with iOS 11.0 and later versions and is available at $29.99. Even though the app has a basic design, it offers multiple features. You can record and edit podcasts with ease. Besides, you can use the audible scrub feature to adjust playback.
Step 1. Launch Hindenburg Field Recorder on your iPhone once you download it.
Step 2. Click on Record Button in the bottom menu. It will start recording.
Step 3. To stop, click on the same button. Settings and tweaks can be from the Settings icon.
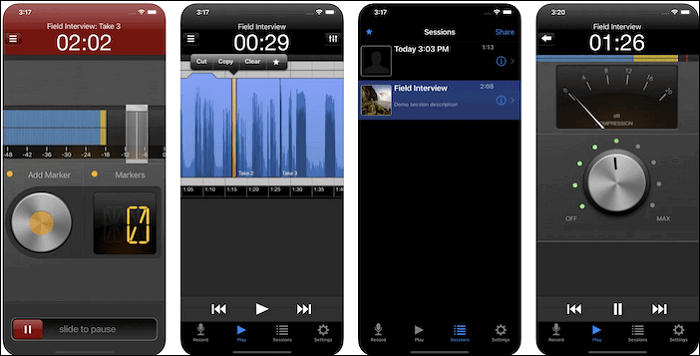
Pro Tip: How to Record a Podcast on PC/Mac
Do you want to record a podcast on your PC or Mac? In that case, you can opt for EaseUS RecExperts. It is an efficient and easy-to-use screen recorder with audio that offers excellent recording features. The audio recording software supports audio recording from the microphone as well as the system. Besides, you can mute the recording without affecting the recorded file.
Apart from that, you can also use EaseUS RecExperts for webcam recording and screen recording. This tool allows you to schedule and edit recordings while recording the file. The software is easy to use and requires users to follow simple steps.
Step 1. Launch EaseUS RecExperts and choose Audio mode (looks like a speaker) from the main interface.

Step 2. Select the sound source by clicking on the speaker sign (the system sound) or the mic sign (the microphone). Or, you can record them both at the same time.

Step 3. Click the drop-down buttons next to the Speaker and Microphone to adjust the audio source settings.
- In the Speaker tab, you can adjust the volume, test the speaker and microphone, record silently, or open the volume mixer.
- In the Microphone tab, you can also enable Microphone boost and Microphone noise reduction features.

Step 4. To change the output format, bitrate, or sampling rate, you can click the Settings button in the lower right corner of the page. Of course, you can also set the automatic stop audio recording and automatic audio segmentation as needed.

Step 5. Hit the REC button to start recording audio. To finish it, just click on the red square icon to stop the recording.
Step 6. Once finished, the audio recording will be saved automatically. You can listen to or edit the recording with built-in tools.

Final Words
Eager to start a podcast? Grab one of the most reliable podcast recording apps and start right away! Here, we have listed the best recording applications for your podcast. Check out the features and make your choice.
If you want to record podcasts on PC or Mac, there is an option too! You can opt for EaseUS RecExperts. It is a highly professional, efficient, and user-friendly recording application. Start using this recording tool now!
How to Record a Podcast on iPhone FAQs
Recording a podcast on iPhone is easy. Take a look at these questions and answers to know more -
1. How do you make a podcast on iPhone?
To make a podcast on iPhone, choose a recording app you want. Now, pick a topic that you are passionate about. Write an outline based on the topic for the podcast episode you want. Now, open the app and start recording!
2. What app should I use to record podcasts?
You can use a wide range of apps to record podcasts. For instance, you can use GarageBand or Riverside FM. Check out the apps and see if it works for you.
3. What is the best way to record a podcast?
The best way to record a podcast is to use a recording application. In other cases, you can opt for an external microphone.
4. How can I record a podcast for free?
You can record a podcast for free using a free recording application. However, make sure to check the features of each application, as there will be limitations and advantages.
EaseUS RecExperts

One-click to capture anything on screen!
No Time Limit, No watermark
Start Recording