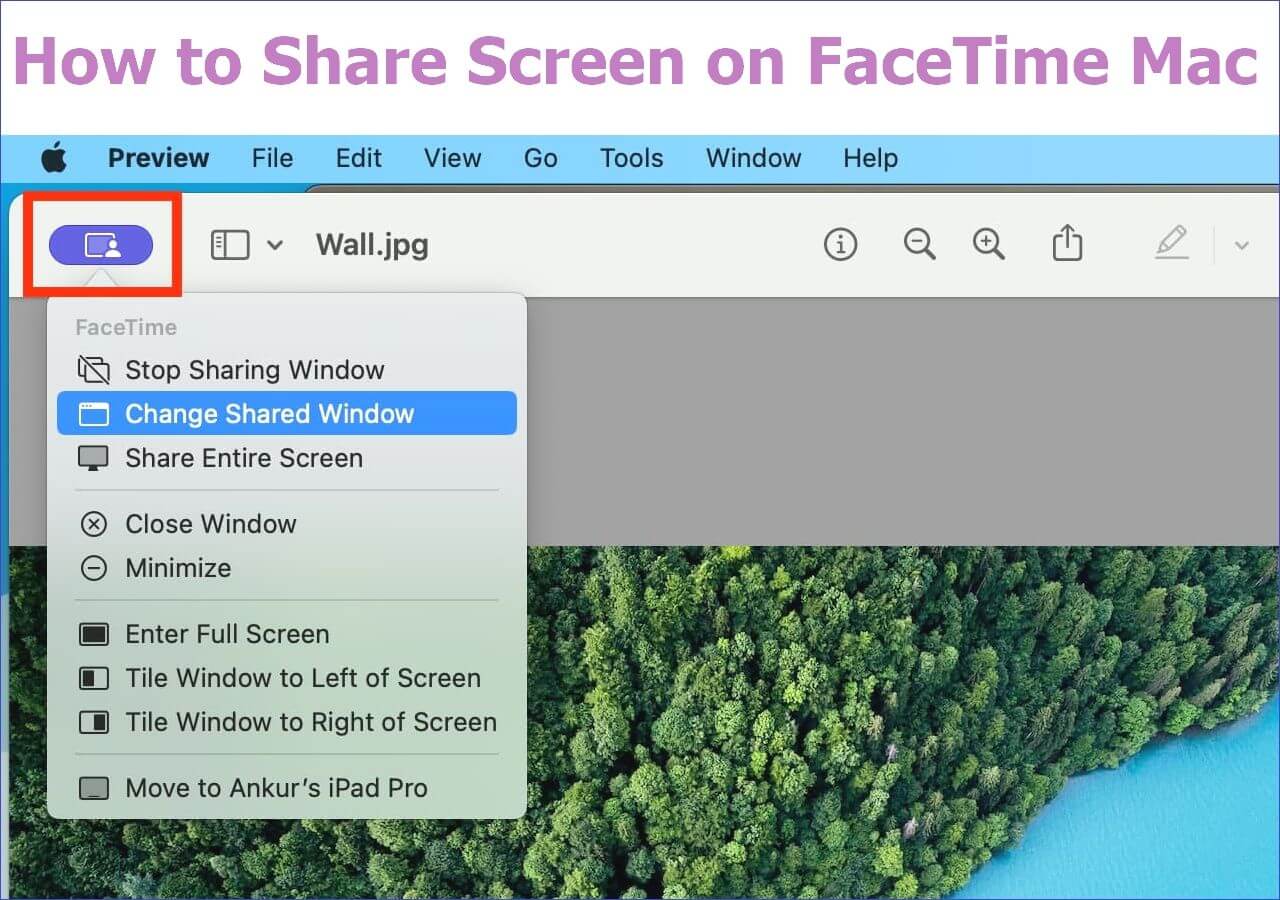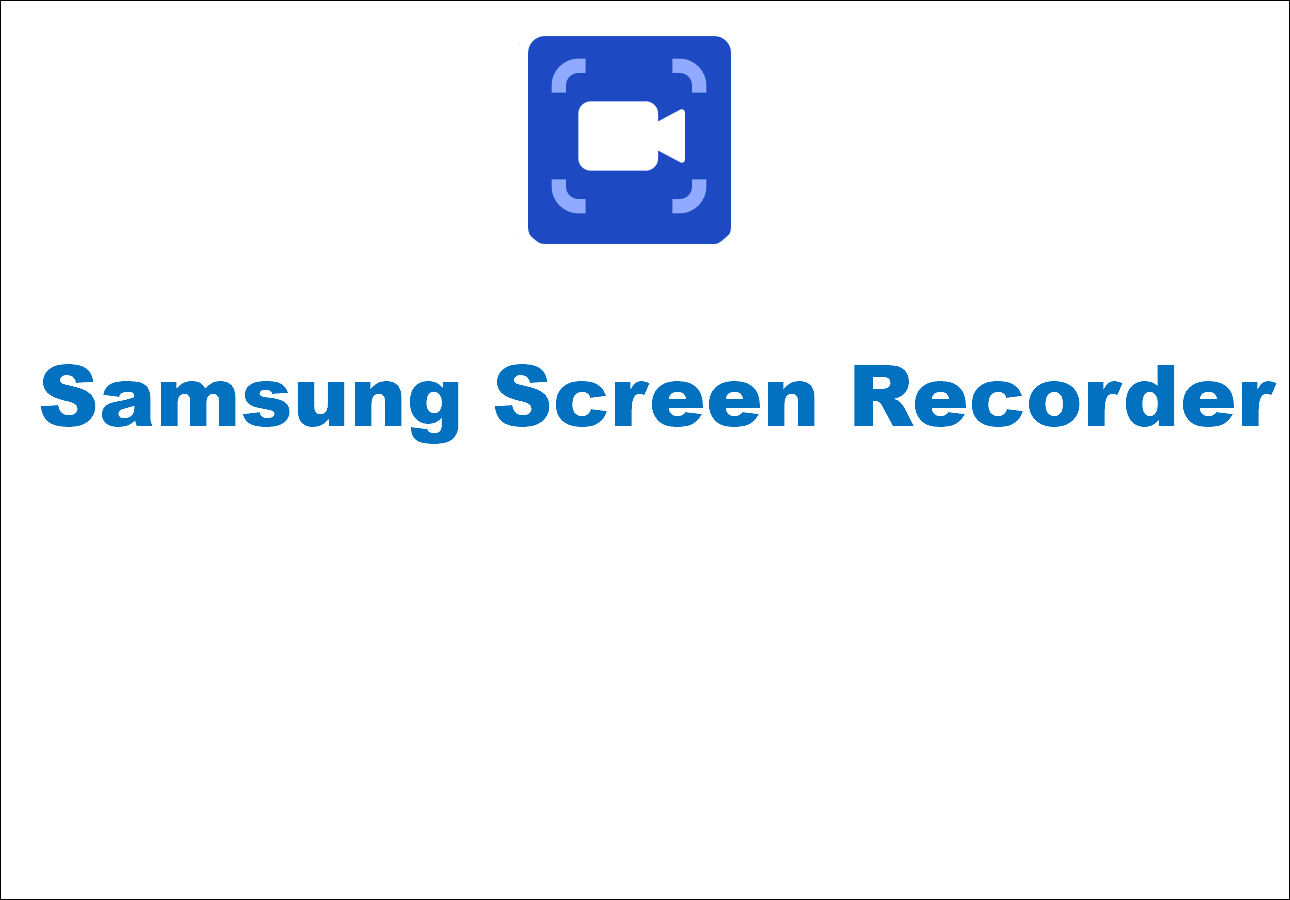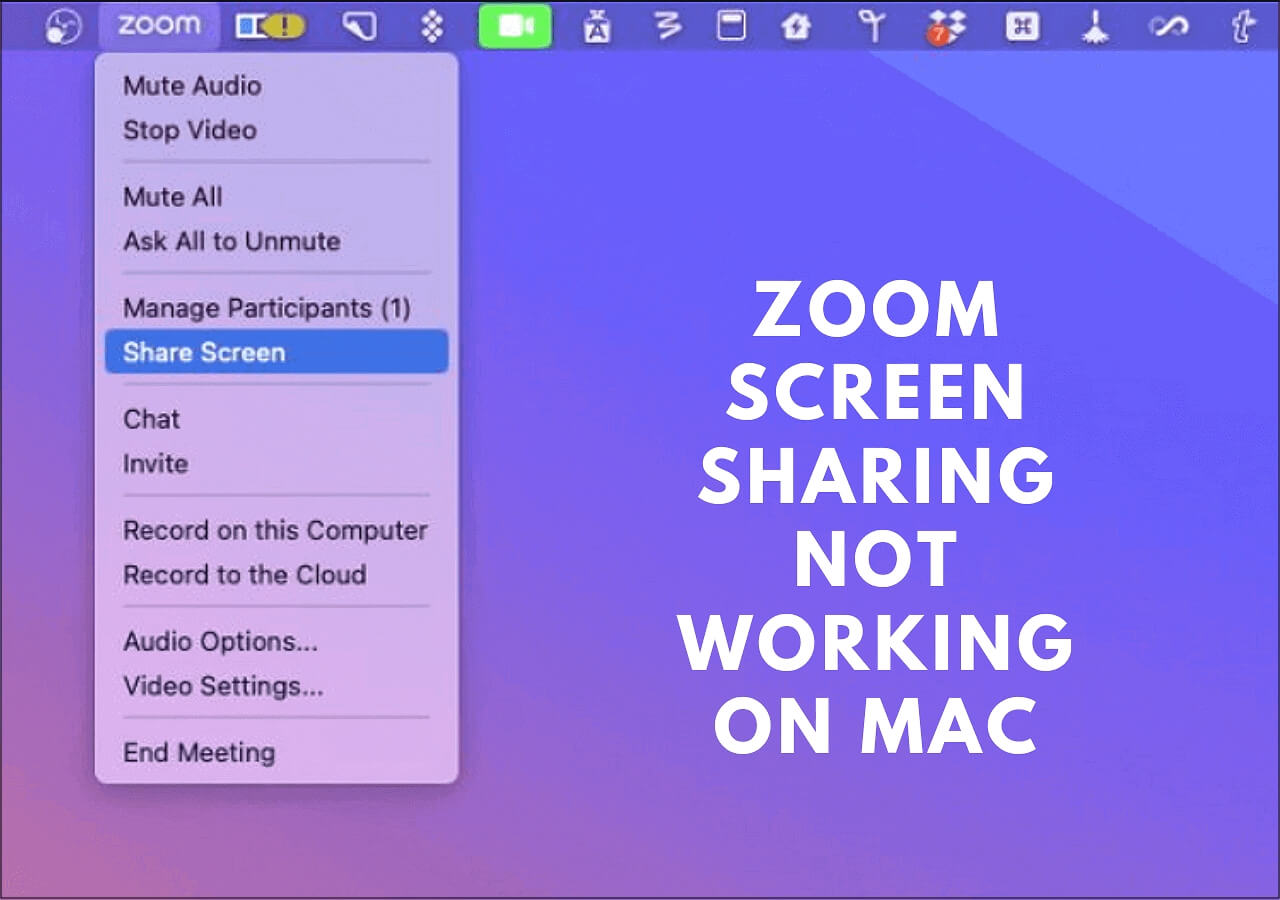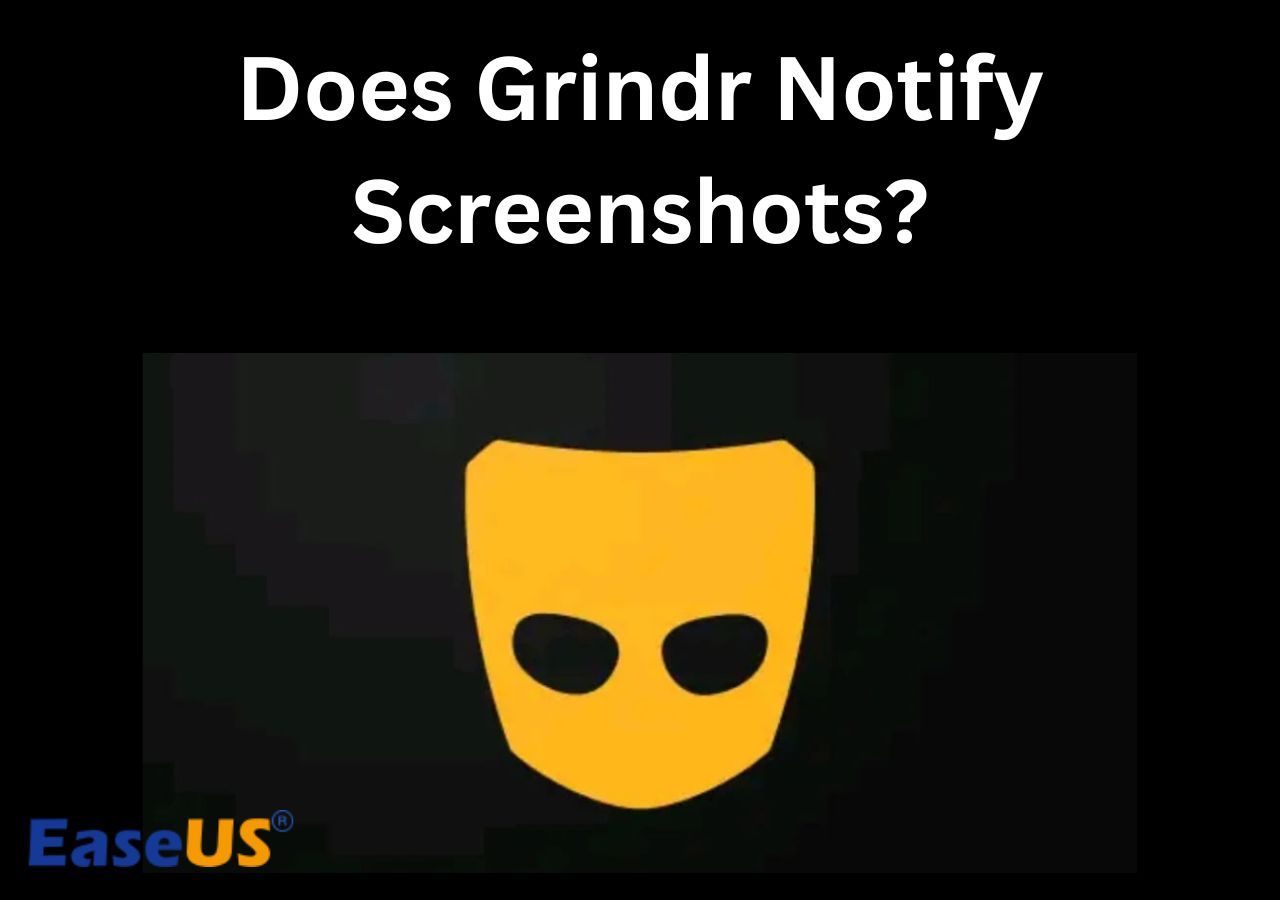-
![]()
Daisy
Daisy is the Senior editor of the writing team for EaseUS. She has been working in EaseUS for over ten years, starting from a technical writer to a team leader of the content group. As a professional author for over 10 years, she writes a lot to help people overcome their tech troubles.…Read full bio -
Jane is an experienced editor for EaseUS focused on tech blog writing. Familiar with all kinds of video editing and screen recording software on the market, she specializes in composing posts about recording and editing videos. All the topics she chooses …Read full bio
-
![]()
Alin
Alin is an experienced technical blog writing editor. She knows the information about screen recording software on the market, and is also familiar with data cloning and data backup software. She is expert in writing posts about these products, aiming at providing users with effective solutions.…Read full bio -
Jean is recognized as one of the most professional writers in EaseUS. She has kept improving her writing skills over the past 10 years and helped millions of her readers solve their tech problems on PC, Mac, and iOS devices.…Read full bio
-
![]()
Jerry
Jerry is a fan of science and technology, aiming to make readers' tech life easy and enjoyable. He loves exploring new technologies and writing technical how-to tips. All the topics he chooses aim to offer users more instructive information.…Read full bio -
![]()
Rel
Rel has always maintained a strong curiosity about the computer field and is committed to the research of the most efficient and practical computer problem solutions.…Read full bio -
![]()
Gemma
Gemma is member of EaseUS team and has been committed to creating valuable content in fields about file recovery, partition management, and data backup etc. for many years. She loves to help users solve various types of computer related issues.…Read full bio -
![]()
Shelly
"I hope my articles can help solve your technical problems. If you are interested in other articles, you can check the articles at the bottom of this page. Similarly, you can also check my Twitter to get additional help."…Read full bio
Page Table of Contents
0 Views |
0 min read
If you prepare to shoot a video on your iPhone, it is very likely that the phone pauses your music playing. This is because Apple thinks its users don't want the music to interrupt the recording. Also, it avoids copyright complications since some people may want to use it to steal a copyright-protected song.
But if you do need to play the music file while recording a video, is there a way? The answer is yes. In fact, if you are using some specific iPhone, you can do it with a small trick. If not, there are still some apps to help. This article shows you how to play music while recording on different devices. Let's dive in!
PAGE CONTENT:
- Play Music While Recording Video on iPhone
- Play Music While Recording Video on Android
- Play Music While Recording Video on PC
- FAQs about How to Play Music While Recording
👁️You may also want:
Play Music While Recording Video on iPhone
If you need to record a video on your iPhone while playing music, you may choose from the two methods in this part.
Method 1. Play Music While Recording Video with Your iPhone
iPhone doesn't support playing music while recording normally. You may have noticed that your iPhone automatically stops playing music as soon as you hit that record button.
However, if you use some tricks, you can achieve this goal on an iPhone running iOS 14. No third-party apps are required. Here we give you the tutorial to record screen on iPhone while playing music. Just take your phone and try the steps below.

Step 1. Play your music in the background.
Step 2. Go to "Camera" and stay in the "Photo" mode.
Step 3. Tap and hold the "shutter" button to start the video recording.
Step 4. Slide the "shutter" button to the lock icon to record video continuously.
Step 5. Press the shutter button again or release it to stop recording.
Method 2. Play Music While Recording Video Using Mideo
If your iPhone is not running on iOS 14, say you need to screen record on iPhone 13. And you can't use the trick above to play music while recording a video, you may try this alternative method. Mideo is the app that can help you. Just play music through any app on your phone, then open Mideo to start recording. And the music won't pause.
Moreover, this app supports front, back, portrait, landscape, flash, zoom, tap to focus, and grid lines. And you can record video in 720p, 1080p, or 4K resolutions. Check the steps of playing music while recording your iPhone with Mideo below.
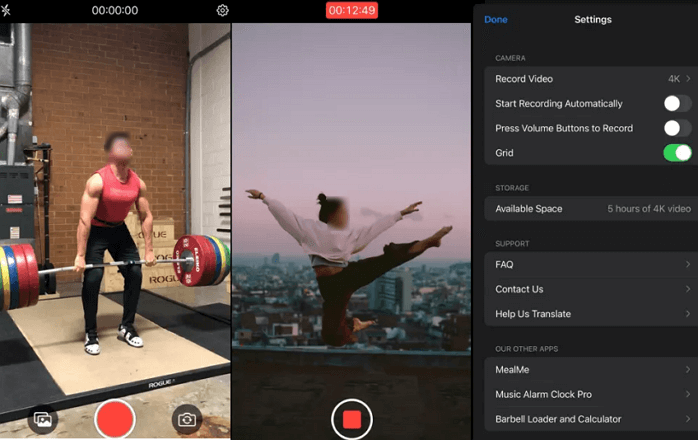
Step 1. Play a song from any source.
Step 2. Open the Mideo app and start recording. In case your music stops, resume the music using your headphones or with Control Center.
Step 3. While recording in Mideo, you can use Control Center to restart, resume, or change the song.
Step 4. When you get what you want, stop recording with the app.
Play Music While Recording Video on Android
If you need to play music while recording on an Android phone, you need a third-party app. In this part, we give you three apps that can help.
Method 1. Record a Video Using Together
Together is the app for those who want to listen to music and record video at the same time. So if you often struggle to record video with music playing in the background, this free Android screen recorder is a good choice for you.
With this app, you can rest assured that the songs you have been listening to will not stop during recording. Here's how to record a video with music playing in the background using Together.
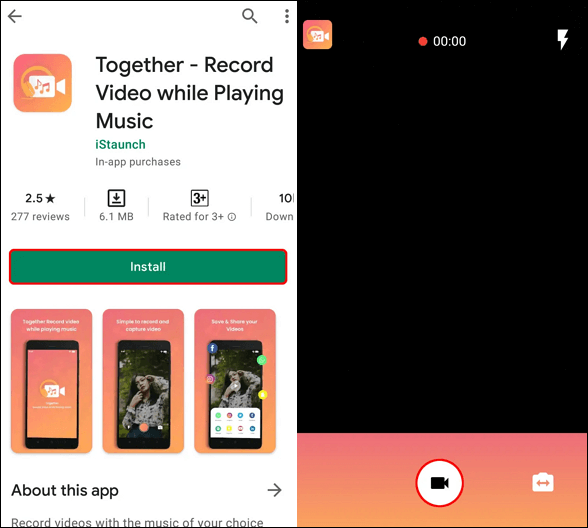
Step 1. Download and install the Together app from Google Play Store.
Step 2. Play your desired song in the background.
Step 3. Launch Together and tap the video camera icon at the bottom to start recording.
Step 4. When you need to stop the recording, tap the button that looks like a square.
Method 2. Record a Video with Instagram
Although Instagram is mainly a social media app, it also offers users the function of recording video from a phone. If you don't want to download apps and you have Instagram installed on your phone. You may use this app to record video without sound on your Android while playing music. To do this, you need to follow the steps below.

Step 1. Play any song you like and launch Instagram on your phone.
Step 2. Swipe from left to right to open the camera.
Step 3. Tap and hold the white button in the center to start recording. Release the white button to stop recording.
Step 4. After recording, tap the downward arrow icon at the top of the screen to save the video.
Method 3. Record a Video with Snapchat
Snapchat also allows users to play their music in the background while recording video. If you have this app installed on your phone, you don't need to download anything now. You just need to play your music and use this app to record a video without a hassle. Here's how to do that in detail. Follow the steps below.
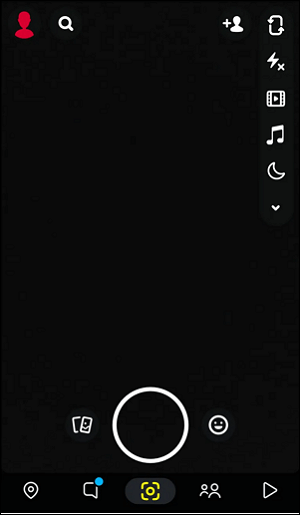
Step 1. Play your desired music on your phone. Launch Snapchat and open the camera.
Step 2. Tap and hold the capture button at the bottom of your screen. Release the capture button when the recording is done.
Step 3. Click on the downward arrow icon to save the video. Or you may click "Send To" to send the recording in a message.
Play Music While Recording Video on PC
If you are using a computer, Windows or Mac, EaseUS RecExperts can help. EaseUS RecExperts is a Windows screen recorder known for its various recording modes and combinations. It also works for Mac users. So you don't have to worry about compatibility issues.
To play music while recording a video on a computer, you need to record the screen without audio. In this way, you can record a video without interrupting your music. Check other features of this program below.
Main features:
- Record audio on Windows 10 with simple clicks
- Mute the content while recording without muting the recording
- Record the full screen on Windows 10
- Capture the screen and audio together or separately
- Record Google Meet, Zoom, Teams, etc.
Step 1. Launch EaseUS RecExperts. Choose a screen recording mode such as Full Screen, Custom, or Window, depending on what part of the screen you want to capture.

Step 2. To record system sound, toggle on the Speaker icon, then click the small arrow next to it to select your preferred audio input device. Simply choose Record silently to keep recording your screen with audio without playing the sound out.

Step 3. To include microphone audio, click the Microphone icon and select your preferred input device. You can also enable Microphone boost to increase volume, or turn on Microphone noise reduction to filter out background noise for clearer voice recording.
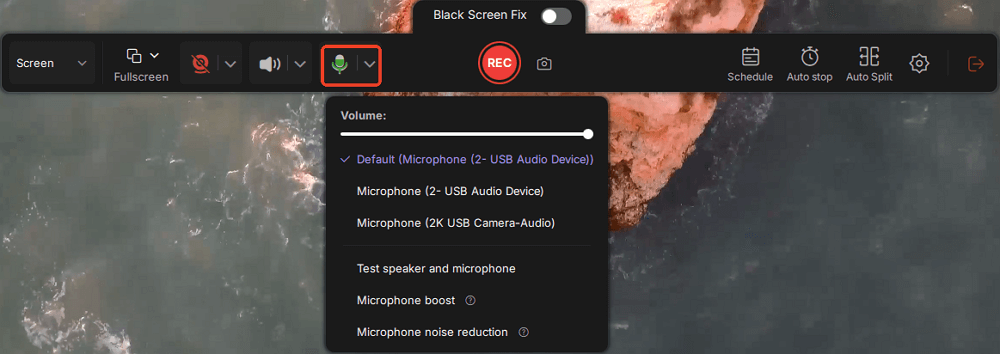
Step 4. Click the red REC button to start recording. During the recording, click the white Pause button to pause or the red Stop button to end the session.
Step 5. After recording, you'll be taken to the preview window, where you can trim, edit, and organize your video. You can also enhance the result by adding watermarks, inserting intros/outros, or generating AI-powered transcripts.

FAQs about How to Play Music While Recording
We gathered some frequently asked questions and their answers in this part. Let's have a look at them.
1. Can I play music while recording a video?
Yes, you can use the apps we give you in this tutorial to do so. If you are using an iPhone, try Mideo; if you are using an Android phone, try Instagram; If you are using a computer, Windows, or Mac, try EaseUS RecExperts.
2. How can I play music while recording myself?
You can use EaseUS RecExperts to record your image from the webcam while listening to music. See how to play music while recording yourself by recording webcam.
Conclusion
From the content above, we can see that there are many ways to play music while recording videos on your various devices. Just pick one way to achieve your goal. If you are a Windows or Mac computer user, we suggest you download and use EaseUS RecExperts from the button below since it is capable and easy to use.
EaseUS RecExperts

One-click to capture anything on screen!
No Time Limit, No watermark
Start Recording