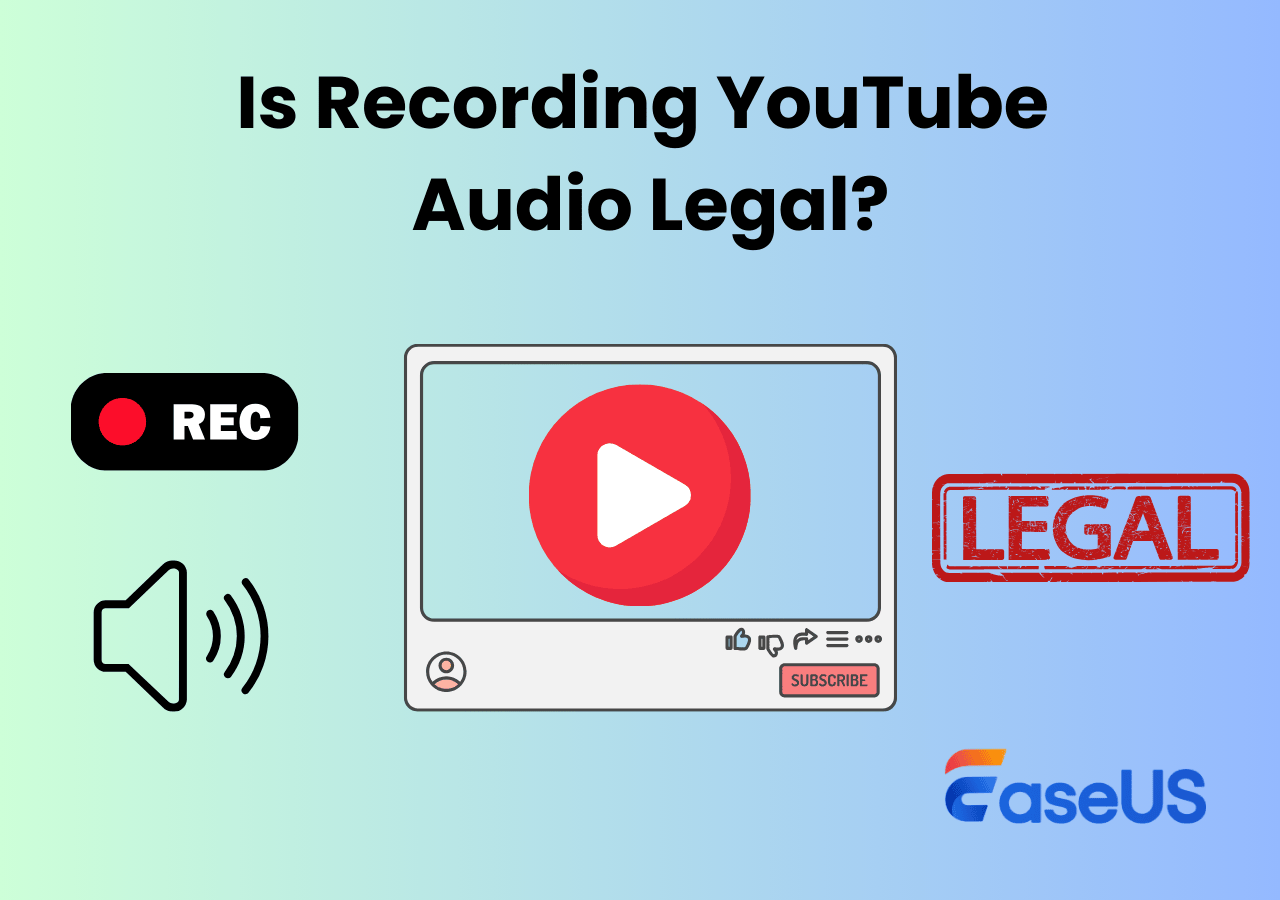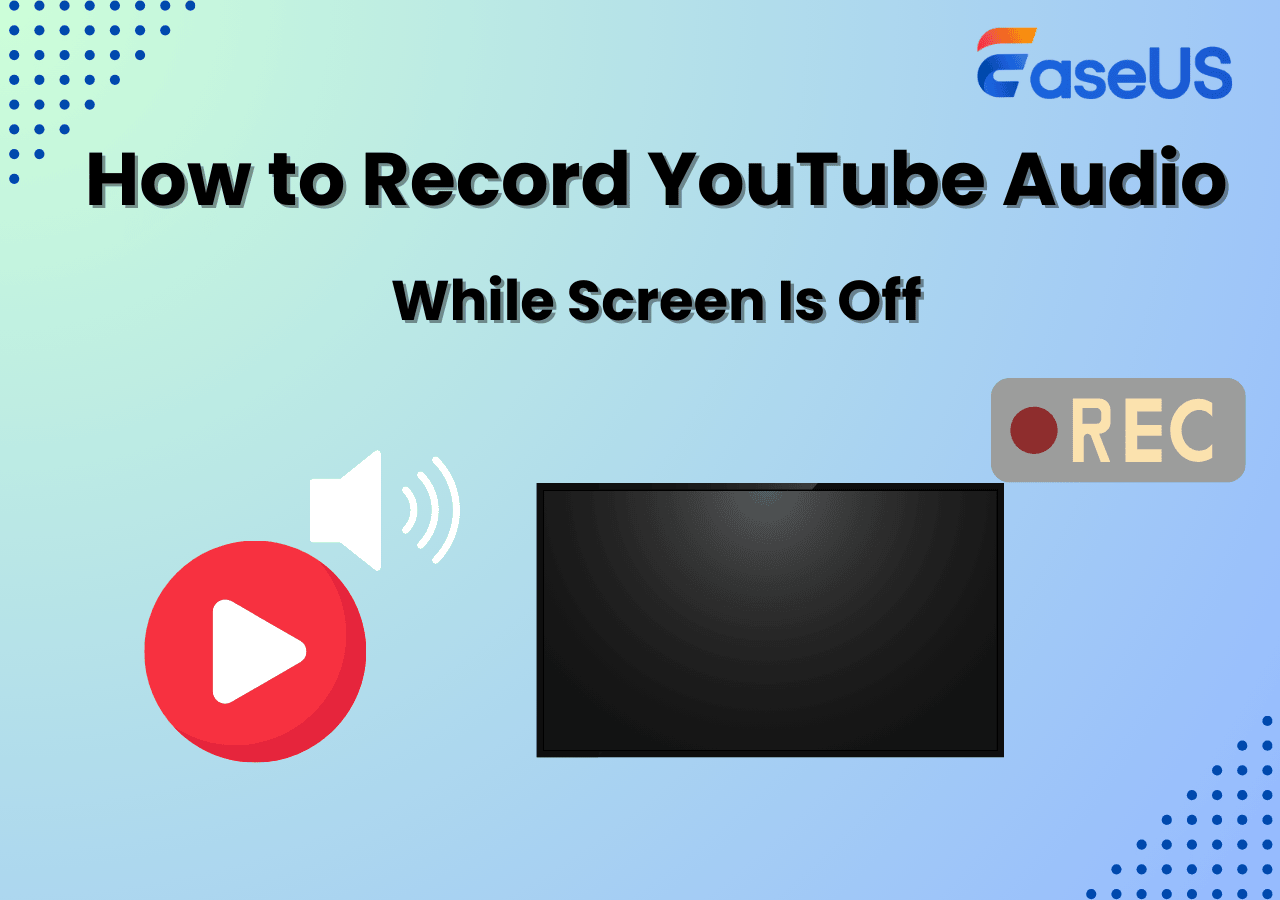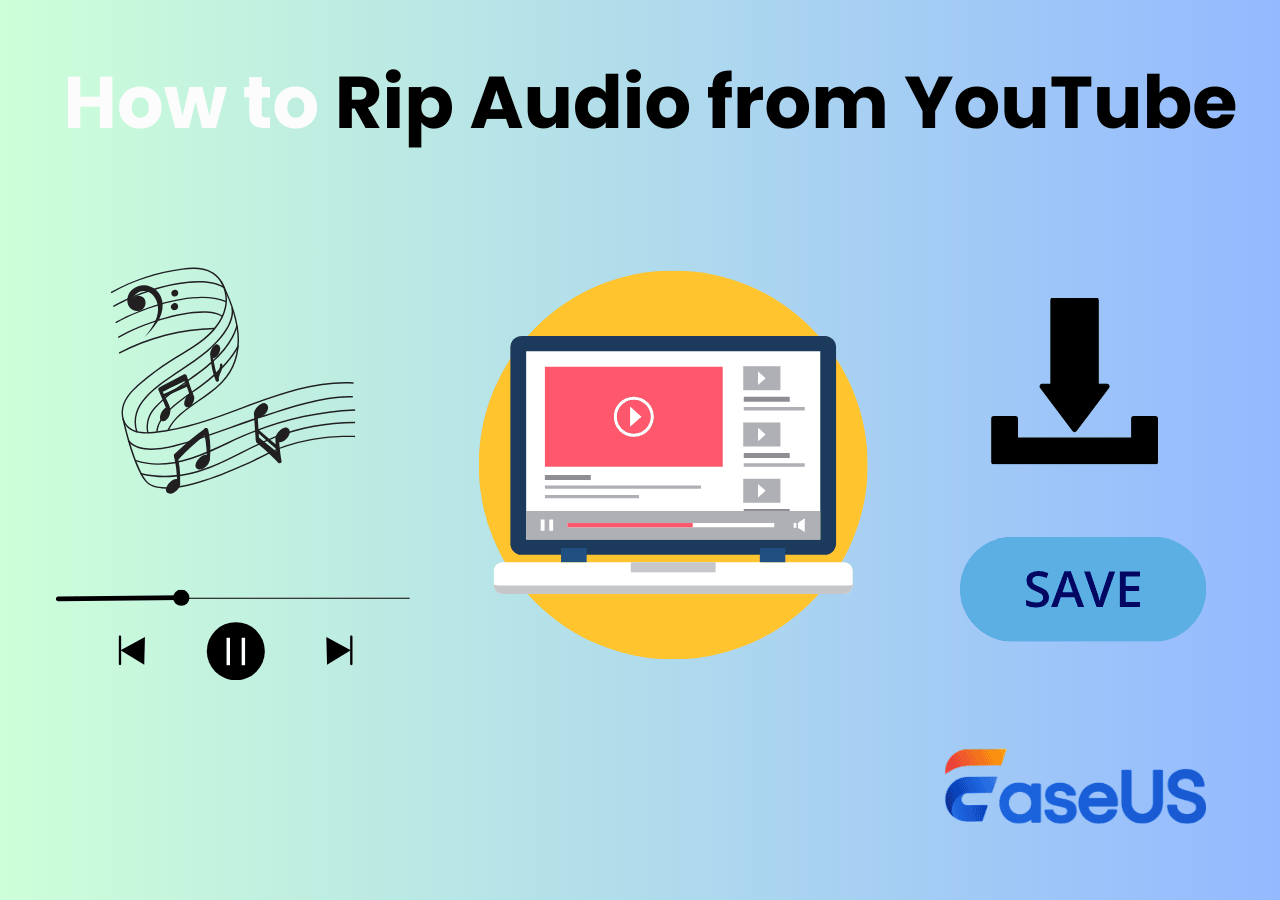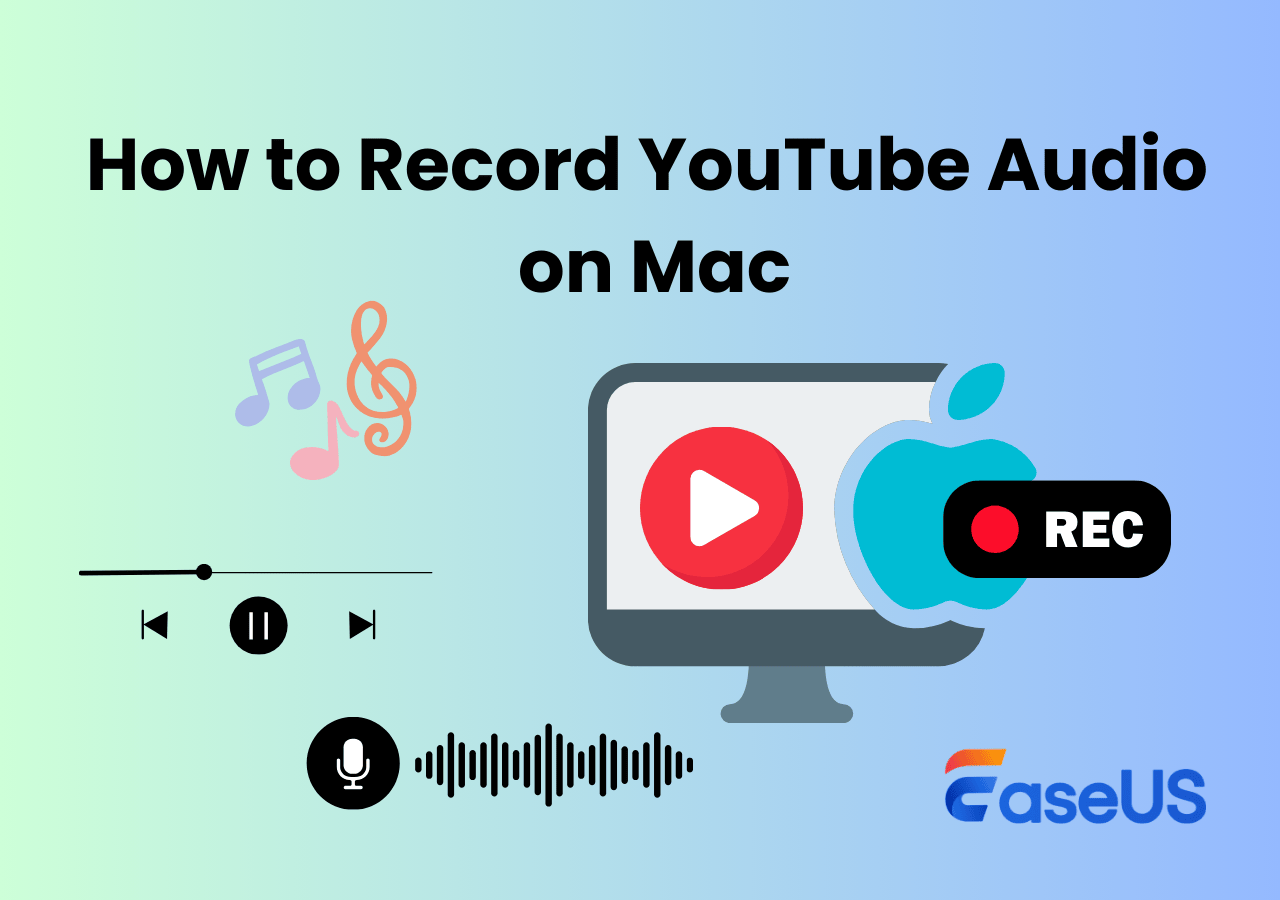-
![]()
Daisy
Daisy is the Senior editor of the writing team for EaseUS. She has been working in EaseUS for over ten years, starting from a technical writer to a team leader of the content group. As a professional author for over 10 years, she writes a lot to help people overcome their tech troubles.…Read full bio -
Jane is an experienced editor for EaseUS focused on tech blog writing. Familiar with all kinds of video editing and screen recording software on the market, she specializes in composing posts about recording and editing videos. All the topics she chooses …Read full bio
-
![]()
Alin
Alin is an experienced technical blog writing editor. She knows the information about screen recording software on the market, and is also familiar with data cloning and data backup software. She is expert in writing posts about these products, aiming at providing users with effective solutions.…Read full bio -
Jean is recognized as one of the most professional writers in EaseUS. She has kept improving her writing skills over the past 10 years and helped millions of her readers solve their tech problems on PC, Mac, and iOS devices.…Read full bio
-
![]()
Jerry
Jerry is a fan of science and technology, aiming to make readers' tech life easy and enjoyable. He loves exploring new technologies and writing technical how-to tips. All the topics he chooses aim to offer users more instructive information.…Read full bio -
![]()
Rel
Rel has always maintained a strong curiosity about the computer field and is committed to the research of the most efficient and practical computer problem solutions.…Read full bio -
![]()
Gemma
Gemma is member of EaseUS team and has been committed to creating valuable content in fields about file recovery, partition management, and data backup etc. for many years. She loves to help users solve various types of computer related issues.…Read full bio -
![]()
Shelly
"I hope my articles can help solve your technical problems. If you are interested in other articles, you can check the articles at the bottom of this page. Similarly, you can also check my Twitter to get additional help."…Read full bio
Page Table of Contents
0 Views |
0 min read
PAGE CONTENT:
Encountering audio issues on your smart TV while using YouTube is a common problem, like the recurring "YouTube Audio Renderer Error." Whether the video plays without sound or you experience random audio dropouts, the issue can often be resolved with a few simple tweaks. This guide walks you through the possible causes and tested solutions on how to fix no sound on YouTube on TV.
Why Does My YouTube on My TV Have No Sound?
When the YouTube app on your TV is not producing sound, it can be frustrating and confusing. Possible reasons include:
- Temporary software glitches or bugs in the YouTube app
- Misconfigured audio output settings
- Outdated app or TV firmware
- Faulty HDMI or audio cables
- Casting issues from other devices
Share this post to help more users!
10 Ways to Fix No Sound on YouTube on TV
If you're not getting audio from YouTube on your smart TV, here are practical solutions to restore sound and enhance your viewing experience.
💡Tips:
- No sound on the YouTube app on a smart TV is not the same as no sound on YouTube TV. This article mainly addresses the former question.
- The steps may vary slightly depending on your TV brand. Use the guide below as a reference - it may not work exactly the same on every TV.
Fix 1. Play One of the YouTube Shorts
In many cases, sound glitches in the YouTube app can be cleared simply by playing a short video. Shorts are processed differently than regular videos and can trigger a reset of the app's audio path.
🚩How to play YouTube shorts on TV:
Step 1. Open the YouTube app on your Android device, Google TV, or any other compatible TV.
Step 2. Scroll down with your remote to navigate to the Shorts section.

Step 3. Click one YT Short to start playing.
Step 4. Return to the regular YouTube video you were trying to watch to check if the issue with no audio on YouTube on TV has been resolved.
Share this post to help more users!
Fix 2. Turn Off the 5.1 Surround
Some TVs or speakers may struggle to decode 5.1 surround sound, particularly when connected via HDMI ARC or if the speaker system doesn't support 5.1 audio. For example, you may find that you can hear sounds when watching normal videos, but when you watch other content, such as movies, the audio plays with no sound.
🚩How to turn off 5.1 Surround on your TV:
Step 1. Go to your smart TV, such as Roku, and open the YouTube app.
Step 2. Navigate to the YouTube video, play, and pause it. Then, go to Settings with your remote.

Step 3. Under Settings, go to 5.1 Surround and toggle it off.

Step 4. Return to the video you want to watch and check if the error of no sound on YouTube is fixed.
- Tip: If you're using YouTube TV and there's no sound, the steps vary slightly: go to your profile icon > Settings > 5.1 audio > turn off surround sound.
Share this post to help more users!
Fix 3. Check If Sound/Volume Is Turned On
Sometimes the issue is as simple as muted volume or a disconnected speaker. This basic check can save you time before diving into advanced settings.
🚩How to check if the TV volume is turned up:
Step 1. Open the YouTube app on your TV and navigate to the video.
Step 2. Press the mute button to check if it has been accidentally enabled.

Step 3. If using external speakers, confirm they're powered on and connected.
Fix 4. Force Stop and Restart YouTube on Smart TV
Apps can freeze or encounter memory errors. Force-stopping and restarting the YouTube app clears temporary bugs that may cause sound issues. This is also a proven method for resolving the YouTube TV not working issue.
🚩How to force stop and restart YouTube on TV:
Step 1. Go to Settings on your Google TV, Fire TV, or another device.
Step 2. Select Apps > YouTube TV.
Step 3. Choose Force Stop > OK.

Step 4. Relaunch the app and try playing a video.
Fix 5. Check Audio Output Settings
If your TV's audio output is set to an incorrect device, such as an unused HDMI port or Bluetooth speaker, you won't hear anything.
🚩How to troubleshoot audio output settings on TV:
Step 1. Open the Settings menu on your TV using your remote.
Step 2. Navigate to Display & Sound > Audio Output, or other similar options.

Step 3. Select the correct output, such as TV Speakers, HDMI ARC, Optical, or other similar options.
Step 4. Test YouTube again to see whether this app plays video with sound correctly.
Share this post to help more users!
Fix 6. Update the YouTube App
Outdated streaming software may cause compatibility issues, including sound glitches. Keeping the YouTube app up to date ensures optimal performance. Let's see how to fix no sound on YouTube on TV by updating the YT application.
🚩How to update the YouTube app on your TV:
Step 1. Select the YouTube app on your TV. Here, we take a Roku TV as an example.
Step 2. Press the Star key on your remote and scroll down to select Check for updates.

Step 3. When the update process finishes, click OK.
Fix 7. Check HDMI or Audio Cables
A loose or faulty HDMI cable can interrupt audio transmission. Checking and reseating the cables ensures proper signal flow.
🚩How to check HDMI or audio cables on a smart TV:
Step 1. Turn off your TV.
Step 2. Unplug and firmly replug the HDMI/audio cables.

Step 3. Try a different HDMI port.
Step 4. Restart the TV and launch YouTube.
Fix 8. Fix Casting Audio Issues
If you're casting YouTube from your phone, tablet, or laptop and there's no sound, it could be due to a casting glitch.
🚩How to recast phone, tablet, or computer to your TV:
Step 1. Stop casting from your phone or device.
Step 2. Restart both the TV and the casting device.
Step 3. Reconnect both to the same Wi-Fi network.
Step 4. Try casting again.

Share this post to help more users!
Fix 9. Clear Cache or Reinstall YouTube App on TV
Over time, the app's cache may cause issues. Clearing the app or reinstalling it on a Sony TV can remove corrupted data and resolve audio issues.
🚩How to clear cache or reinstall YouTube on a smart TV:
Step 1. Go to Settings > Apps > YouTube > Clear cache > OK.

Step 2. If the issue persists, go to Settings > Apps > YouTube > Uninstall and reinstall the app.
Fix 10. Factory Reset TV Settings (Last Resort)
If none of the above works, a factory reset can resolve deep system-level issues by restoring your TV to its original state.
🚩How to factory reset your TV:
Step 1. Go to Settings > System > About > Reset > Factory Reset.

Step 2. Follow the prompts to complete the reset.
Step 3. Reinstall YouTube and check the sound.
Share this post to help more users!
Bonus: How to Record YouTube TV Shows to Watch Later
Want to save YouTube TV content to watch offline or share highlights? You can use EaseUS RecExperts.
This versatile app lets you record TV shows without a DVR. No matter what TV brands (Smasung, Google, Android, LG, TCL, etc.) you use, no matter what streaming services (Amazon Prime, Disney Plus, Hulu, Pacock etc.) you want to capture, EaseUS Screen Recorder helps you screen record protected videos without black screen or playback errors for personal and fair use only.
Conclusion
When you encounter no sound while playing YouTube on your TV, it's essential to determine whether the issue lies with your settings, the app, or external connections, and learn how to fix no sound on YouTube on TV. By going through these 10 effective solutions—from simple checks like volume settings and app restarts to more advanced steps like updating firmware and performing a factory reset— you can restore sound and enjoy uninterrupted viewing.
For those interested in saving content for later, recording with EaseUS RecExperts is a reliable option worth exploring.
FAQs on YouTube TV No Sound on Some Channels
1. How to change YouTube TV audio settings?
Open the YouTube app > go to your profile > Settings > Audio > adjust the audio output or disable 5.1 surround sound if needed.
2. Why is my YouTube not working on my smart TV?
It may be due to outdated firmware, a corrupted app cache, or a temporary network issue. Try restarting the app or updating the software.
3. How to fix sound delay on TV?
Check your TV's audio settings and switch from surround to stereo, disable sound enhancement modes, or use audio sync correction if available.
EaseUS RecExperts

One-click to capture anything on screen!
No Time Limit, No watermark
Start Recording