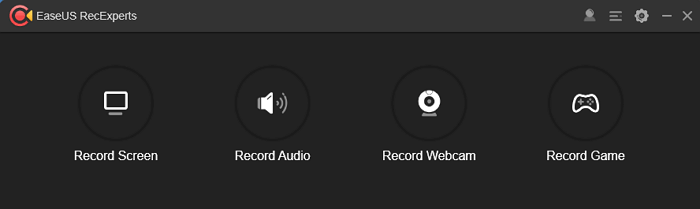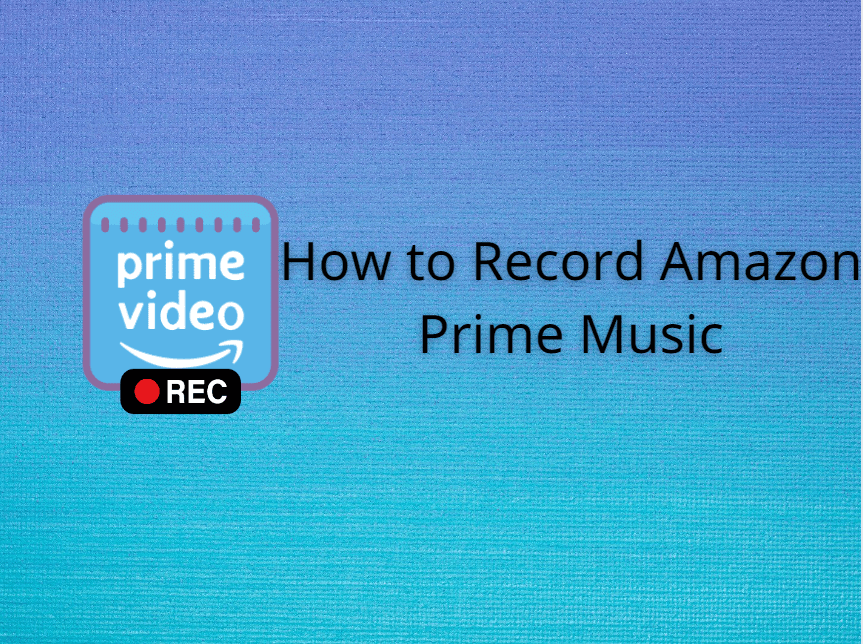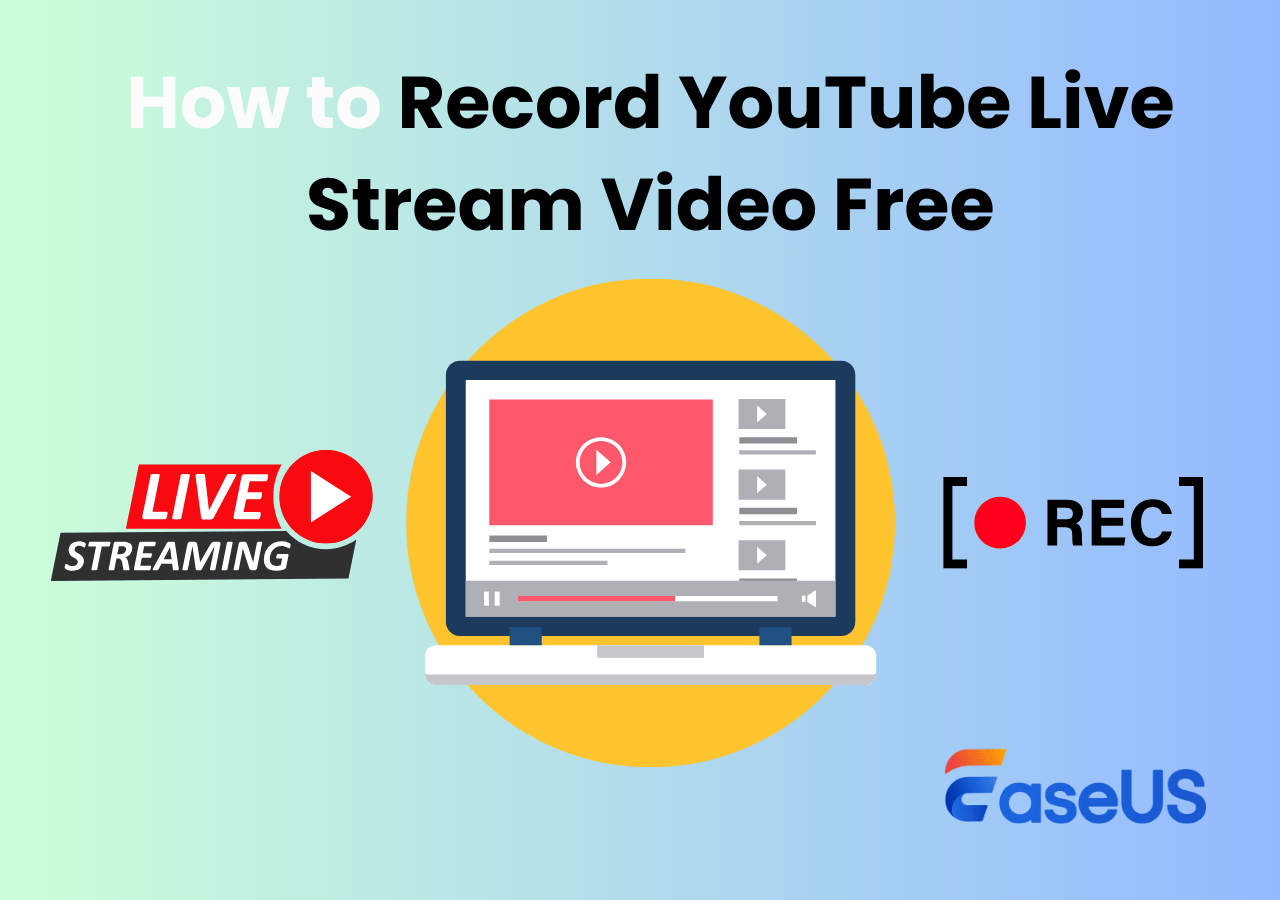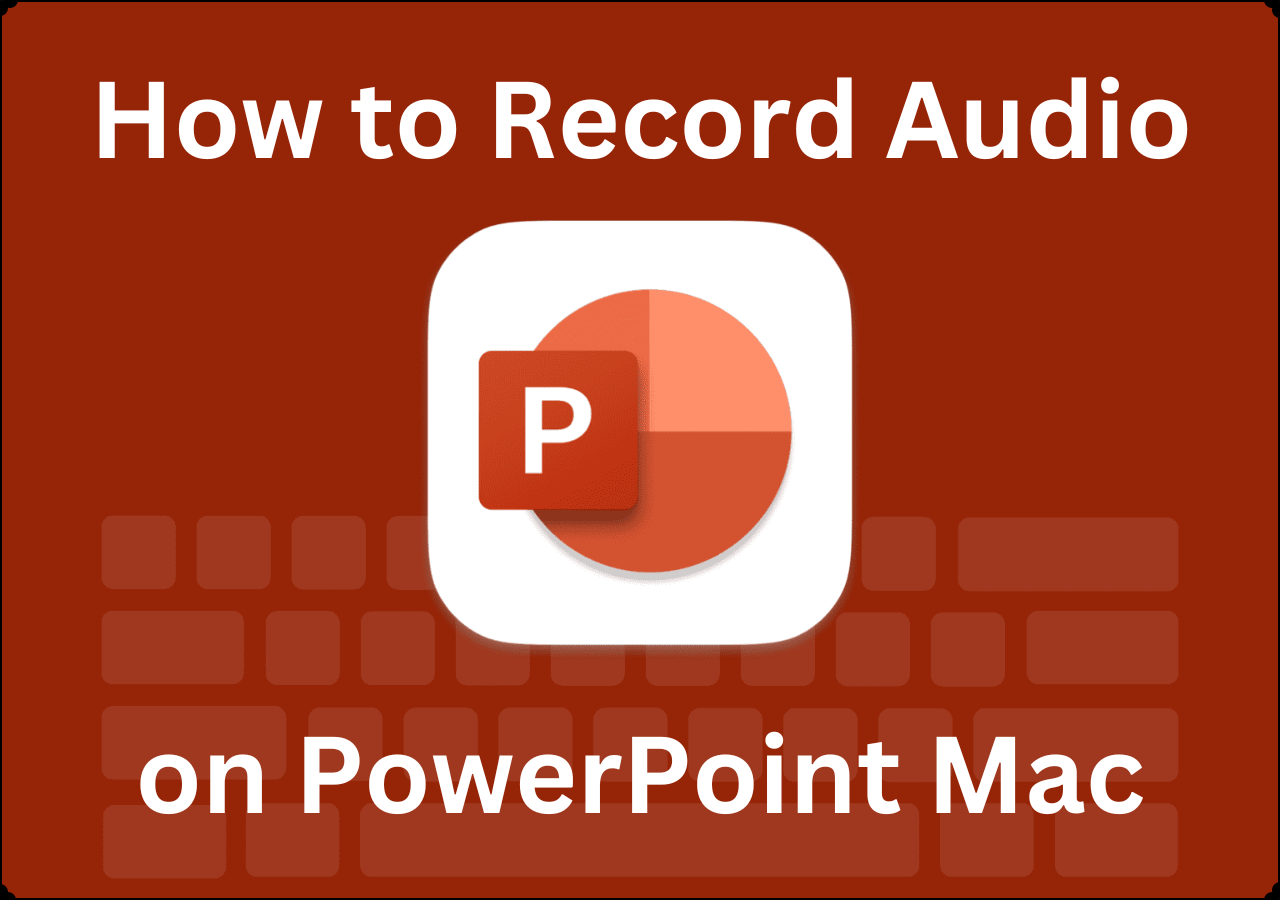-
![]()
Daisy
Daisy is the Senior editor of the writing team for EaseUS. She has been working in EaseUS for over ten years, starting from a technical writer to a team leader of the content group. As a professional author for over 10 years, she writes a lot to help people overcome their tech troubles.…Read full bio -
Jane is an experienced editor for EaseUS focused on tech blog writing. Familiar with all kinds of video editing and screen recording software on the market, she specializes in composing posts about recording and editing videos. All the topics she chooses …Read full bio
-
![]()
Alin
Alin is an experienced technical blog writing editor. She knows the information about screen recording software on the market, and is also familiar with data cloning and data backup software. She is expert in writing posts about these products, aiming at providing users with effective solutions.…Read full bio -
Jean is recognized as one of the most professional writers in EaseUS. She has kept improving her writing skills over the past 10 years and helped millions of her readers solve their tech problems on PC, Mac, and iOS devices.…Read full bio
-
![]()
Jerry
Jerry is a fan of science and technology, aiming to make readers' tech life easy and enjoyable. He loves exploring new technologies and writing technical how-to tips. All the topics he chooses aim to offer users more instructive information.…Read full bio -
![]()
Rel
Rel has always maintained a strong curiosity about the computer field and is committed to the research of the most efficient and practical computer problem solutions.…Read full bio -
![]()
Gemma
Gemma is member of EaseUS team and has been committed to creating valuable content in fields about file recovery, partition management, and data backup etc. for many years. She loves to help users solve various types of computer related issues.…Read full bio -
![]()
Shelly
"I hope my articles can help solve your technical problems. If you are interested in other articles, you can check the articles at the bottom of this page. Similarly, you can also check my Twitter to get additional help."…Read full bio
Page Table of Contents
0 Views |
0 min read
Wondering how to record Flash video? Wonder no more, as we're about to answer your questions. Whether you want to capture the Flash video on computers or mobile devices, you can always find the solution here. Now, let's get started!
What Is A Flash Video?
A Flash video is a format made popular by the Adobe Flash video, and it was the primary video type used on websites and on the internet generally throughout the early and late 2000s. Since the early 2010s, the technology has been replaced by other more advanced video tech, like MP4.
However, FLV or F4V video formats are still being used on websites, as using Flash has a few benefits. Some of the key traits of these Flash videos include:
- Lower in size but higher in quality;
- Load up quickly even on slower internet;
- Easy to configure and add on websites;
- It is simple to download using the FLV or F4V formats.
Today, these videos have been replaced by HTML5 Videos. However, there are still many websites that still employ them, as they are quite easy to add to a website or blog. Besides, Flash videos aren't just viewable videos, as they can be interactive games, clips, animations, etc.
Initially, Flash Video was developed by Macromedia, but later, it was acquired by Adobe. That's why it later came to be known as Adobe Flash Player/Video. Despite its low-bandwidth support, the technology became obsolete in the 2010s because of security risks.
While many websites still use them today, they are primarily replaced. One of the many reasons HTML5 has taken over is that it requires no additional plugins, as opposed to Flash videos, which require you to use Flash.
However, as mentioned throughout, Flash videos are still found on many websites. Despite requiring additional work, they are still quite easy to configure and add to blogs, websites, etc.
Spread out this post now!
How to Record Flash Video on Windows/Mac
Recording Flash video on Windows or Mac is easy, but only if you use a capable screen recorder. You don't have to look for such a tool on Google, as we have one for you, and it's called EaseUS RecExperts. This tool is the ideal choice for recording anything on your PC or Mac, including video from a website.
Whether it's a Flash Video or a certain region on your screen that you need to record, it gives you the ability to do either and more. So, some of the key features you'll find in this tool include:
- Capture any area on your screen with the Flash video
- Record Flash video in high quality
- Use the in-built editor to trim or cut the video
- Use additional perks like AI noise remover and video enhancer
That's why it's one of the best choices for recording video with Flash. And here's how you can use it to record Flash video:
Step 1. Launch EaseUS RecExperts. Choose a recording mode from "Full Screen" or "Region". To get a better experience, we suggest you choose recording the full screen.

Step 2. Mostly, you will need to record the system sound when recording a video. Just click on the speak sign to select it. You can also tick the "Record silently" function, so that the recording process will be muted without muting the recorded video.

Step 3. After these settings, you can press the red "REC" button to start recording. If you want to pause the recording, click on the white "Pause" button; to end the recording, click on the red "Stop" button.
Step 4. After recording, the recording list window will open. Here you can view, split, delete, manage your recorded videos.

How to Record Flash Video Online Directly
If you don't want to download and are in a hurry, then you can use EaseUS Online Screen Recorder to download Flash video to your PC or Mac. It's an online tool that allows you to record your screen, and as a result, you can record the Flash video and download it to your PC or Mac.
So, here's how to record Flash video with the help of this online tool:
Step 1. Head to the EaseUS Free Online Screen Recorder website.
Step 2. Tap on the "Start Recording" button to get more options.
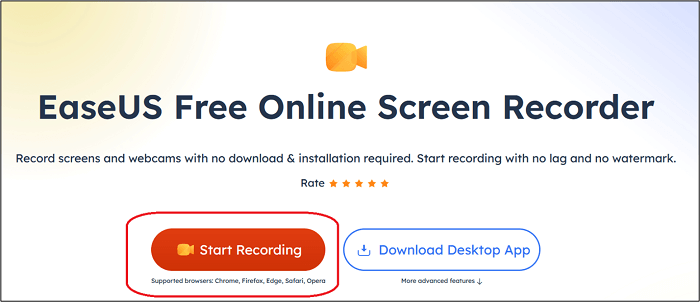
Step 3. Select the "Screen" option out of the choices.
Step 4. Tap on the "Start Recording" button.
And once you are done, you will have to tap the "Stop Recording" button, and the video will be saved in your Downloads folder.
How to Record A Flash Video on an iPhone
A good thing about iPhones is that you can use the resident video recorder, aka the screen recorder, to capture any videos easily. You can use this resident screen recorder to capture the video on your iPhone and then save it to your local storage.
Here's how you can use the screen recorder and safe Flash video on your iPhone:
Step 1. Swipe down the iPhone control centre.
Step 2. Find and tap on the "Record" icon to begin screen recording.
Step 3. Wait for the countdown/timer to screen recording.
Step 4. Tap on the "Stop" button on the recording bar when you're done.
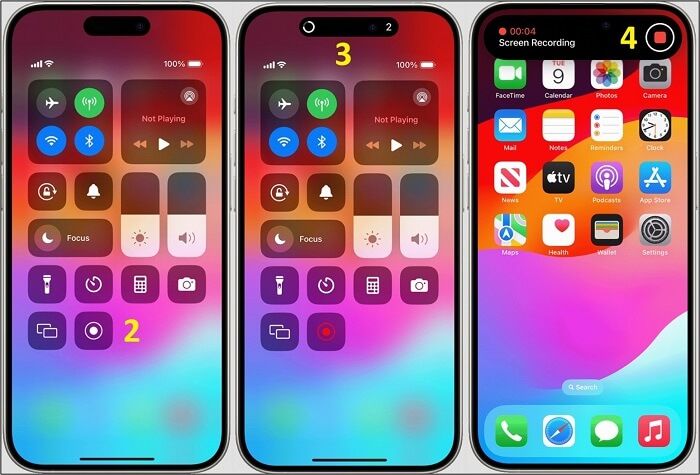
This will save the file into your iPhone library, and you can find them in the same place as the rest of your screen-recorded videos. It's one of the easiest ways to record videos on an iPhone, as third-party tools can take up additional space. So, using this tool makes it easy and convenient.
How to Record Flash Videos on Android
Android phones also have their own built-in screen recorders, and you can use them to download Flash videos to your phone. However, unlike iPhones, Androids have different methods of recording the screen, but they usually have the same steps.
Here's an example of how you can record Flash video with the in-built screen recorder on an Android:
Step 1. Swipe down the control centre.
Step 2. Find the recorder/camera icon and tap on it.
Step 3. Tap on the "Record" button to begin recording.
Step 4. Tap the "Stop" button once the recording is done.
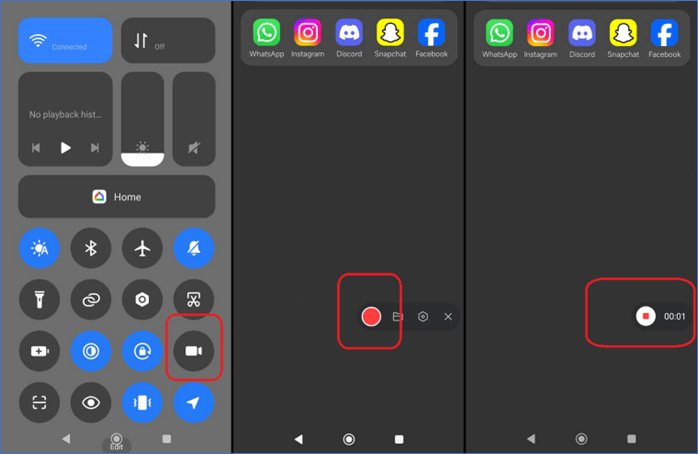
This will save the recorded video in the Gallery, and you should be able to find it at the top.
The Bottom Line
There you have it, folks; how to record Flash video in multiple easy ways for various platforms. You can easily download or record these videos to your devices with recording tools. However, if you want the video to be of high quality, then EaseUS RecExperts is the best choice.
Once you install it on your PC or Mac, it unlocks various options, like the built-in editor, to help you trim the video according to your needs. Besides, you can also edit the downloaded Flash video according to your requirements.
EaseUS RecExperts

One-click to capture anything on screen!
No Time Limit, No watermark
Start Recording