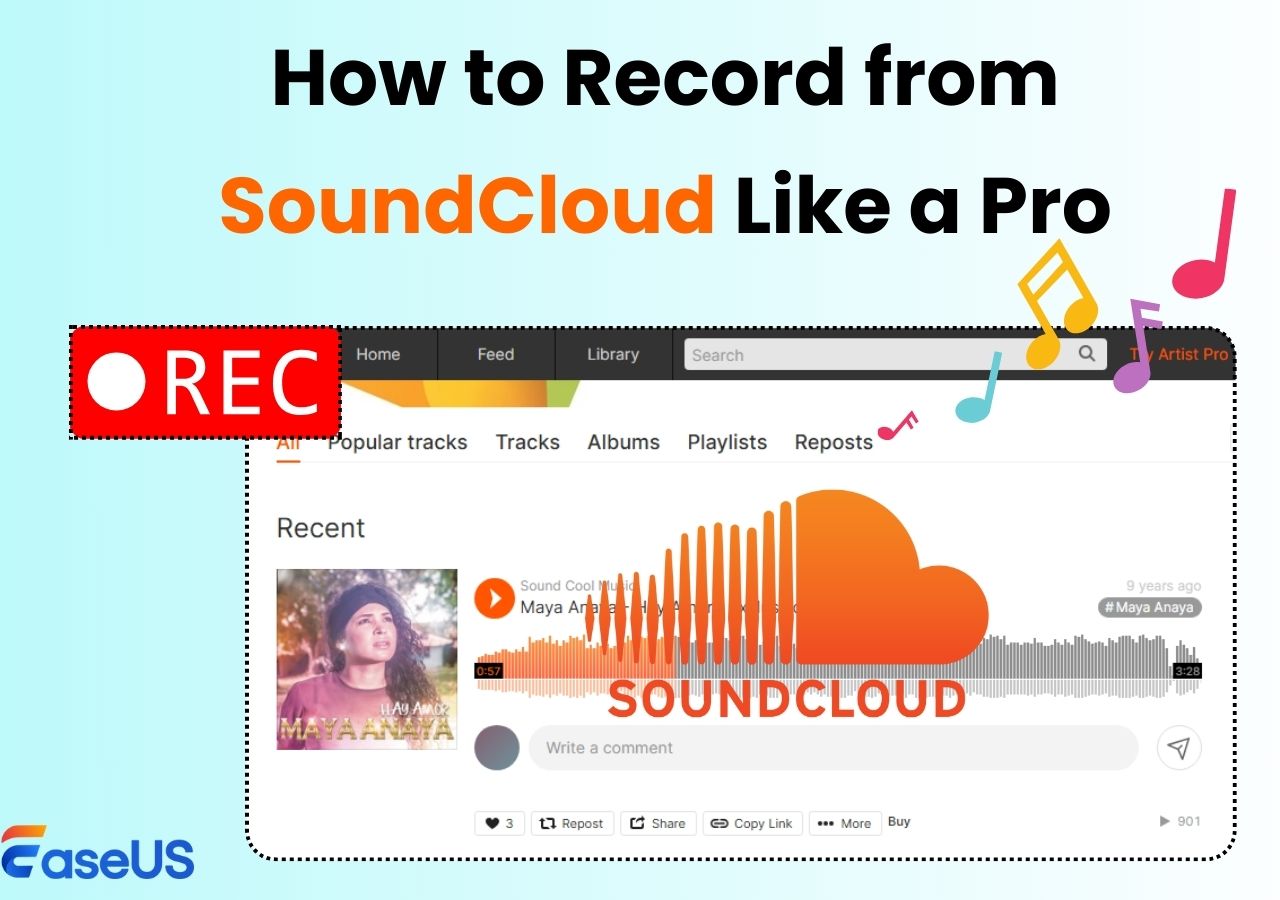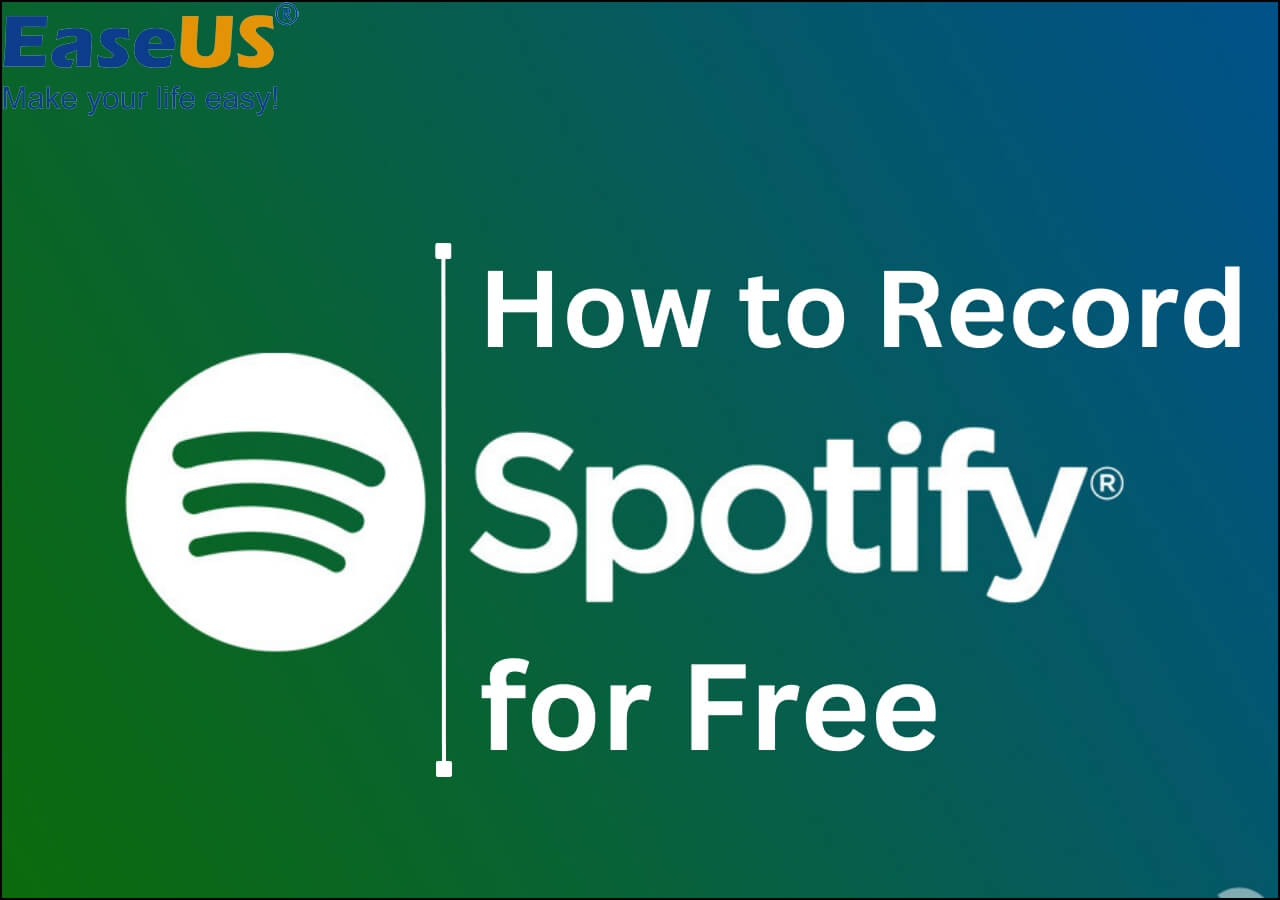-
![]()
Daisy
Daisy is the Senior editor of the writing team for EaseUS. She has been working in EaseUS for over ten years, starting from a technical writer to a team leader of the content group. As a professional author for over 10 years, she writes a lot to help people overcome their tech troubles.…Read full bio -
Jane is an experienced editor for EaseUS focused on tech blog writing. Familiar with all kinds of video editing and screen recording software on the market, she specializes in composing posts about recording and editing videos. All the topics she chooses …Read full bio
-
![]()
Alin
Alin is an experienced technical blog writing editor. She knows the information about screen recording software on the market, and is also familiar with data cloning and data backup software. She is expert in writing posts about these products, aiming at providing users with effective solutions.…Read full bio -
Jean is recognized as one of the most professional writers in EaseUS. She has kept improving her writing skills over the past 10 years and helped millions of her readers solve their tech problems on PC, Mac, and iOS devices.…Read full bio
-
![]()
Jerry
Jerry is a fan of science and technology, aiming to make readers' tech life easy and enjoyable. He loves exploring new technologies and writing technical how-to tips. All the topics he chooses aim to offer users more instructive information.…Read full bio -
![]()
Rel
Rel has always maintained a strong curiosity about the computer field and is committed to the research of the most efficient and practical computer problem solutions.…Read full bio -
![]()
Gemma
Gemma is member of EaseUS team and has been committed to creating valuable content in fields about file recovery, partition management, and data backup etc. for many years. She loves to help users solve various types of computer related issues.…Read full bio -
![]()
Shelly
"I hope my articles can help solve your technical problems. If you are interested in other articles, you can check the articles at the bottom of this page. Similarly, you can also check my Twitter to get additional help."…Read full bio
Page Table of Contents
0 Views |
0 min read
Amazon Music offers millions of tracks across different plans, including Amazon Music Prime (2 million songs) and Amazon Music Unlimited (over 100 million songs). While Prime and Unlimited subscribers can download songs for offline listening, these files are DRM-encrypted and playable only in the Amazon Music app. Offline licenses must be renewed every 30 days, and saved tracks can't be transferred or played on other players.
That's why some users look for ways to record Amazon Music for personal offline use. This article will walk you through tested ways to record Amazon Music. Now, let's take a look at the detailed guide!
- Legal Note:
- Before proceeding, it's important to understand the legal boundaries of recording Amazon Music. According to copyright law, recording music streams is generally allowed only for personal, non-commercial use. You should not share, upload, or redistribute the recorded files. Always respect the intellectual property rights of artists and follow Amazon's terms of service when using any recording tool.
PAGE CONTENT:
How to Record Amazon Prime Music via EaseUS RecExperts
EaseUS RecExperts is a good way for Amazon Music members to save unlimited songs with the original quality on Windows or Mac computers. You can choose the output audio format flexibly, as it supports almost all common formats like MP3, FLAC, AAC, etc. Apart from capturing audio from Amazon Music, this lightweight tool also helps record Amazon Prime videos without black screen.
⭐Key features of EaseUS RecExperts
- Capture any sound coming from your computer or mic
- Record streaming audio from Pandora, Spotify, and more
- Enable you to record full or partial screen freely
- No limit of time and no watermark
- Provide editing tools to modify your recordings
🚩Here is how to record Amazon Music to MP3 and other formats:
Step 1. Install and open EaseUS RecExperts on your computer, and click the Audio icon (which looks like a speaker) on the main interface.

Step 2. Click the Speaker icon to turn it on to record the internal audio. You need to turn off the microphone if you don't want to capture audio from the microphone.
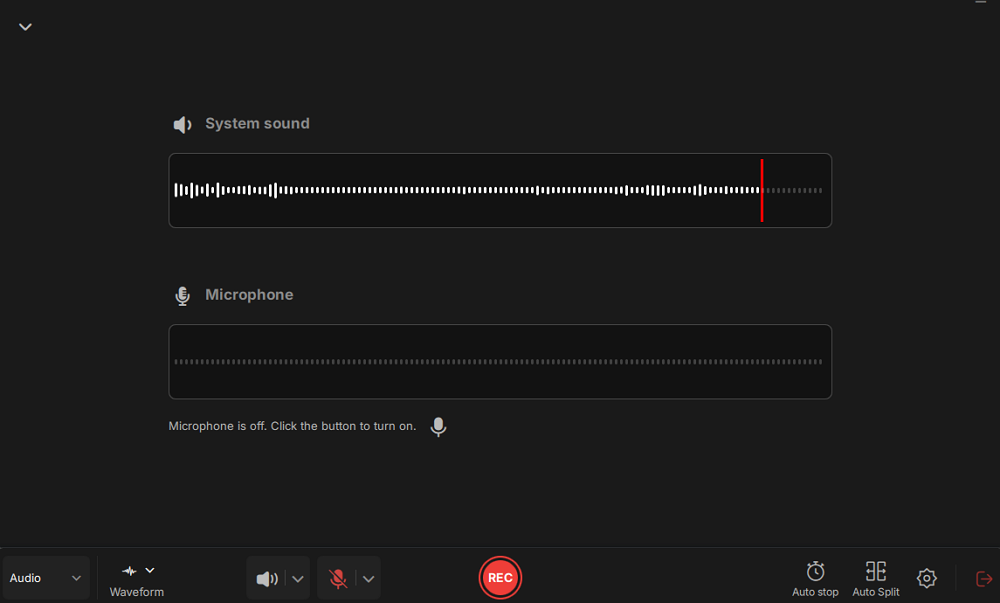
Step 3. Click the dropdown button next to Speaker to adjust the system volume and select the appropriate system speaker. You can also check the Record silently option, which allows you to record system sounds even when your computer is muted. If you need to adjust the volume further, click the Volume mixer option.
Next, click on the REC button to begin your recording.
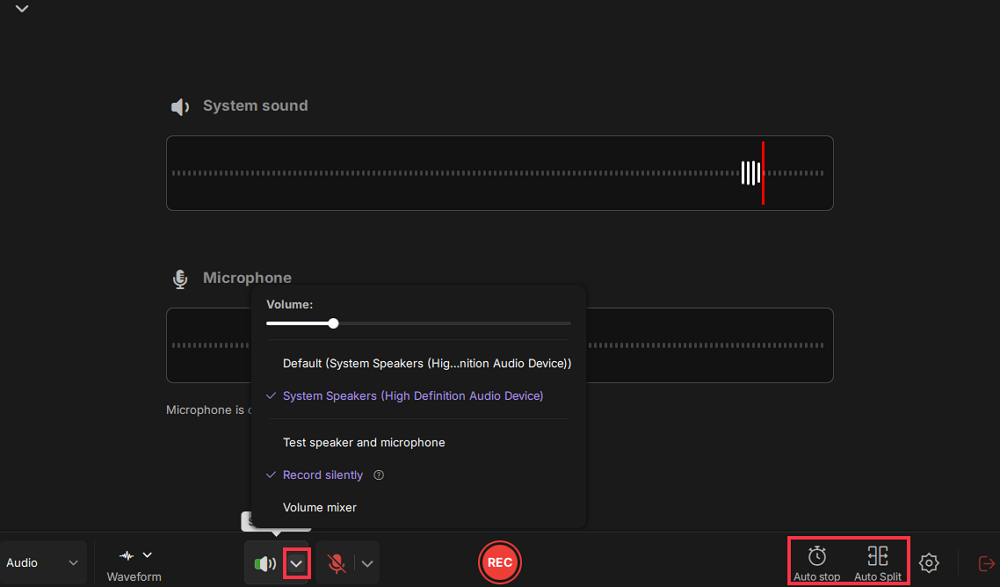
Step 4. While recording, you can pause or stop the recording by clicking on the appropriate buttons.
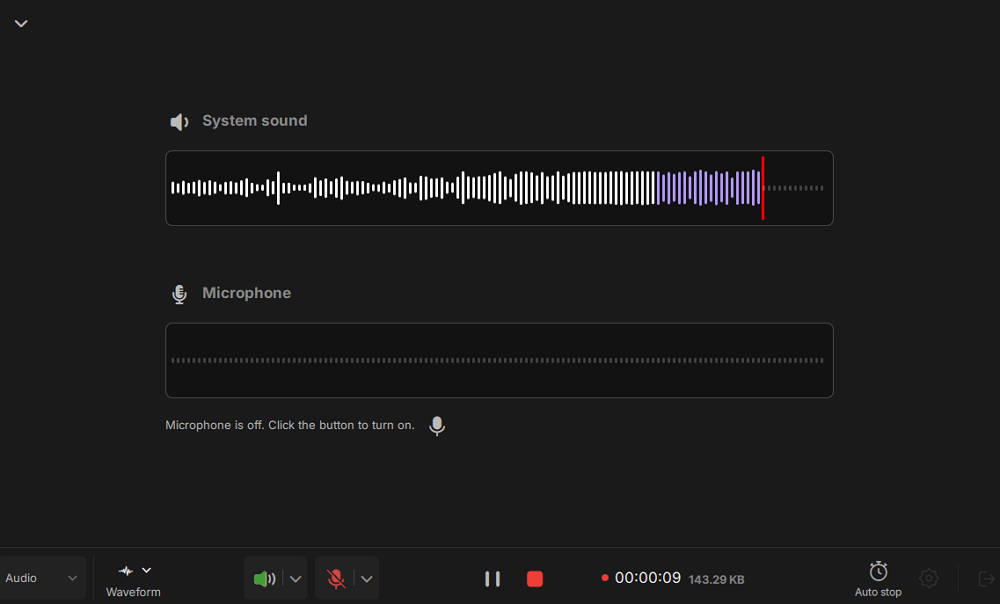
Step 6. Once you have completed the recording, you can click on the audio recording file that appears in the Recent recordings section. You can then listen to the audio using the built-in player. Additionally, you have the option to trim the audio or transcribe it into text.
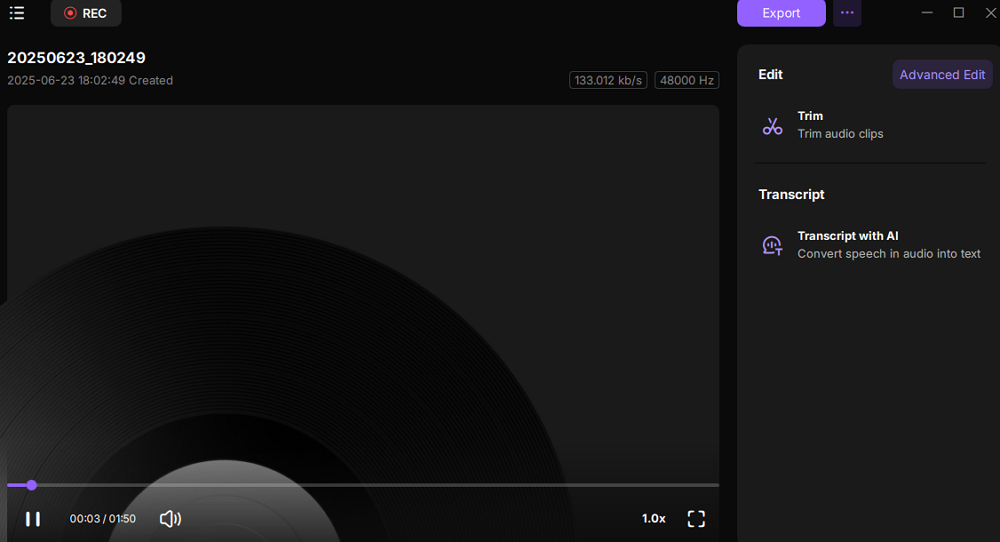
From my own experience: I used EaseUS RecExperts to record three songs from Amazon Music, and overall, I found the software very easy to use. All you need to do is select the Audio Recording mode, enable Speaker, and you can start recording immediately. The sound quality is excellent, and after recording, you can also edit out any parts you don't want.
- Tips for recording Amazon Music:
-
1. Before recording, you can choose the output format in the settings. The default is MP3, but you can also select other formats if needed.
2. Make sure your computer volume is at a moderate level to avoid recordings that are too low or distorted.
3. Regularly check for software updates to get the latest features and performance improvements.
4. High-quality audio files may take up a significant amount of storage space, so ensure your device has enough free space.
5. Please use the recorded audio for personal use only and comply with relevant copyright laws.
Share this post if you find it helpful!
How to Record Prime Music as MP3 with Audacity
Another Amazon Prime Music recorder is Audacity. It is a free, cross-platform, and open-source audio recorder that helps you record Amazon Prime music effortlessly and then edit it as you like, such as trimming, adding sound effects, splitting, copying, and pasting, and so on.
After that, you can export the recorded Amazon Prime songs in MP3, WAV, or OGG audio format. So, keep reading to learn how to record music from Amazon Prime using Audacity.
🚩Here is how to record Amazon Music with Audacity:
Step 1. Download and install Audacity from its official website.
Step 2. On Audacity, click on Audio Setup and set Host to Windows WASAPI. (I tested it with a Windows 11 PC)
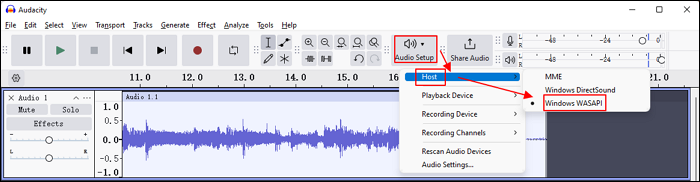
Step 3. Click on Audio Setup again, and set the Recording Device to your speaker (better named with loopback).
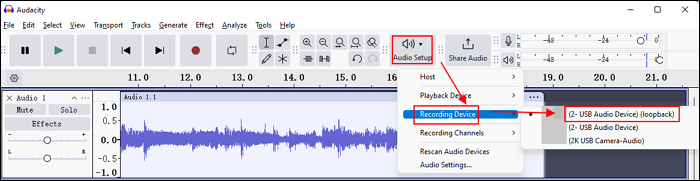
Step 4. Go back to your Amazon Music account and play the song you want to record, and click the Record button (red dot) to initiate. You can see the waveform during the session. To end, click Stop (square).
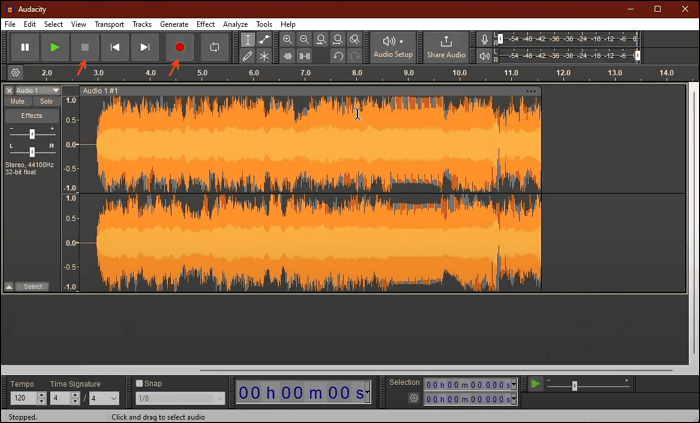
Step 5. To save the audio recording, go to File > Export Audio... and select a preferred format.
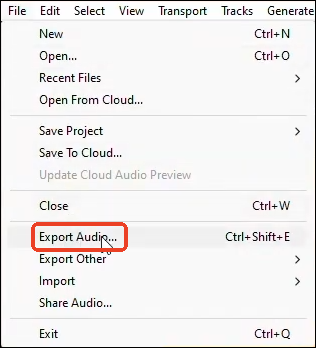
- Editor's Thoughts
-
When recording songs on Amazon Music with Audacity, I feel like the tool is very advanced since I can have complete control over my recording. But you need to figure out what Record, Pause, or Stop means because the icons aren't very specific.
I also tested the process with a MacBook Air, but the setup is so complicated. Since macOS doesn't allow direct recording of internal audio, you need to configure a virtual audio driver like BlackHole, create an Aggregate Device in Audio MIDI Setup, and then select the appropriate option in Audacity.
It can be very normal to end up with no sound, and you need to check why this happens. So, here is a candid suggestion: use Audacity to capture sound only if you have enough patience and technical skills.
Share this post if you find it helpful!
How to Record Music from Amazon Prime Online
For most one-time users, it is laborious to download and install an audio recorder for recording music from Amazon Prime. Given that, here we are going to show you an online screen and audio recorder, which will assist you in saving Amazon Prime music quickly and easily.
You may find many "online audio recorders", but not every tool can record audio only, especially for system audio recording. After testing some Google top-ranked "online audio recorders", the editor found that most of them either cannot capture sound only or cannot record the system audio (only the mic voice included).
Therefore, if you want to resort to an online method for Amazon Music recording, choose a reliable utility instead. For example, Apowersoft Free Online Audio Recorder can capture system sound and microphone together or separately.
🚩Here is how to record audio from Amazon Music online:
Step 1. Go to its official webpage.
Step 2. Then you will see the Microphone and System Sound options. To capture music, toggle on System Sound only.
Step 3. Click Start Recording. Play back the music in the Amazon Music app that you want to record. Click the Stop Recording button when done.
Step 5. Once done, you can download the recorded audio file and save it on your computer for offline listening.
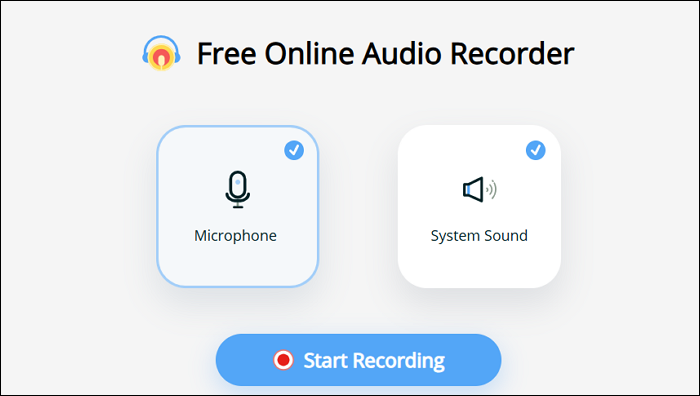
- Editor's Tips
-
Based on our hands-on testing, online audio recorders may seem convenient since they don't require any software installation, but they still fall short in several key areas compared to desktop tools. The most common issues include lower recording quality, limited output formats, and a higher chance of recording silence or incomplete audio. In multiple tests, the success rate of online recorders was significantly lower than desktop-based programs.
If your goal is to capture high-fidelity or lossless audio, or you need a more reliable and consistent recording experience, we strongly recommend using a desktop recorder instead. They not only deliver better audio quality but also offer flexible settings and stable performance across various system environments.
Share this post if you find it helpful!
How to Record Prime Music on iPhone
If you want to record Amazon Prime music on your iPhone, you can also finish the task without any hassle. iPhone just offers the built-in recording feature that lets you record your favorite videos or music without a hassle, including recording from Amazon Prime Music.
🚩Here is how to save Amazon Music on iPhone or iPad:
Step 1. Ensure your iPhone is updated, the Amazon Music app is installed, and you're signed in with your account.
Step 2. Swipe down your phone screen to access the Control Center. Hit the record button.
Step 3. Launch the track you wish to capture in Amazon Music. When done, hit the recording button again to end the task. You can find the recording in the Photo app.
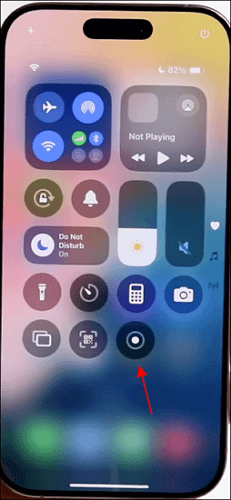
- Editor's Tips
-
When using the built-in recording feature on iOS, it captures both the screen and the system audio simultaneously so that the final result will be a video file. If you only need the audio track, you can convert that video into an audio file (for example, using a file converter or audio extraction tool).
If this method doesn't record successfully or produces no sound, try using a third-party recording app instead. You can easily find reliable options by searching in the Apple App Store.
On Android devices, recording from Amazon Music is generally the same as on iOS. Use the built-in screen recorder from Google Play to record the screen and audio simultaneously, or use a third-party recorder to capture audio only.
Share this post if you find it helpful!
Final Words
After going through this guide, you should now have a clear understanding of how to record Amazon Music with ease.
Besides recording methods, many users also try using various downloaders or converter tools to save songs from this platform. The advantage of this approach is that it can be quicker and more direct. Still, the downside is that it often comes with limitations, such as unstable quality, restricted formats, or potential copyright issues.
How to Record Amazon Prime Music FAQs
1. Can You Record Songs from Amazon Music?
Technically yes. You can record Amazon Music songs using professional audio recording software. Recording is a practical solution for those who are not Prime members, or for anyone who wants to play Amazon Music on other devices or applications outside the Amazon ecosystem. By capturing the audio in real time, you can save songs in common formats like MP3 or WAV, making them accessible anywhere without restrictions.
You can use music recorders to capture the playback from Amazon Music for personal reference, but doing so may breach Amazon's terms of use and copyright laws. It's always safer to use the official download or purchase options.
2. How do I record Amazon Prime audio?
To record Amazon Prime audio, you must first find an excellent audio recording software. Here we take EaseUS RecExperts as an example:
Step 1. Download and install this software on your computer, then launch it.
Step 2. Click on the Audio button to customize the audio recording settings. Here you need to choose the System Sound option to record Amazon Prime Audio.
Step 3. If you want to record the music in a particular audio format, like MP3, you can go to Settings to adjust the output audio format.
Step 4. Log in to your Amazon Music accounts and play the music you want to record. Afterward, go back to RecExperts, and click on the REC button to start the task.
3. Is Amazon Music copy protected?
Yes. Now all the songs provided by Amazon Music are copy-protected, and they are encrypted with DRM, just like Amazon Prime Video. So you might find that you can not download any song from Amazon Music or Prime Music.
4. What is the difference between Prime Music and Amazon Music?
Prime Music is a free streaming service where you can enjoy two million songs ad-free and on-demand. It allows you to play the music offline which means you can download them. As for Amazon Music, it will enable you to access tens of millions of songs and offers more other features to improve your experience.
✅ Article Update Log (2025, October)
1. Added real user testing insights in each Amazon Music recording method, including the author's tested devices, performance results, setup notes, and precautions, to help readers better understand how each tool works in real-world scenarios.
2. Corrected outdated or inaccurate information to improve reliability. For example, the previously mentioned online audio recorder can no longer capture audio only, so it has been replaced with a currently functional alternative.
3. Expanded the article with more practical details. Since some readers are also curious about downloaders and converters, we briefly compared their pros and cons to help readers evaluate different approaches and explore more options.
EaseUS RecExperts

One-click to capture anything on screen!
No Time Limit, No watermark
Start Recording