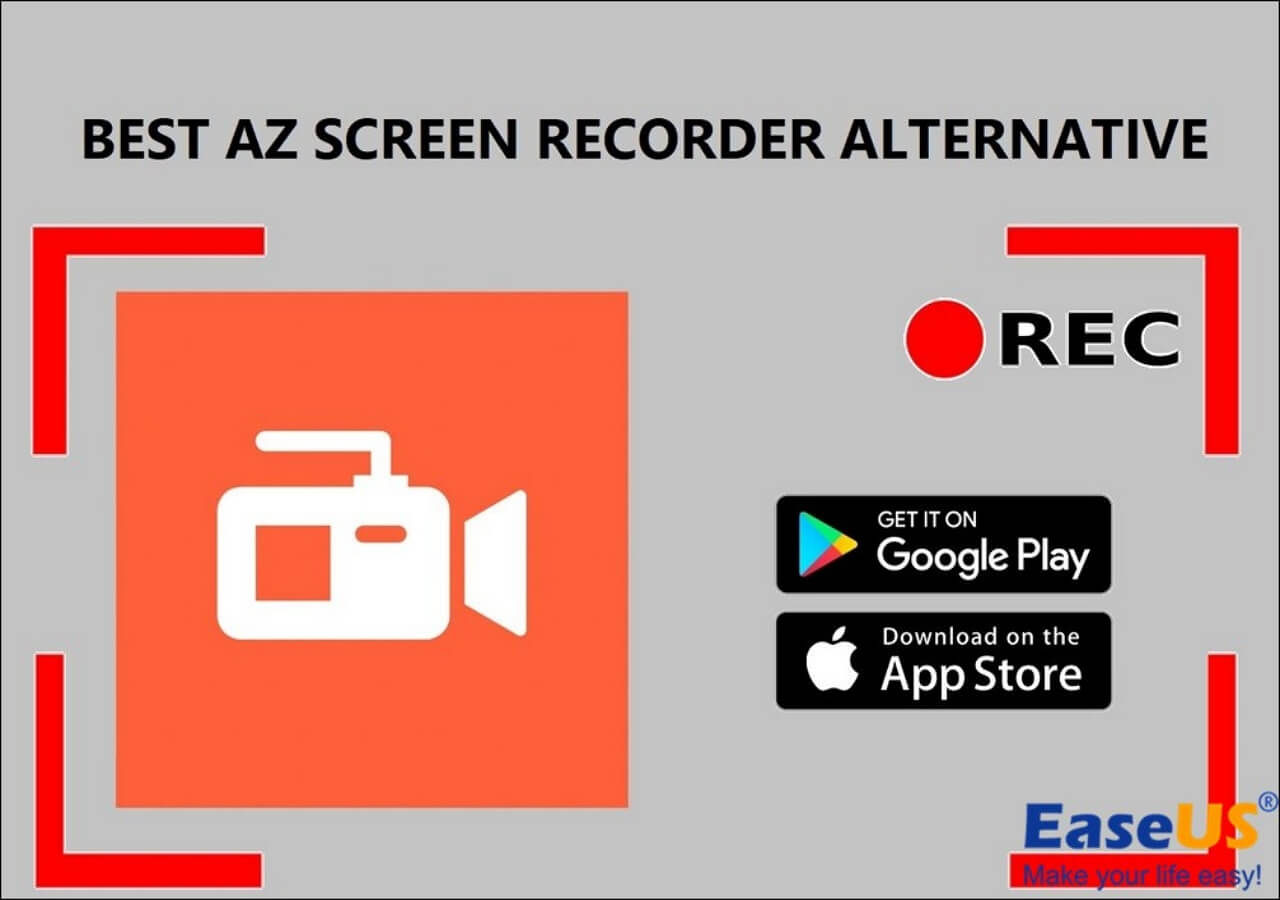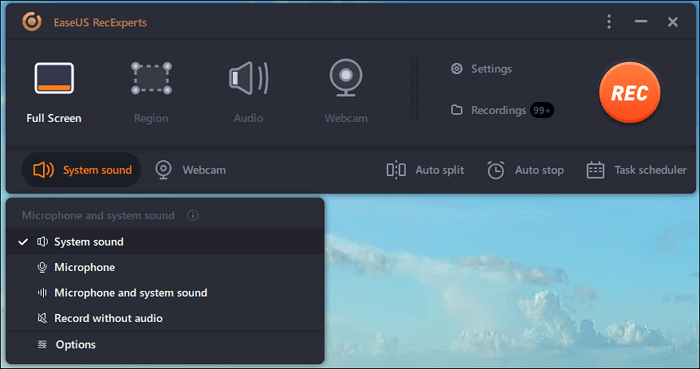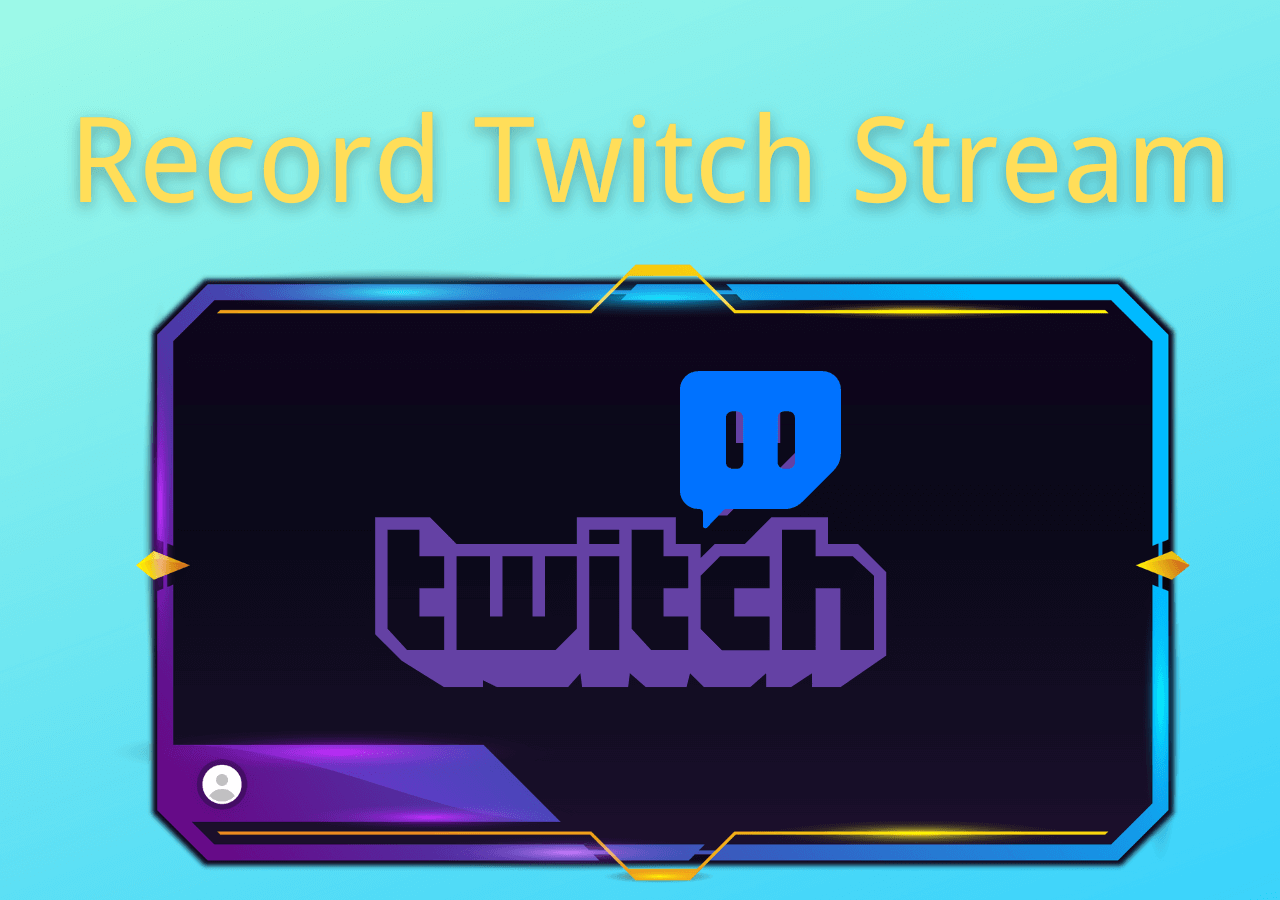-
![]()
Daisy
Daisy is the Senior editor of the writing team for EaseUS. She has been working in EaseUS for over ten years, starting from a technical writer to a team leader of the content group. As a professional author for over 10 years, she writes a lot to help people overcome their tech troubles.…Read full bio -
Jane is an experienced editor for EaseUS focused on tech blog writing. Familiar with all kinds of video editing and screen recording software on the market, she specializes in composing posts about recording and editing videos. All the topics she chooses …Read full bio
-
![]()
Melissa Lee
Melissa Lee is an experienced technical blog writing editor. She knows the information about screen recording software on the market, and is also familiar with data cloning and data backup software. She is expert in writing posts about these products, aiming at providing users with effective solutions.…Read full bio -
Jean is recognized as one of the most professional writers in EaseUS. She has kept improving her writing skills over the past 10 years and helped millions of her readers solve their tech problems on PC, Mac, and iOS devices.…Read full bio
-
![]()
Jerry
Jerry is a fan of science and technology, aiming to make readers' tech life easy and enjoyable. He loves exploring new technologies and writing technical how-to tips. All the topics he chooses aim to offer users more instructive information.…Read full bio -
Larissa has rich experience in writing technical articles. After joining EaseUS, she frantically learned about data recovery, disk partitioning, data backup, screen recorder, disk clone, and other related knowledge. Now she is able to master the relevant content proficiently and write effective step-by-step guides on various computer issues.…Read full bio
-
![]()
Rel
Rel has always maintained a strong curiosity about the computer field and is committed to the research of the most efficient and practical computer problem solutions.…Read full bio -
![]()
Gemma
Gemma is member of EaseUS team and has been committed to creating valuable content in fields about file recovery, partition management, and data backup etc. for many years. She loves to help users solve various types of computer related issues.…Read full bio
Page Table of Contents
0 Views |
0 min read
Highlights
- The Palworld gameplay was released on January 19, 2024, and has gained a lot of fans around the world. Many people love their pals and enjoy this immersive game of adventure, survival, and taming monsters. Therefore, many gameplayers are looking for some helpful ways to learn how to take screenshots in Palworld.
- You can use the built-in screenshot tool exclusively for games, Xbox Game Bar, to help you take screenshots in a fast way, Or you can use an excellent screen capturing tool, EaseUS RecExperts, to help you take screenshots in the famous game and then share screenshots on your social media.
- You can also choose the Windows Screenshots shortcut key to help you. In addition, this article will provide some advanced tips or tricks for you to learn about how to gain high-quality screenshots when enjoying Palworld.
Introduction to Palworld
The future action-adventure, survival, and monster-taming game Palworld was made and released by Pocket Pair, a Japanese developer. A vast, open world is home to animal-like animals called "Pals" that players must fight and capture in order to use them for base construction, movement, and combat. Palworld can be played online with up to 32 players on a single server or alone. Therefore, this gameplay is popular with many people.

Announced in 2021, it debuted in January 2024 via early access on Windows, Xbox One, and Xbox Series X/S. Palworld sold 8 million copies in the first six days of early access, and the number of concurrent players on Steam exceeded 2 million, making it the second most streamed game of all time on the platform. However, many people complain that there is no Photo mode in the Palworld as they want to capture game highlights or take photos with cute "pals." Therefore, it is necessary for you to find some ways how to take screenshots in Palworld.
How to Take Screenshots in Palworld in 3 Ways
This part will show you three helpful ways to teach you how to capture screenshots in Palworld and then share your screenshots with friends. You can follow these ways and choose the best one for yourself.
1. Take Screenshots With EaseUS RecExperts
The first method recommended is to use an excellent screenshot tool: EaseUS RecExperts. It is a perfect screen and audio recorder for most people, and it is available on Windows and macOS systems. In addition to capturing high-quality videos, users can also use this tool to take screenshots on a PC or Mac. This game recorder without FPS drop is suitable for recording or capturing gameplay images.
Download this game-capturing tool to enjoy the entertainment of playing Palworld.
Users can take high-quality screenshots when playing games, whether on the Windows PC or the Steam. This best game recorder allows people to capture the full screen or regional screen as needed. When you click on the camera icon, you will see the full-screen or regional screen options. Moreover, it can also help users record gameplay on Windows 10, like highlights when they are playing Palworld. Now, you can follow the steps to capture screenshots in Palworld.
Step 1. Download and launch this program on your computer. You will see all features it offers, including Webcam recording, Audio recording, Region capturing, and other options like Settings and Full Screen recording.

Step 2. Click "Full Screen" or "Region" according to your need. The screen will go dim, and drag your cursor covering what you want to capture.

Step 3. Now press F11 or click the "Screenshot" icon to take screenshots.
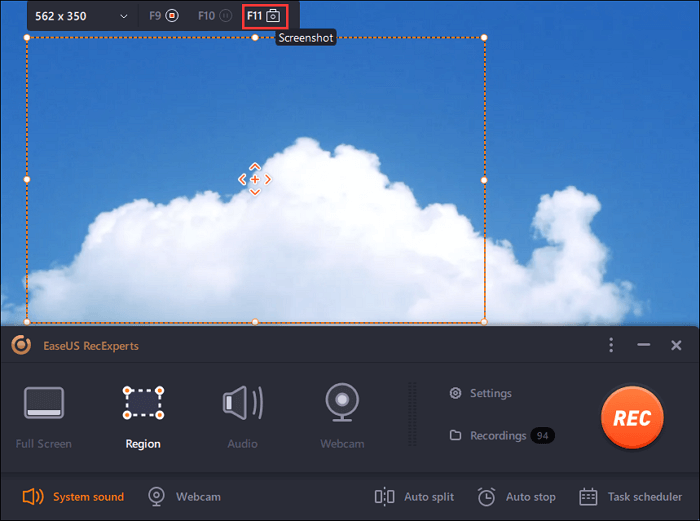
Step 4. The screenshots will be saved in the "Recordings" > "Pictures", where you can rename the screenshot with ease.
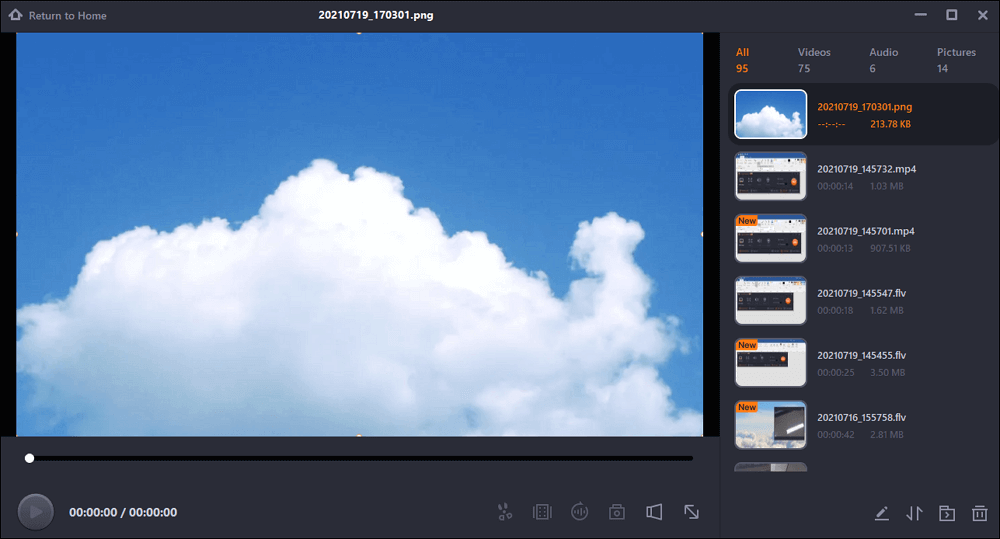
2. Screenshot in Palworld With the Xbox Game Bar
The second method is to use the Xbox Game bar to help you take screenshots when playing gameplay in Palworld. As we know, the Xbox Game Bar is exclusive for gameplayers to record highlight moments or capture images in games. Therefore, you can also consider the second method to take screenshots.
There are detailed steps for you to follow.
Step 1. Launch your Palworld on a PC. Enter the Game Bar in the Search bar on Windows 10/11, and then open this built-in tool. Or you can press Windows + G on the keyboard to launch the Xbox Game Bar.

Step 2. You will see that a bar will appear on the top of the screen. Then click on the Capture icon. Click on the Camera icon to take a screenshot of this game window.
![]()
Step 3. After that, the screenshot will be automatically saved in the local file. You can click on the thumbnail screenshot that pops up on the right side of the window to make more edits.

In a word, this method is very easy, and you can take screenshots quickly. However, when you are using this built-in tool, you can not choose the regional screen to capture, as it can only help you record or capture the full screen on your PC. Moreover, this tool does not allow users to record or capture the desktop screen. If you still use it to record or capture the desktop screen, you may find the recorded file with a black screen. Therefore, if you want to use a top-notch screenshot tool with powerful features, it is recommended that you choose EaseUS RecExperts.
3. Take Screenshots With the Shortcut Key – PrintScreen
The last method is to use the shortcut key PrintScreen. You just need to press this key on your keyboard when playing in Palworld. Some steps are for you to follow.
Step 1. Press the Print Screen, and you will see the bar on the top of the screen. It includes the rectangular mode, freeform mode, windows mode, and fullscreen mode. You can choose any one of them according to your own needs. This method will show you steps by taking "rectangular mode." Click on this mode.

Step 2. Then, select the area you want to capture. The screenshot thumbnail will pop up on the rights of the screen. You can click on this image and enter Snipping Tool to edit this screenshot as you like.

You can share this article with more Palworld or other game players.
Advanced Tips and Tricks for Screenshots
After learning about how to capture screenshots in gameplay, there are some more advanced tips and tricks for you to take high-quality screenshots. You can refer to them as follows.
- Apply the Rule of Thirds: Split the screen into equal halves on the horizontal and vertical axes as you compose your screenshot. For a composition that is more visually appealing, arrange important components of interest along these lines or at their intersections.
- Play with Angles: To discover the most captivating viewpoints, attempt to take screenshots from various angles. This might give your screenshots more character and depth.
- Play with Lighting: Take note of Palworld's lighting. Variations in lighting can have a significant impact on the tone and ambiance of your screenshots. Try varying the time of day or the weather to get visually stunning pictures.
- Take Action Shots: Make an effort to record Palworld's moving or action-filled moments. This might give your screenshots more vigor and enthusiasm.
Conclusion
In a word, this article has talked about how to take screenshots in Palworld in three helpful ways. In terms of effectiveness and difficulty level, it is believed that EaseUS RecExperts will be a better choice. It can help you take high-quality screenshots when playing the gameplay in Palworld. You can consider downloading this excellent screen recorder as well as a screenshot capture tool.
FAQs About Taking Palworld Screenshots
After learning about how to capture Palworld screenshots, there are some related questions for you to learn about.
1. Where can I find my in-game screenshots?
You can pick Start > Settings > Gaming > Captures, then click on Open folder to locate your game clips and screenshots.
3. How many players will Palworld be?
Up to four players can play simultaneously in online cooperative mode. Furthermore, up to 32 players can participate simultaneously on a dedicated server.
3. How big is Palworld?
According to Engadget, Palworld had the greatest day one third-party debut on Xbox Cloud Gaming and the largest-ever third-party Game Pass launch. At its height, the game had 3 million daily active users on the service.
EaseUS RecExperts

One-click to capture anything on screen!
No Time Limit, No watermark
Start Recording