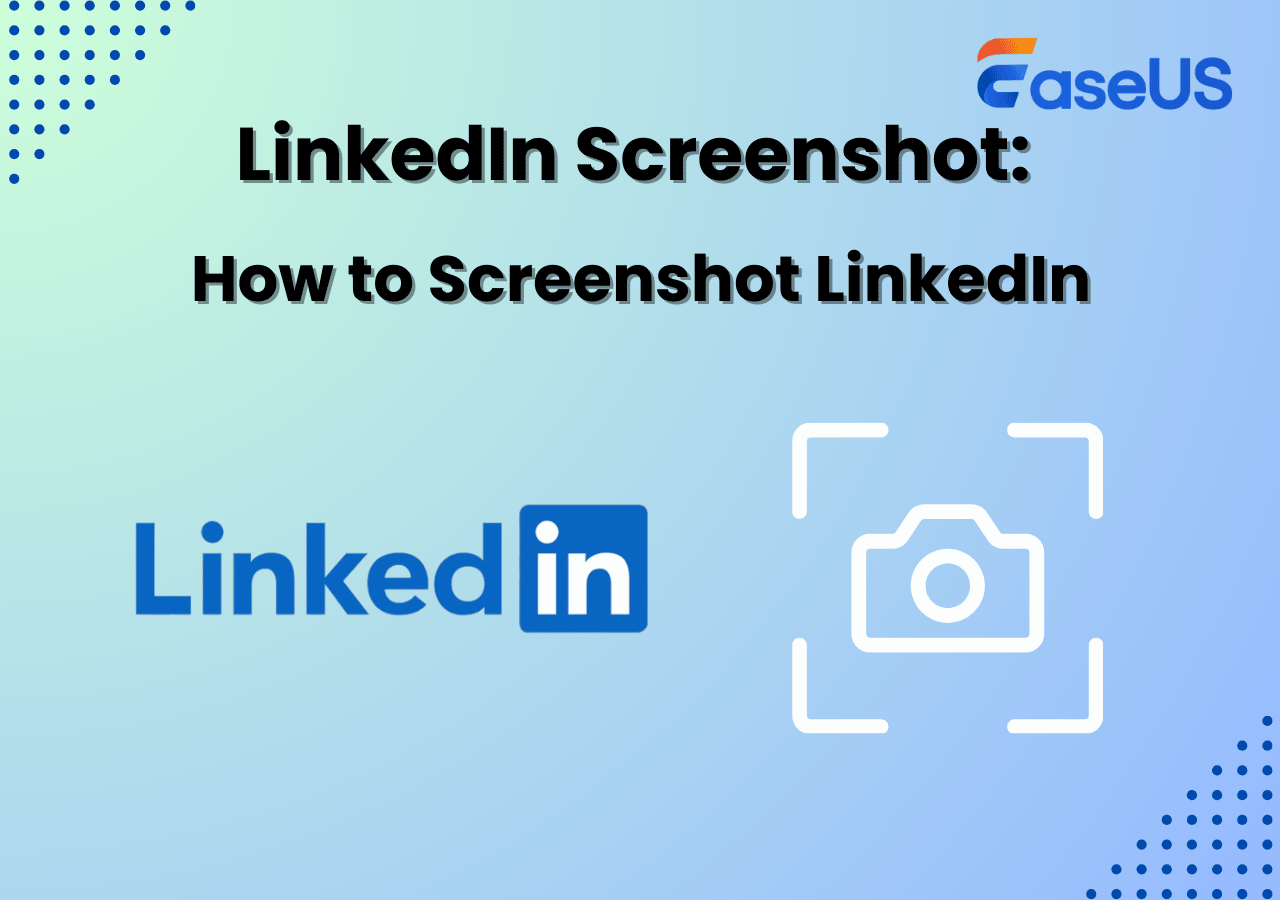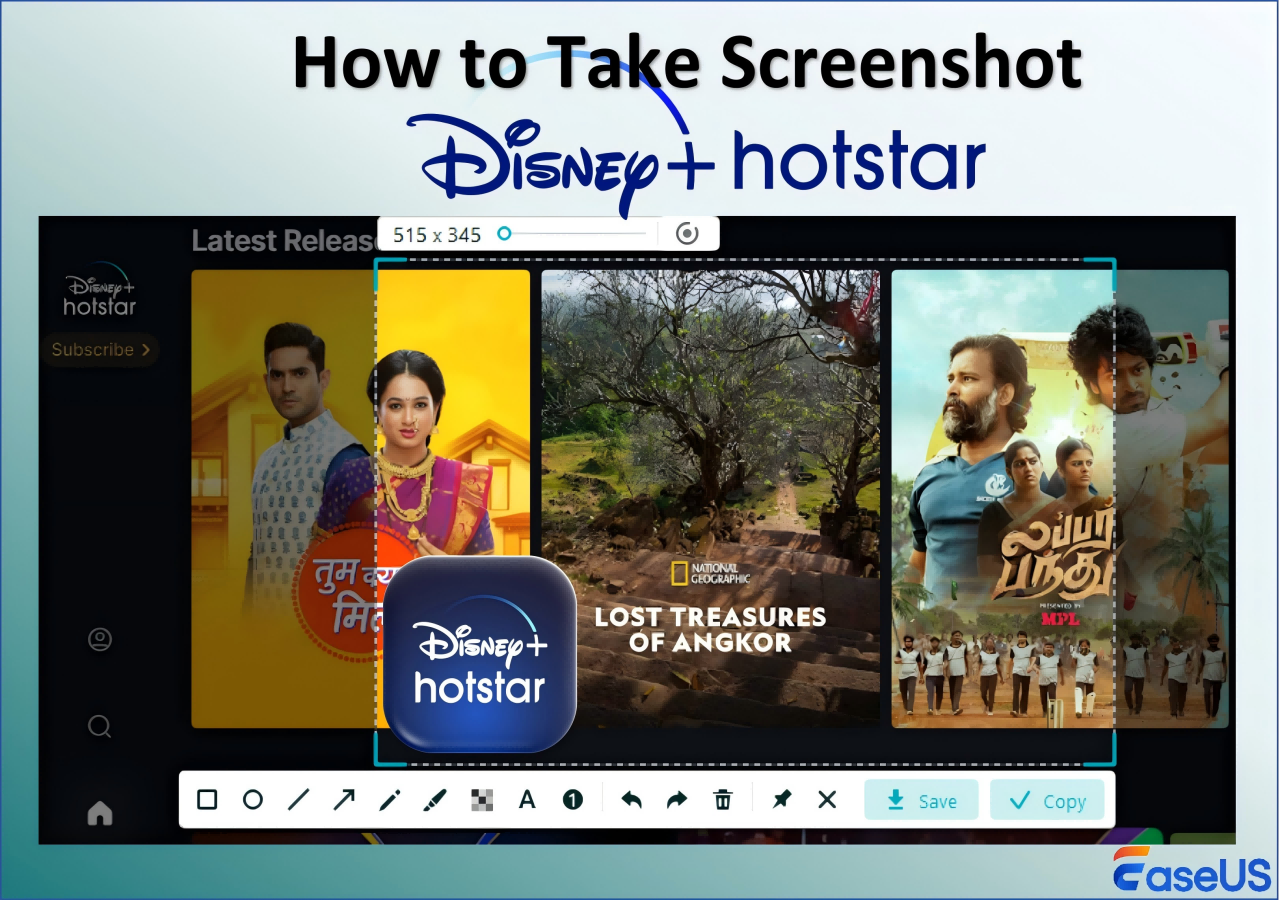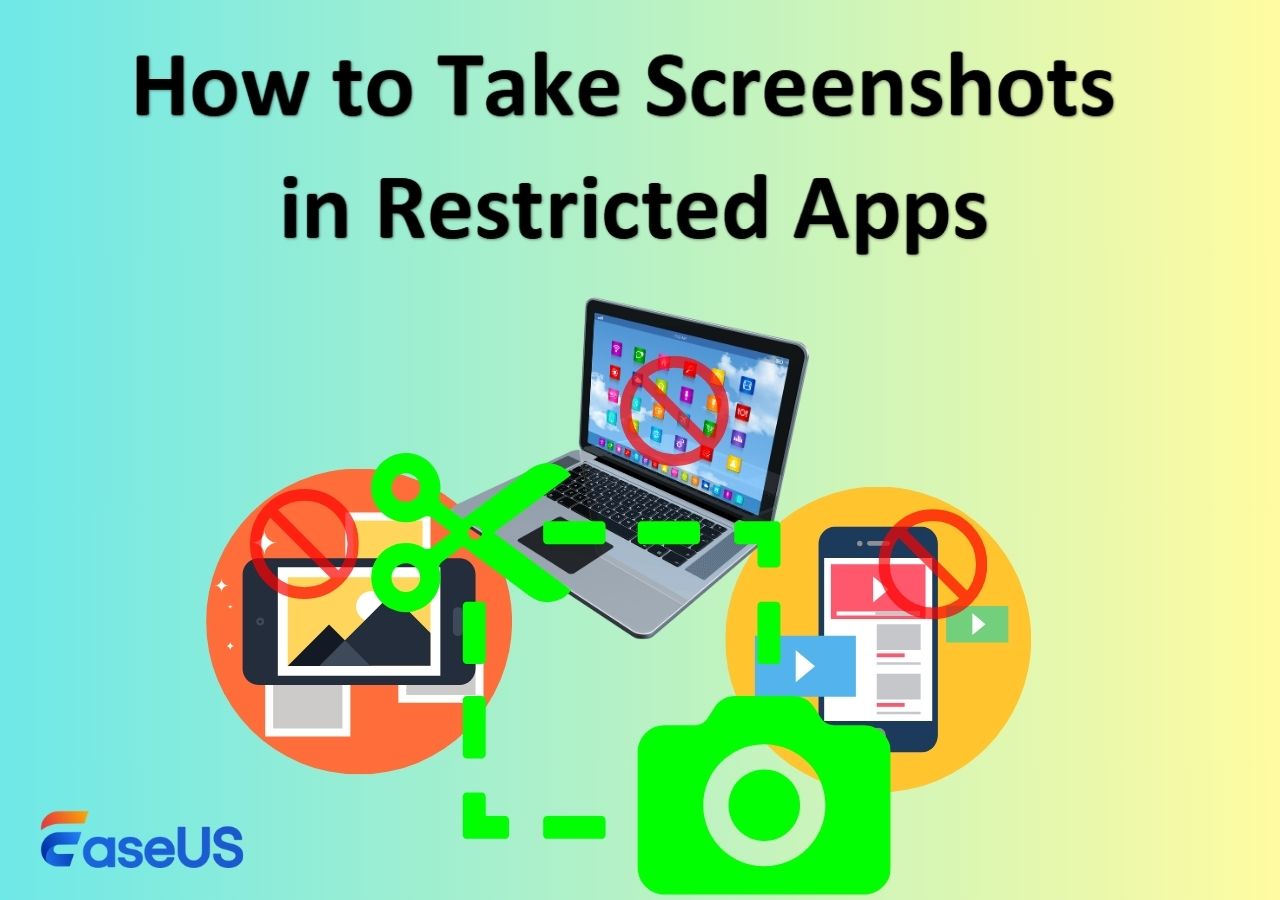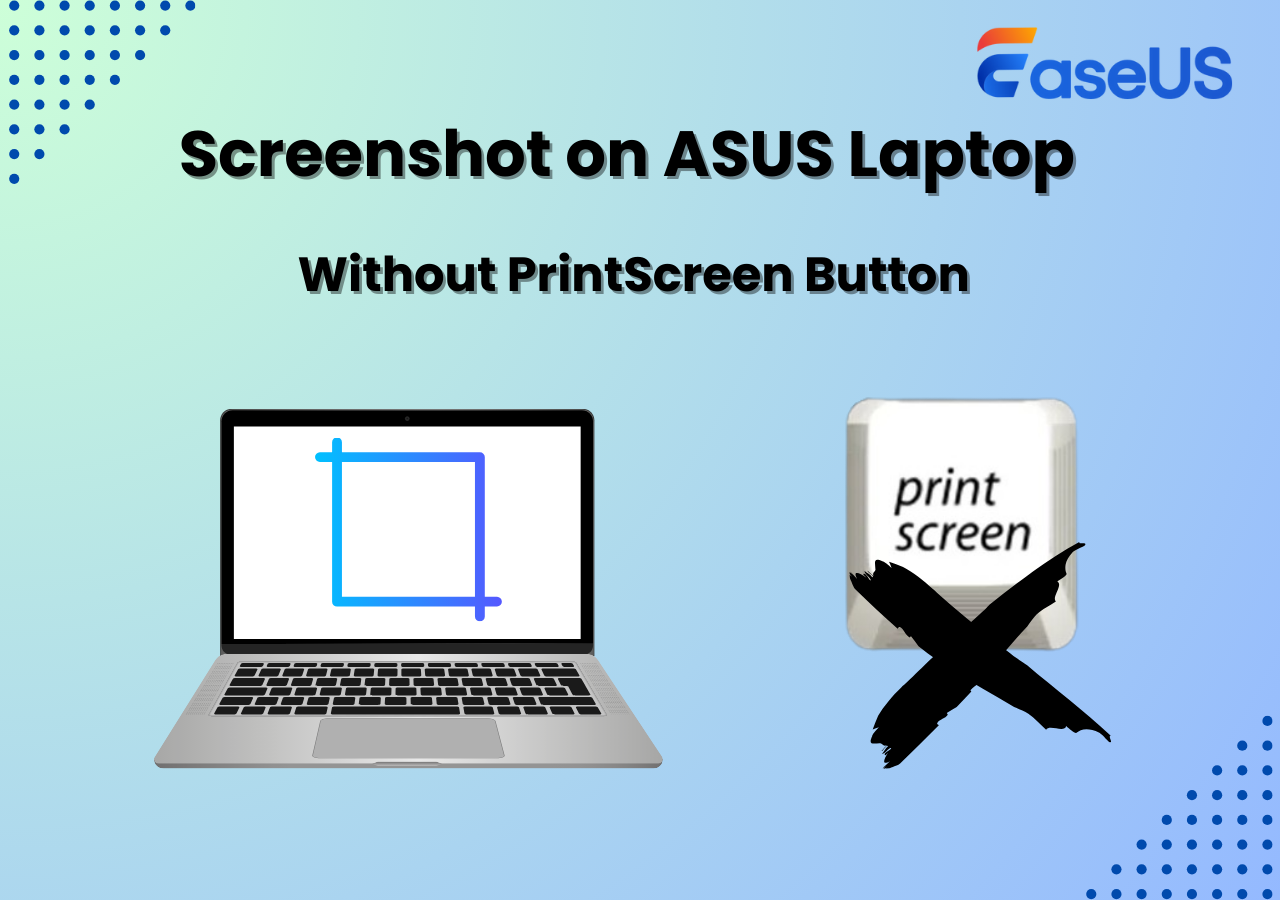-
![]()
Daisy
Daisy is the Senior editor of the writing team for EaseUS. She has been working in EaseUS for over ten years, starting from a technical writer to a team leader of the content group. As a professional author for over 10 years, she writes a lot to help people overcome their tech troubles.…Read full bio -
Jane is an experienced editor for EaseUS focused on tech blog writing. Familiar with all kinds of video editing and screen recording software on the market, she specializes in composing posts about recording and editing videos. All the topics she chooses …Read full bio
-
![]()
Alin
Alin is an experienced technical blog writing editor. She knows the information about screen recording software on the market, and is also familiar with data cloning and data backup software. She is expert in writing posts about these products, aiming at providing users with effective solutions.…Read full bio -
Jean is recognized as one of the most professional writers in EaseUS. She has kept improving her writing skills over the past 10 years and helped millions of her readers solve their tech problems on PC, Mac, and iOS devices.…Read full bio
-
![]()
Jerry
Jerry is a fan of science and technology, aiming to make readers' tech life easy and enjoyable. He loves exploring new technologies and writing technical how-to tips. All the topics he chooses aim to offer users more instructive information.…Read full bio -
![]()
Rel
Rel has always maintained a strong curiosity about the computer field and is committed to the research of the most efficient and practical computer problem solutions.…Read full bio -
![]()
Gemma
Gemma is member of EaseUS team and has been committed to creating valuable content in fields about file recovery, partition management, and data backup etc. for many years. She loves to help users solve various types of computer related issues.…Read full bio -
![]()
Shelly
"I hope my articles can help solve your technical problems. If you are interested in other articles, you can check the articles at the bottom of this page. Similarly, you can also check my Twitter to get additional help."…Read full bio
Page Table of Contents
0 Views |
0 min read
PAGE CONTENT:
Discord is an advanced communication platform with chats, servers, channels, meetings, etc. The increasing popularity of Discord as a go-to channel for many different demographic groups is not somewhat of a surprise. Does Discord tell you when someone takes screenshots? How to take a screenshot on Discord? If you want to know how to screenshot on Discord, this article helps you with detailed solutions on different devices.
Does Discord Notify If You Screenshot
Discord is a real-time communication platform. What's special about Discord is its ability to integrate with games and payment systems and create servers, channels, etc. This led to the rapid rise of the platforms, with more and more people with similar interests downloading the software.
If you have ever attempted to join a Discord group and engage in a mass chat for a few minutes or more, you are aware that things move swiftly and that some comments may be lost in the deluge of incoming messages. Taking screenshots is the most excellent approach to keep the key points of a conversation for later reading and analysis. Does Discord Show alerts if you screenshot it?
No. Discord does not employ the anti-screenshot feature and cannot track users' screenshotting content, so there's no way someone knows if you are screenshotting on Discord. You can use the Print Screen key in Windows, Shift + Command + 4 keys on a Mac, or a third-party screenshot app to screenshot Discord.
How to Screenshot Discord on Windows and Mac
People who use a Windows- or Mac-based computer to log into their Discord accounts and participate in online discussions have many options for making screenshots. Let's see how to screenshot Disocrd on Windows and Mac.
Way 1. Using a Professional Screen Recorder
To take HD screenshots on Discord, you can use EaseUS RecExperts. It is the easiest way to take Discord screenshots on Windows and Mac. With this multifunctional and powerful screen recorder, you can screen record Discord, take screenshots, edit, add highlights, and share them. Be it Windows or Mac, you have customized screens, noise remover, and a built-in editor to click and save HD screenshots.
Apart from the solid quality of the screenshots, you can record 4K videos, customize quality, do region capture, edit the picture, and more. EaseUS works great with Discord for screenshots and recording anything. Download RecExperts now and instantly screenshot or screen record Discord.
Step 1. Launch EaseUS RecExperts and get the screen ready that you want to capture. Click Custom.

Step 2. Then drag your mouse to select the area you want to capture. After that, click the Screenshot button (camera icon) on the main toolbar.
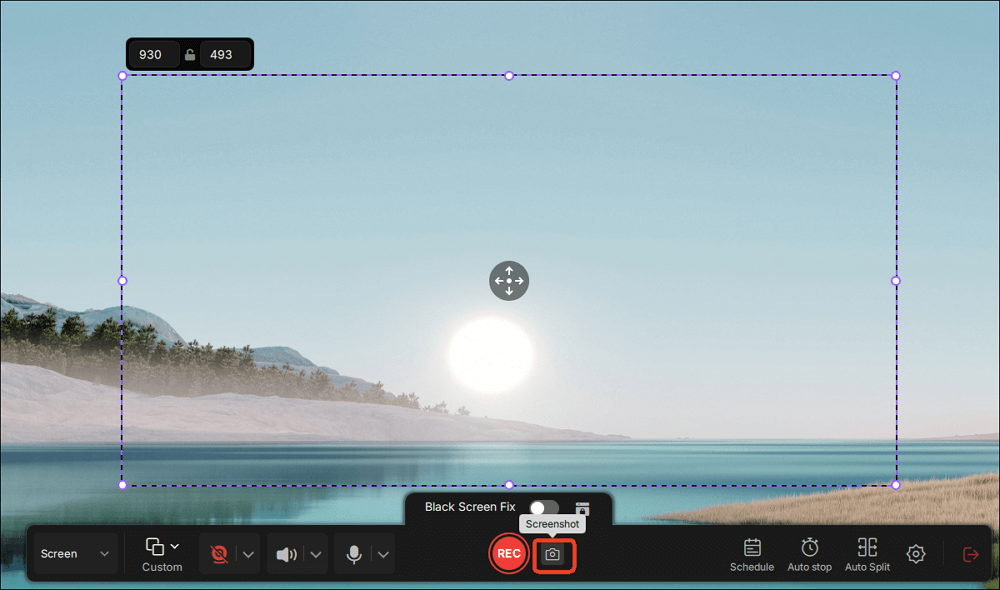
Step 3. The screenshot will be captured instantly and saved to the default folder. You can view or manage it later in My Library.
Share this article on social media to help others find a reliable and easy to to screenshot on Discord!
Way 2. Using Built-in Snipping Tool on Windows & Mac
Both Windows and Mac have built-in tools for taking screenshots of the screen. Windows offers the snipping tool and Print Screen key, whereas the Mac has a keyboard shortcut to capture any instance on the screen.
For Windows Using Print Screen Key
Step 1. Open Discord on your Windows PC and select the channel, server, video, or chat you want to capture.
Step 2. Click Windows + PrtSc or Windows + Shift + S to bring up the Snipping tool. The PrtSc will take a screenshot of the entire screen, which you can adjust and capture with the Snipping tool.

Step 3. The screenshot of the current window will be saved to the Screenshots folder on your PC.
For Mac Using Keyboard Shortcuts
Step 1. Open the Discord screen you want to capture and navigate to the required Media.
Step 2. Press the Command + Shift + 5 keys combination to invoke the screenshot tool.
Step 3. Now, a widget pops up with various screen-capturing Options.

Step 4. Adjust the settings accordingly to capture the target content.
Step 5. Click Capture or use Enter to click the screenshot.
How to Screenshot in Discord on iPhone and Android
You can use the screenshot options on mobile phones to capture a quick snapshot of your screen. Android and iOS phones are convenient for taking screenshots on Discord. Let's look at the steps for taking screenshots of Discord on iPhone and Android.
On iPhone:
Step 1. Open the Discord screen you want to capture.
Step 2. Press the Side/Power and Volume up buttons at once to click the screenshot.
On Android:
Step 1. Open Discord, and open the channel or server screen you want to snap.
Step 2. Click the Power and Volume down button to take a snap of your screen.

To Wrap Things Up
That's about how to take a screenshot on Discord. Today's devices come with screenshot tools, making capturing screenshots on Discord easy. Be it Windows, iPhone, Android, or Mac, a few clicks will take Discord screenshots, and no one will be notified. But if you want to capture HD screenshots in Discord, EaseUS RecExperts is the best tool. With region screenshotting, editing, and enhancing features, you can take snaps of your screens in the best quality possible.
FAQs on How to Take Screenshot in Discord
Here are some frequently asked questions on how to screenshot on Discord.
1. How to screenshot on iPad Discord?
Screenshots on iPad Discord just need the Power and Volume buttons. Quickly press the Power and Volume buttons to take a snap of the iPad's Discord screen.
2. Does Discord block screenshots?
No, Discord does not block screenshots and will not notify the users. Discord does not have a feature to track and delete screenshotting on the app.
- On Windows: Pressing the "Print Screen" key or "Win + Shift + S" will capture the screen.
- On Mac: Pressing the "Shift + Command + 4" key will capture the screen.
3. Why can't I screenshot on Discord?
If you can't screenshot Discord, you are not using the correct screenshot keys. Discord does not block anyone from taking screenshots on the app. So, try again or check the screenshot shortcuts.
4. How to share screen on Discord without black screen?
The black screen issue with Discoed while screen-sharing occurs due to hardware acceleration. This can happen on Discord or the browser, so open the app or browser settings and disable Hardware Acceleration to avoid Discord's black screen.
EaseUS RecExperts

One-click to capture anything on screen!
No Time Limit, No watermark
Start Recording