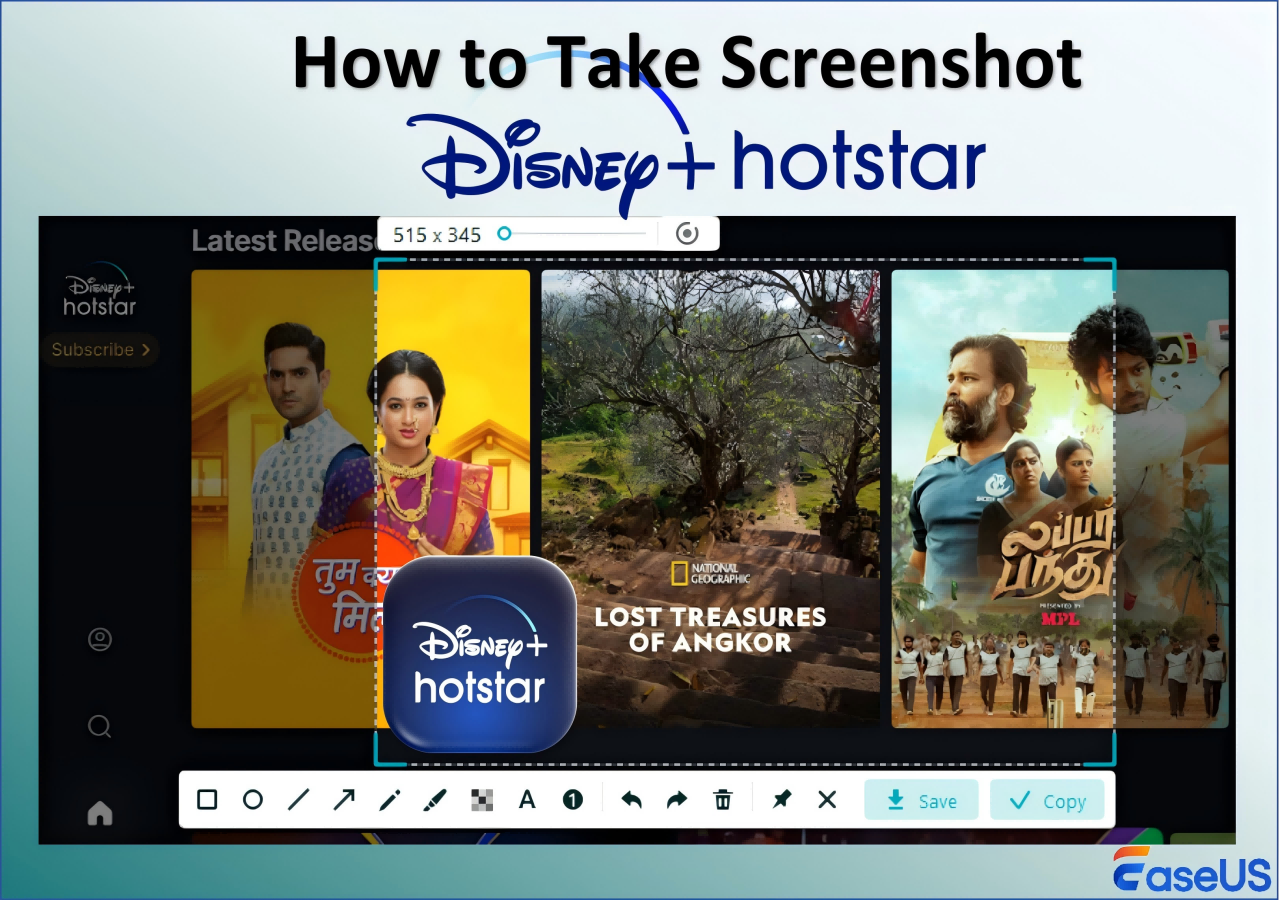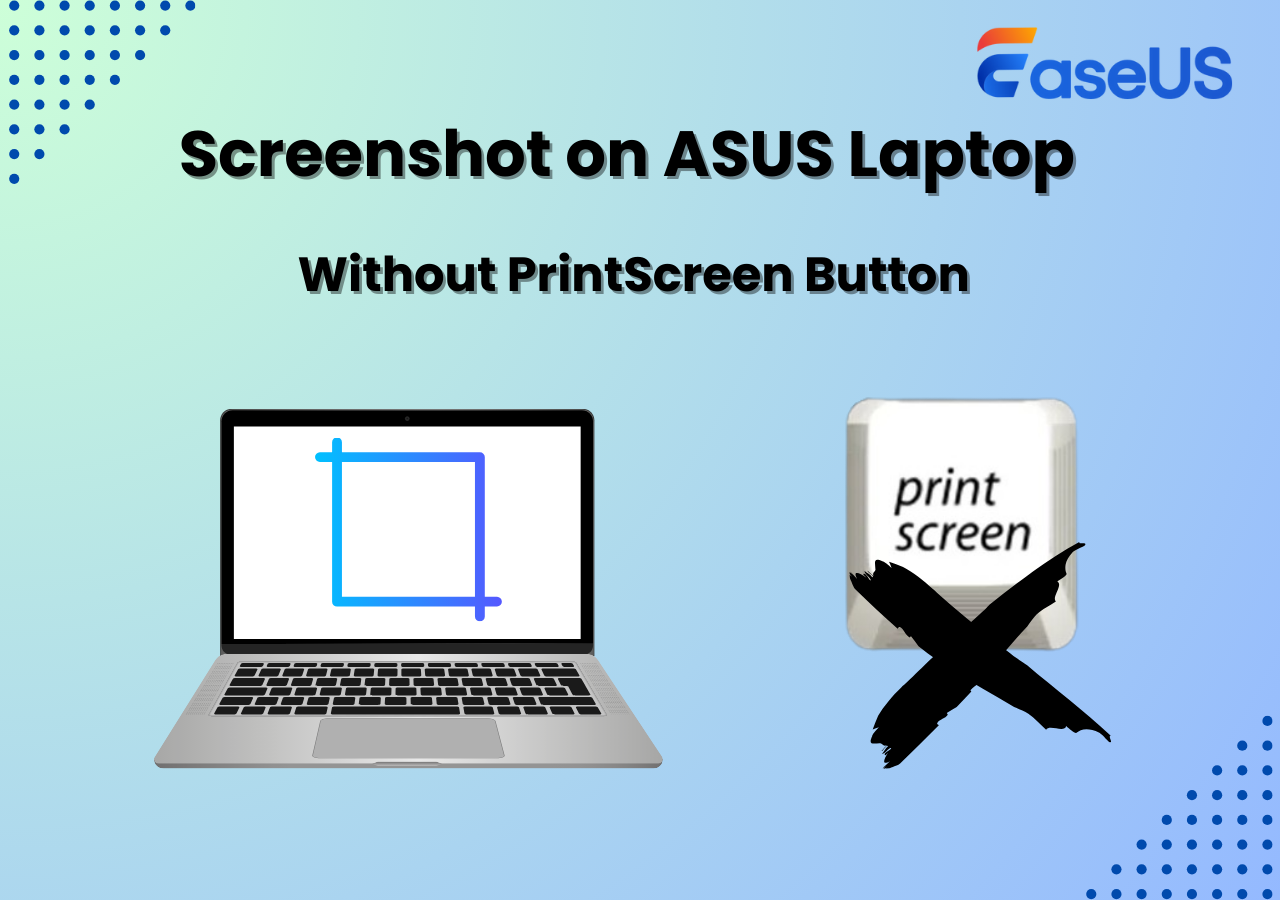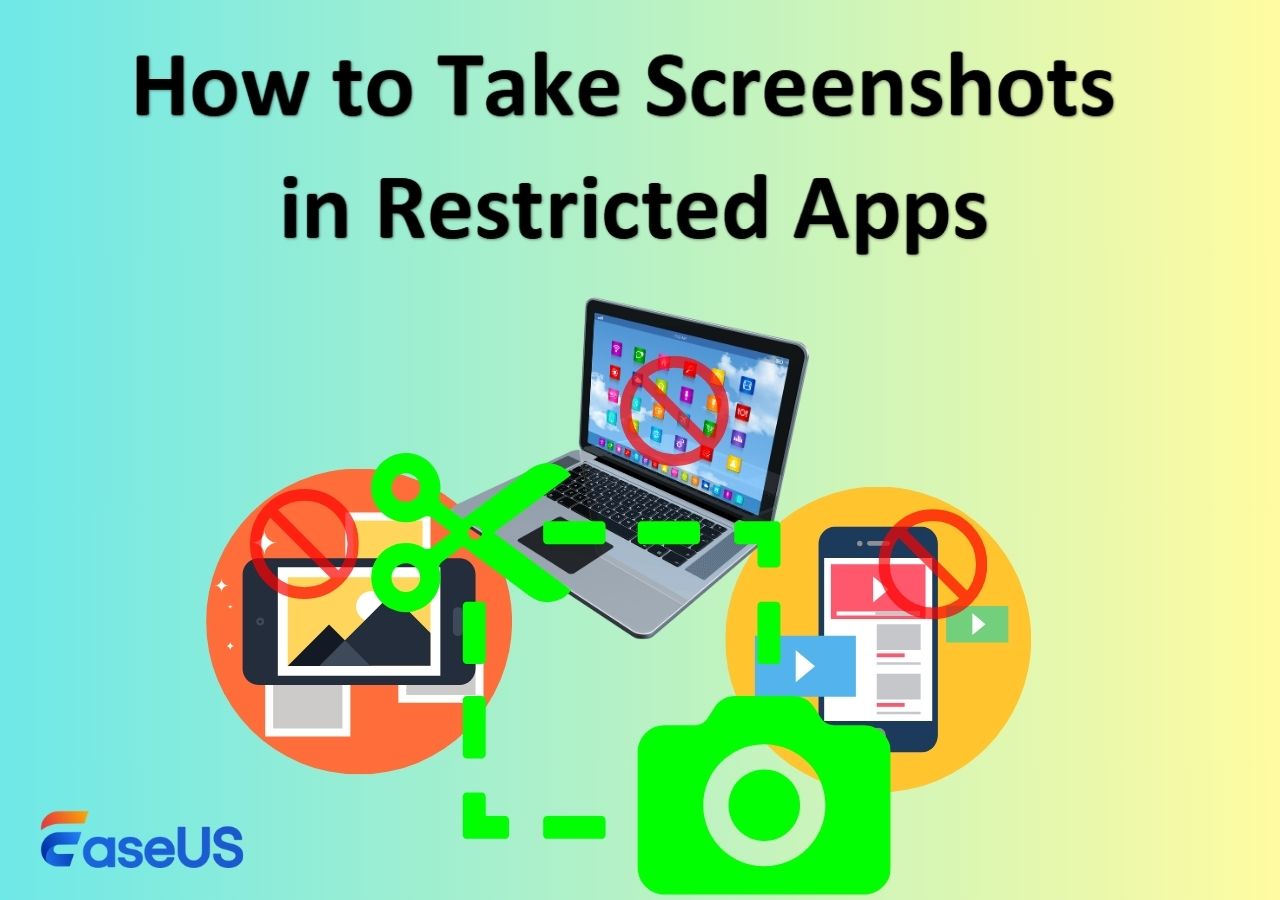-
![]()
Daisy
Daisy is the Senior editor of the writing team for EaseUS. She has been working in EaseUS for over ten years, starting from a technical writer to a team leader of the content group. As a professional author for over 10 years, she writes a lot to help people overcome their tech troubles.…Read full bio -
Jane is an experienced editor for EaseUS focused on tech blog writing. Familiar with all kinds of video editing and screen recording software on the market, she specializes in composing posts about recording and editing videos. All the topics she chooses …Read full bio
-
![]()
Alin
Alin is an experienced technical blog writing editor. She knows the information about screen recording software on the market, and is also familiar with data cloning and data backup software. She is expert in writing posts about these products, aiming at providing users with effective solutions.…Read full bio -
Jean is recognized as one of the most professional writers in EaseUS. She has kept improving her writing skills over the past 10 years and helped millions of her readers solve their tech problems on PC, Mac, and iOS devices.…Read full bio
-
![]()
Jerry
Jerry is a fan of science and technology, aiming to make readers' tech life easy and enjoyable. He loves exploring new technologies and writing technical how-to tips. All the topics he chooses aim to offer users more instructive information.…Read full bio -
![]()
Rel
Rel has always maintained a strong curiosity about the computer field and is committed to the research of the most efficient and practical computer problem solutions.…Read full bio -
![]()
Gemma
Gemma is member of EaseUS team and has been committed to creating valuable content in fields about file recovery, partition management, and data backup etc. for many years. She loves to help users solve various types of computer related issues.…Read full bio -
![]()
Shelly
"I hope my articles can help solve your technical problems. If you are interested in other articles, you can check the articles at the bottom of this page. Similarly, you can also check my Twitter to get additional help."…Read full bio
Page Table of Contents
0 Views |
0 min read
LinkedIn, the world's biggest professional network on the internet, has been the go-to platform for professional networking, personal branding, or career growth whether you are a seasoned professional, a recent graduate, or anyone in between. When you scroll through LinkedIn and find an interesting post you want to save for future reference or share with others, taking a screenshot is the easiest solution, but does LinkedIn notify screenshots? This article from EaseUS will answer whether LinkedIn detected this screenshot and how to take screenshots on LinkedIn.
PAGE CONTENT:
Does LinkedIn Notify of Screenshots
First, let's answer the question: Does LinkedIn show screenshots or notify screenshots?
NO. LinkedIn will not notify users if someone takes screenshots of their content or any profile, post, story, or conversation. No alert or other type of notification is sent to the content creator when a screenshot is taken on LinkedIn.
Computers do not tell the program on the screen when taking screenshots. This means LinkedIn does not know when someone is taking a screenshot because your browser doesn't know. It is impossible to determine whether a reader has taken a screenshot of LinkedIn or any other website.
LinkedIn, one of the best alternatives to Tumblr, emphasizes the protection of users' data and privacy. As far as screenshots are concerned, there are no restrictions or notifications about the same.
How to Screenshot LinkedIn on PC (Windows/Mac)
After answering the question, does LinkedIn notify screenshots of posts? The next thing is to learn how to take screenshots on LinkedIn. LinkedIn does not come with a screenshot tool, but there are many third-party screenshot tools you can try. Let's see how to screenshot LinkedIn easily on PC.
Method 1. Using EaseUS Screen Recorder
If you want an easy and effective way to take a screenshot of LinkedIn profiles/messages/posts on a Windows or Mac device with high quality and added features, try a professional and free screen recorder, EaseUS RecExperts, compatible with Windows and MacOS operating systems.
EaseUS RecExperts is an all-in-one screen recording tool with excellent screen-capturing features that lets you record your screen or take a screenshot on your computer. You can use it to take a scrolling screenshot on your device and record a video with sound or audio but without a black screen, time limits, or lagging. In addition, it can also let you screen record without a mouse. If you want to record a computer screen or video, it has a video editor and media player to edit your recordings.
Download this multi-functional screen recorder to screenshot LinkedIn on your Windows or Mac computers, and it is quite easy to use:
Step 1. Launch EaseUS RecExperts and get the screen ready that you want to capture. Click Custom.

Step 2. Then drag your mouse to select the area you want to capture. After that, click the Screenshot button (camera icon) on the main toolbar.
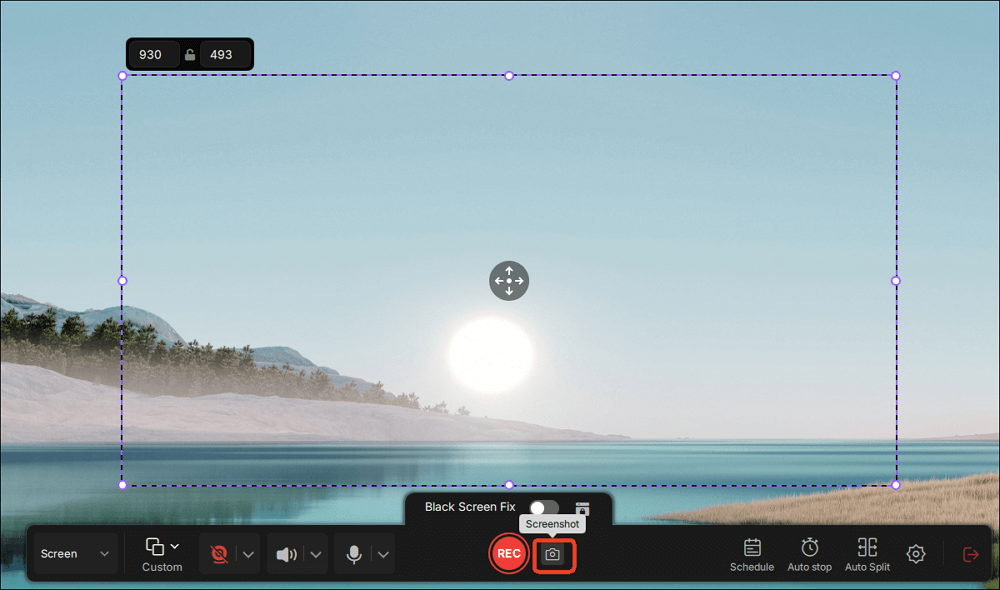
Step 3. The screenshot will be captured instantly and saved to the default folder. You can view or manage it later in My Library.
Method 2. Using Built-in Screenshot Tool
Apart from using third-party snipping tools for Windows and Mac, you can also try the built-in snipping tools that come with your computer. Here is how to use Windows and Mac screen capturing features to screenshot LinkedIn:
For Windows:
The Snipping Tool is a Windows native feature that allows you to take screenshots on Windows 11/10/8/7. You can use it to take screenshots of a full screen, rectangular area, free-form screen, or window and save them as an image file. The following is how to use the Windows Snipping Tool to screenshot LinkedIn:
Step 1. Open Snipping Tool.
- Ways to open Snipping Tool:
- 1️⃣Click the Windows Start button, enter "snipping tool," and select Snipping Tool.
- 2️⃣Input "snipping tool" in the Windows search bar and click Open.
- 3️⃣Press the Windows + Shift + S keys for a static image snip.
- 4️⃣Press the Windows + Shift + R keys for a video snip.
Step 2. Click the Snipping mode menu and select the desired option.
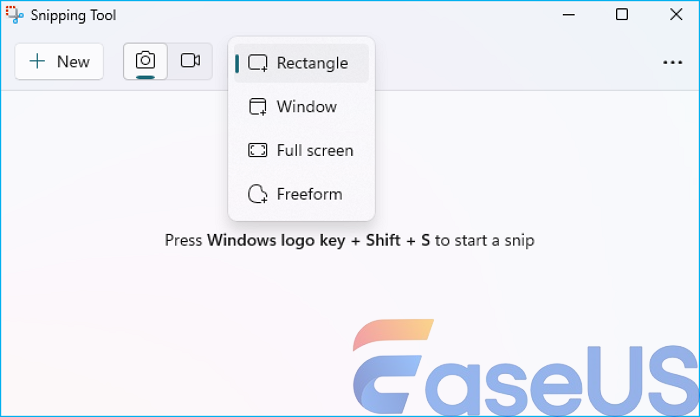
Step 3. Go to the LinkedIn page where you want to capture the screenshot.
Step 4. Click New or press Windows + Shift + S to initiate snipping, and select the area to capture.
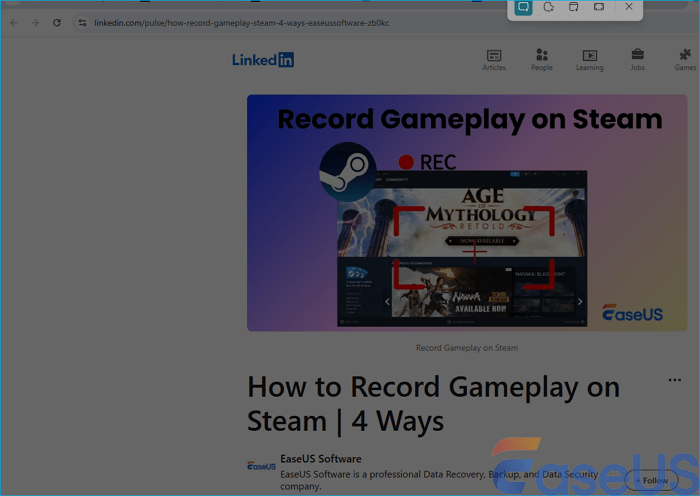
Step 5. The captured screenshot will be shown on the Snipping Tool window. You can edit it in Paint, save, or copy it.
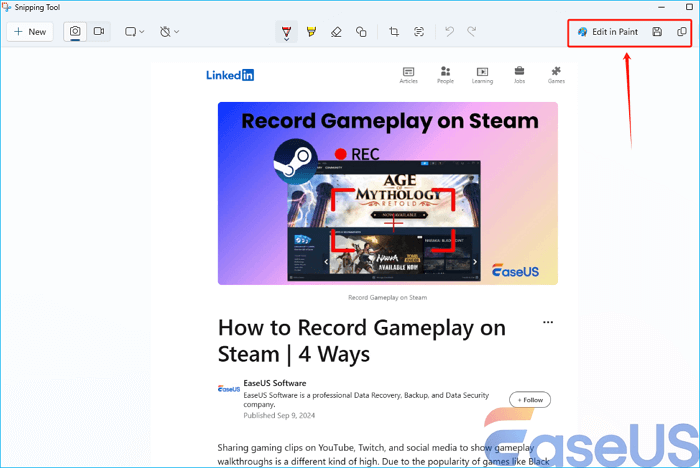
For Mac:
Does Mac have a snipping tool? Luckily, yes. It is completely free and already preinstalled on your Mac devices. You can use the screenshot shortcut on Mac to take a screenshot on LinkedIn. Unfortunately, this Mac snipping tool does not have advanced features. However, it is still an excellent choice for users who only need a basic screenshotting function to take a quick screenshot and do not like downloading or installing extra software.
- To capture the full screen on your Mac: Shift + Command + 3.
- To capture a portion of screen on your Mac: Shift + Command + 4.
- To capture a windows or menu bar on your Mac: Shift + Command + 4 + Space bar.
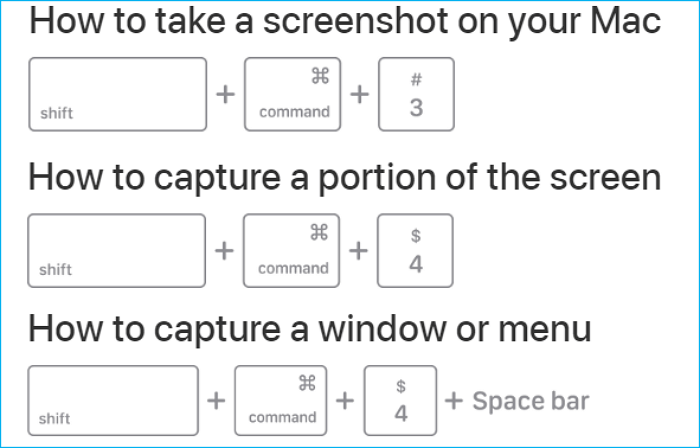
Share this article on social media to help others find a reliable way to screenshot LinkedIn!
How to Screenshot LinkedIn on iPhone
Taking LinkedIn screenshots on iPhones is as easy as taking screenshots of any other page. The steps to screenshot LinkedIn vary from your iPhone and OS version. The captured LinkedIn screenshots are saved as images in Photos. To check all your screenshots, go to Photos, scroll down to Media Types, and choose Screenshots.
For iPhones without the Home button (with Face ID) (from the iPhone X)
Step 1. Go to the LinkedIn page or post where a screenshot needs to be taken.
Step 2. Press & release the side and volume up buttons quickly and simultaneously.
Step 3. Click the thumbnail to preview the screenshot, or swipe left to omit it.
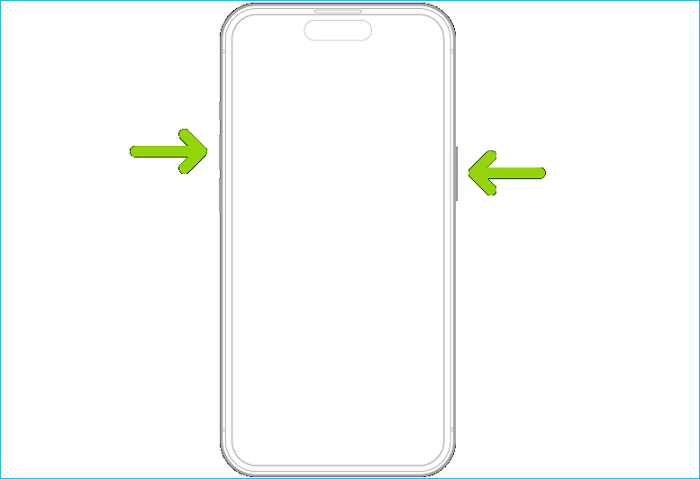
For iPhones with the Home button (with Touch ID) (for the iPhone 8 and earlier)
Step 1. Go to the LinkedIn page or post where a screenshot needs to be taken.
Step 2. Press and release the side and Home buttons quickly and simultaneously.
Step 3. Click the thumbnail to preview the screenshot, or swipe left to omit it.
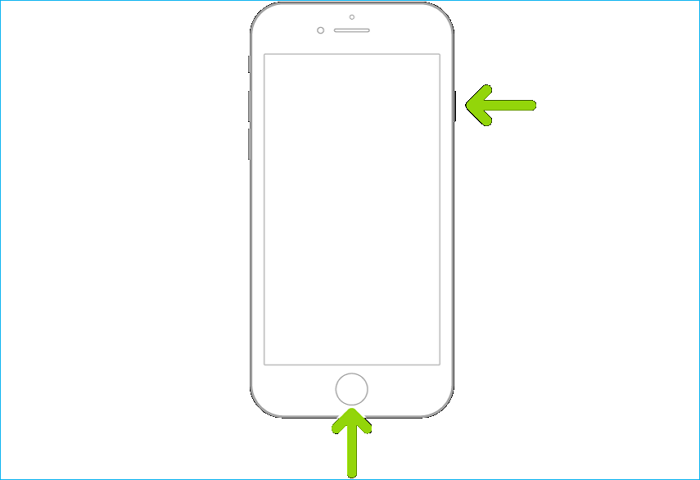
How to Screenshot LinkedIn on Android
You can also take a picture or screenshot of LinkedIn screenshots of chats, posts, profiles, or messages on an Android device. The steps are relatively easy, with the shortcut for screenshot Android. After you capture your phone screen, you can view, edit, or share the image/video.
Step 1. Go to the LinkedIn page you want to capture.
Step 2. Press the Power and Volume down buttons simultaneously. (Hold the Power button for a few seconds if it does not work. Then click Screenshot.)
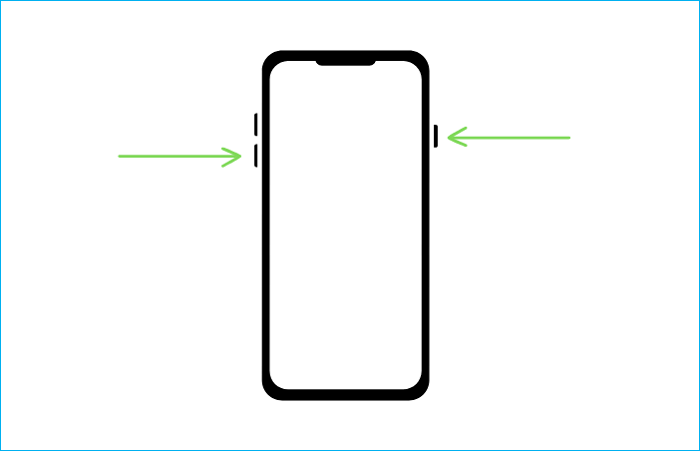
To Wrap Up
Does LinkedIn notify screenshots? No, LinkedIn does not notify users if someone is taking a screenshot of their content. So, if you find an interesting post and want to save it for future viewing or share it with others, you can feel free to take LinkedIn screenshots. Still, it is always a good practice to respect copyright and have the content creator's permission before taking screenshots.
To screenshot LinkedIn on a Windows or MacOS PC, try the professional and free screen recorder - EaseUS RecExperts, or use their built-in snipping tools. You can use their built-in screen-capturing features to take a screenshot of LinkedIn content on an iPhone or Android device. EaseUS Screen Recorder is a free and practical screen recording tool or screen capturing tool that can help you record or capture everything on your computers. Download and try it!
FAQs on Does LinkedIn Show Screenshots
1. Can you screenshot LinkedIn profiles?
Yes, you can screenshot others' LinkedIn profiles without them knowing, and LinkedIn does not notify you if a screenshot is taken for a profile or any other content on the platform.
2. Does LinkedIn notify when you take a screenshot?
No, LinkedIn does not notify when someone takes a screenshot. That means the content creator will not receive the LinkedIn screenshot notification.
3. How to screenshot on LinkedIn?
To screenshot LinkedIn on different devices:
- Use EaseUS RecExperts to screenshot LinledIn on Windows/Mac, or
- Use the Windows Snipping Tool and Mac screenshot shortcuts to screenshot LinkedIn
- Use the Power and Volume down buttons to screenshot LinkedIn on Android
- Use the side and Home buttons to screenshot LinkedIn on iPhone with Touch ID
- Use the side and volume up buttons to screenshot LinkedIn on iPhone with Face ID
EaseUS RecExperts

One-click to capture anything on screen!
No Time Limit, No watermark
Start Recording