Page Table of Contents
Mac, güvenlik nedeniyle kullanıcıların Mac'te dahili ses kaydetmesine izin vermediğinden , Mac'te kayıt ekranı ve dahili sesin aynı anda olmasını zor bulabilirsiniz. İhtiyaçlarınızı karşılamak için bu makale, Mac'te dahili ses ile kaydın nasıl görüntüleneceğine ayrılmıştır.
Yöntemleri size tanıtmadan önce, bunlar üzerinde bir test yaptık ve şu sonuca vardık: EaseUS RecExperts, Mac'e yeni başlayanlar için ekranı dahili ses ile kaydetmek için en iyi seçimdir. Butondan indirin ve aşağıdaki ayrıntıları kontrol edin.
| Yöntemler | Verimlilik | Zorluk |
| Mac'te Dahili Sesli Ekran Kaydı | Yüksek - Mac'i 3 tıklamayla dahili ses ile kaydedin | ⭐ |
| QuickTime Player ile Ekranı ve Sesi Kaydedin | Orta - Dahili sesi kaydetmek için bir uzantı yüklemeniz gerekiyor | ⭐⭐ |
| OBS Studio Kullanarak Sesli Ekran Kaydı | Orta - Yeni başlayanlar için biraz zor | ⭐⭐⭐ |
| Bonus İpucu: Mac'te Ekran Kaydı Nasıl Yapılır | Yüksek - Mac ekranını yüksek kalitede kaydedin | ⭐ |
Mac'te Dahili Sesli Ekran Kaydı
Mac'te dahili ses ile kaydın nasıl görüntüleneceği söz konusu olduğunda, EaseUS RecExperts her zaman en iyi seçimdir. Olağanüstü bir ekran ve ses kaydedicidir . Mac'inizde ekranı dahili sesle yakalamaktan bahsetmişken, başka eklenti indirmenize gerek yok çünkü bu yazılım görevi kısa sürede tamamlayacaktır. Onun yardımıyla, basit tıklamalarla MacBook Air'de sesli olarak özgürce ekran kaydı yapabilir ve sistemden ses kaynağını veya diğer mikrofon seslerini seçebilirsiniz. Ayrıca, format, bit hızı vb. ihtiyaçlarınıza göre ses ayarları ayarlarını yapmak için ses çıkışı seçeneğine serbestçe gidebilirsiniz.
Bu Mac ekran kaydedici , Mac'te ses kaydetmenin yanı sıra, seçilen kayıt alanıyla ekran ve video yakalamanıza da olanak tanır. Örneğin tam ekranı veya videoyu yüksek çözünürlükte yakalayabilirsiniz. Ayrıca ses ve ekranın ayrı ayrı kaydedilmesine olanak sağlayan ses kayıt özelliğinin de burada mevcut olduğunu belirtmekte fayda var.
🔥Ana Özellikler:
- Basit tıklamalarla Yakınlaştırma toplantısını kaydedin
- Kaydedilen sesi MP3 vb. gibi çeşitli formatlarda dışa aktarın.
- Sırasıyla Mac'te dahili ses kaydını destekleyin
- Mac'te ses, web kamerası, video ve oyun yakalama
- Mac'te dahili ses ile kolayca ekran kaydı
- Mac'te kolayca ekran kaydı
Mac'te kolaylıkla sesli ekran kaydı yapmak için bu çok yönlü Mac kayıt yazılımını deneyin.
🔎EaseUS RecExperts kullanılarak Mac'te dahili ses ile kayıt nasıl görüntülenir:
1. Adım . EaseUS RecExperts'ı Mac'inize indirip başlatın. Tüm ekranı yakalamak için ana arayüzden "Tam Ekran" butonuna tıklayın. Kayıt alanını özelleştirmek istiyorsanız "Bölge" düğmesini seçin.

2. Adım. Ekranı sesli olarak kaydetmek için araç çubuğunun sol alt tarafındaki Ses simgesine basın. Ses kaynakları harici sesiniz veya sistem sesiniz olabilir. İhtiyaçlarınıza göre hedef seçeneğini etkinleştirin.

3. Adım. Yakalamadan önce, ana arayüzden "Ayarlar"a tıklayarak kaydedilen videonun çıkış formatını değiştirebilirsiniz. Ardından Video için Çıkış formatı menüsünü aşağı kaydırın. Çıkış türünü istediğiniz gibi seçin.

4. Adım. İşiniz bittiğinde, kayda başlamak için REC düğmesine tıklayın. Mac ekranınızda görüntülenen her şeyi yakalar. İşiniz bittiğinde Durdur düğmesine tıklayın. Daha sonra kaydedilen videoyu "Kayıtlar"dan izleyebilirsiniz.

QuickTime Player ile Ekranı ve Sesi Kaydedin
Herhangi bir üçüncü taraf yazılımın indirilmesini önlemek amacıyla QuickTime Player , dahili ses kaydıyla Mac ekran kaydı için iyi bir seçenektir. MacOS için tasarlanan bu Mac ekran kaydedici, ekranı Mac'in yerleşik mikrofonlarıyla aynı anda kaydetmenize olanak tanır. Ancak Mac'te ekran kaydı dahili sesi kaydeder mi ? Ne yazık ki Mac'teki bu dahili ekran kayıt aracı , bir uzantı yüklemediğiniz sürece dahili ses kaydını desteklemez.
Not: Mac'te ekranı dahili sesle kaydetmek için, sesi bir programdan başka bir uygulamaya giriş olarak yönlendirmenize olanak tanıyan ücretsiz bir uzantı olan Soundflower'ı seçin. QuickTime Player ve Soundflower'ı aynı anda deneyin; video ve sesi Mac'te kolayca yakalayabilirsiniz.
🔎Mac'te Dahili Ses ile Mac'te Ekran Kaydı için QuickTime'ı kullanın:
Adım 1. Öncelikle Soundflower'ı indirip yükleyin.
Adım 2. Kayıttan önce çıkış cihazınızı ayarlayın. "Sistem Tercihleri" > "Birim"i açın. Sol alt köşedeki Dişli simgesini tıklayın ve "Çok Çıkışlı Cihaz Oluştur"u seçin. Daha sonra "Yerleşik Çıkış" > "Soundflower (2ch)" seçeneğini seçin. Bundan sonra Dişli düğmesine tıklayın ve "Ses Çıkışı için Bu Cihazı Kullan" seçeneğini seçin.

3. Adım. QuickTime Player'ı açın ve "Dosya" > "Yeni Ekran Kaydı"na tıklayın. Kayıt düğmesinin yanındaki açılır oka tıklayın ve mikrofon olarak Soundflower (2ch) seçeneğini seçin.
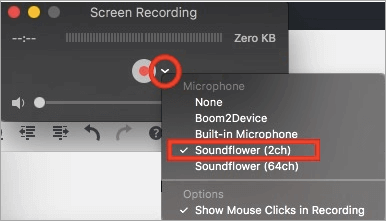
4. Adım. Mac'inizde dahili ses ile ekran kaydetmeye başlamak için "Kaydet"e tıklayın. iTunes'ta bir şarkıyı çalabilirsiniz. Kaydı durdurduğunuzda, oynatın; sesi de duyacaksınız. Kaydınız bittiğinde durdurmak için kırmızı düğmeye tekrar tıklayın.
OBS Studio Kullanarak Sesli Ekran Kaydı
Mac ekranını dahili ses ile yakalamak için açık kaynaklı bir ekran kaydedici bulmak istiyorsanız OBS Studio'ya bir göz atın. Açık kaynak olduğundan bu yazılım tamamen ücretsizdir ve platformlar arasıdır.
Bu ücretsiz yazılım, Mac'te sistem sesini kaydetmenin yanı sıra ekranları yakalamayı ve herhangi bir sosyal platforma canlı yayın yapmayı mümkün kılar. Bununla çalışarak, ekranı yakalarken ekranı ve sesi kaydedebilir veya web kamerası Mac'ini kaydedebilirsiniz. Ayrıca birden fazla ekranı kaydetmeyi mümkün kılar, böylece onun yardımıyla aynı anda bir, iki, üç veya daha fazla monitörü kaydedebilirsiniz.
🔎OBS Studio'yu Kullanarak Mac'te Sesli Ekran Kaydı Nasıl Yapılır:
1. Adım. Mac'te OBS Studio'yu indirin ve yükleyin.
Adım 2. Kontrol kutusunda "Ayarlar"a tıklayın. Ardından kaydınız için ses ayarlarını ve video ayarlarını yapın.

3. Adım. Artı simgesine tıklayın ve Kaynaklar kutusunda "Ekran Yakalama"ya basın ve yeni bir ekran oluşturun. İşiniz bittiğinde "Tamam"ı tıklayın.

4. Adım. Tüm ayarlar tamamlandığında "Kaydı Başlat" seçeneğine tıklayarak ekran ve dahili ses kaydını başlatın.

Bonus İpucu: Mac'te Ekran Kaydı Nasıl Yapılır
Mac'te ekran ve dahili sesi aynı anda nasıl kaydedeceğinizi öğrendiğinize inanın. Mac'te ekranı sesli olarak yakalamak için işi kolay ve hızlı bir şekilde halledebilirsiniz. Yukarıda bahsedilen yazılım aynı zamanda Mac'te video ekranı yakalamanıza da olanak tanır ve burada Mac'te ekran ve sesin nasıl kaydedileceğine ilişkin ayrıntıları öğreneceksiniz:
- Mac'te QuickTime Player'ı açın
- "Dosya" > "Yeni Ekran Kaydı"na tıklayın
- Kaydınızı başlatmak için "Kaydet" düğmesine basın
Mac ekranını yakalamak kolay mı? Bu Mac varsayılan aracı yalnızca temel kayıt işlevlerini sunar. İyi bir kayıt görevi oluşturmak için EaseUS RecExperts en iyi seçiminiz olabilir.
İlgili Gönderi:
- Mac'te oynanışı yakalamak istiyorsanız >> Mac'te Oyun Nasıl Kaydedilir
- Mac'te sesli yüz kamerası videosu yakalamak için >> Harici Kamera ile Mac'te Video Nasıl Kaydedilir
- Pratik ekran kayıt yazılımını seçin >> Mac için En İyi Ücretsiz Ekran Kaydedici
Çözüm
EaseUS , Mac'te ekran ve dahili sesin aynı anda nasıl kaydedileceği konusunda size 3 çözüm sunuyor. 3 yöntemin her biri farklı bir araç gerektirir ve seçiminizi kolaylaştırmak için size ayrıntılı bir karşılaştırma tablosu sunduk.
Sesli Mac Ekran Kaydının Üç Yazılımı
| Karşılaştırmak | EaseUS RecExperts | QuickTime Oynatıcı | OBS Stüdyosu |
|---|---|---|---|
| Uyumluluk | Windows/macOS |
Mac os işletim sistemi |
Windows/macOS/Linux |
| Ekran Kaydı | Ekran boyutunu özelleştirin | Tam ekran | Ekranı esnek bir şekilde kaydedin |
| Ses kaydı | Sistem Sesi ve Mikrofon |
Sadece Mikrofon | Sistem Sesi ve Mikrofon |
| Çıkış biçimi | 10'dan fazla format | MP4 | 6'dan fazla format |
Hem QuickTime Player hem de OBS, Mac'inizdeki ekranı ve dahili sesi kaydetmek için aslında çok iyi seçeneklerdir. Ancak daha iyi, daha esnek, daha profesyonel bir kayıt deneyimi ve daha fazla ses ayarı seçeneği istiyorsanız EaseUS RecExperts sizi hoş bir şekilde şaşırtacak.
Mac'te Sesli Ekran Kaydetme Hakkında SSS
Mac'te dahili ses ile ekran kaydetme hakkında başka sorularınız varsa aşağıdaki 3 yanıt işinize yarayabilir.
1. Ekranımı Mac'e sesli olarak nasıl kaydederim?
Burada QuickTime Player'ı örnek olarak alın. Üç basit adımı izleyin.
1. QuickTime Player'ı açın ve "Dosya" > "Yeni Ekran Kaydı"nı seçin.
2. Ekranı dahili sesle kaydetmek için Kaydet düğmesinin yanındaki oka basın. Mikrofonu seçin.
3. Kaydı başlatmak için "Kaydet" düğmesine tıklayın.
2. Mac için en iyi ücretsiz ekran kaydedici nedir?
Macbook air'de sesli ekran kaydına yardımcı olacak tonlarca araç vardır. Burada Mac için en iyi 8 ücretsiz ekran kaydediciyi listeliyoruz.
- Mac için EaseUS RecExperts
- OBS Stüdyosu
- QuickTime Oynatıcı
- Tek anlık görüntü
- Camtasia
- VLC medya oynatıcı
- Snagit
- Ekran Akışı
......
3. Ekranımı Mac Pro'da sesli olarak nasıl kaydederim?
Tek ihtiyacınız olan bir Mac ekranı ve ses kaydedici. Soundflower gibi bir uzantı yüklemenin sakıncası yoksa, varsayılan araç olan QuickTime Player'ı kullanarak Mac'te ekranı dahili sesle kaydedebilirsiniz. Uzantıyı indirmek istemiyorsanız EaseUS RecExperts gibi hepsi bir arada ses ve ekran kaydediciyi deneyin.


