Page Table of Contents
Video eğitimleri oluşturmak veya oyundaki önemli anları yakalamak için Dell dizüstü bilgisayarda ekran kaydı yapmak istiyorsanız, en iyi Dell ekran kaydetme uygulamalarını bulmak için her zaman buraya sadık kalabilirsiniz. Dell Inspiron 15, Alienware, Latitude veya diğer cihaz modellerini kullanırsanız kullanın, aşağıdaki dizüstü bilgisayar ekran kaydedicilerini kullanarak Dell bilgisayarınızda her zaman sesli ekran kaydı yapabilirsiniz. Size en uygun olanı hızlı bir şekilde seçmenize yardımcı olmak için testlerimizin ardından oluşturduğumuz karşılaştırma tablosuna göz atabilirsiniz.
| 🛠️ Yöntem | 👍 Kullanıcı Deneyimi |
| EaseUS RecExperts | Bu yöntem, kayıt yapan tüm Dell dizüstü bilgisayarlar veya bilgisayarlar (Windows 7 - Windows 10 çalıştıran) için geçerlidir. Kullanıcıların sesli veya web kamerasıyla ekran kaydetmesi gerekip gerekmediği, bu ekran kaydedici bunu kolaylaştırır. |
| Xbox Oyun Çubuğu | Dell bilgisayarlarda yerleşik bir ekran kaydedicidir. Kullanıcılar bunu kısayollarla Dell cihazlarına hızlı bir şekilde video kaydetmek için kullanabilir. Ancak yalnızca Dell bilgisayarınız Windows 10 veya sonraki sürümleri çalıştırdığında çalışır. |
| PaylaşX | Bu araç tamamen ücretsizdir ve kullanıcıların Dell masaüstündeki her şeyi yakalamasına olanak tanır. Ancak yalnızca temel kayıt özellikleri sunar. |
| OBS Stüdyosu | Bu yöntem profesyoneller için en iyisidir. Kullanıcılar kayıt okul Dell bilgisayarlarını yüksek kalitede görüntüleyebilir. Ancak kullanıcıların uzun bir öğrenme eğrisine ihtiyacı vardır. |
| VLC medya oynatıcı | Bu araç yalnızca kullanıcıların masaüstü bilgisayarlarına video kaydetmesine yardımcı olur. Artık ekstra kayıt seçeneği yok. |
| EaseUS Ücretsiz Çevrimiçi Ekran Kaydedici | Bu araç, indirmeye ve yüklemeye gerek kalmadan Dell ekranındaki videoları kaydeder. |
| Nimbus Uzantısı | Chrome tarayıcısında mükemmel çalışır. Tarayıcıdan kayıt yapmak isteyenler için uygundur. |
| Bandicam | Bu ekran kaydedici, hem kapsamlı işleve sahip hem de hafif olması nedeniyle iyi bilinmektedir. |
1. Yöntem. EaseUS RecExperts ile Dell Masaüstüne Kayıt Yapın
| 👨 Editörün bakış açısı: Önerdiğimiz en üst yöntemdir. Kullanıcılar bunu hemen hemen tüm Dell dizüstü bilgisayarlarda (Windows11/10/8/7) herhangi bir filigran bırakmadan sesli ekran kaydetmek için kullanabilirler. |
Çoğu Windows ekran kayıt yazılımının özelliklerini ve işlevlerini karşılaştırdığımızda, Dell için en yetkin dizüstü bilgisayar ekran kaydedicisi olarak EaseUS RecExperts'ı kesinlikle öneriyoruz. Yeterli kullanışlı ekran kayıt özellikleri sunar ve Inspiron 15, Inspiron 3000 ve daha fazlası gibi neredeyse tüm Dell cihazlarıyla mükemmel şekilde uyumludur.
Onun yardımıyla ekranın tamamını veya Dell masaüstünün bir kısmını özgürce kaydetmeyi ve ardından kayıtları çeşitli formatlarda kaydetmeyi seçebilirsiniz. Ayrıca bu yazılım, Dell bilgisayarınıza ekran ve kamerayı aynı anda kaydetmenizi kolaylaştırır veya istediğiniz gibi video, ses ve web kamerasını yakalayabilirsiniz. İndirip denemekten çekinmeyin!
Dell masaüstünde ekran kaydı nasıl başlatılır:
1. Adım. Bilgisayarınızda EaseUS RecExperts'ı başlatın. Kaydetmeden önce iki kayıt modundan birini seçebilirsiniz. Tüm ekranı kaydetmek için "Tam Ekran" modunu seçin; ekranın bir bölümünü kaydetmek için "Bölge"yi seçin.

Adım 2. Ayrıca ekranı web kameranız , sistem sesi ve mikrofonunuzla kaydetmeyi de seçebilirsiniz. Bunları seçmek için tıklamanız yeterlidir. Ayrıca arayüzde çeşitli işlevlerle otomatik bölme ve otomatik kaydetmeyi de ayarlayabilirsiniz.

3. Adım. Ardından, kaydı başlatmak için kırmızı "REC" düğmesine tıklayın. Kaydı duraklatmak için beyaz çift dikey çubuğa tıklayın; Kaydı sonlandırmak için kırmızı kare işaretine tıklayın. Ekranınızda görünen menü çubuğunda bulunurlar.
4. Adım. Kayıttan sonra kayıt listesine yönlendirileceksiniz. Burada ses görüntüleyebilir, bölebilir, çıkarabilir, ekran görüntüsü alabilir, kayıtlarınızı silebilir ve yönetebilirsiniz. Önceki ayarlarla yeni bir kayıt başlatmak için pencerenin üst kısmındaki "REC" düğmesine tıklayın.

Bu mükemmel Dell ekran kaydediciyi hemen edinmek için aşağıdaki düğmeye basmanız yeterli!
📺Buradan sezgisel bir video eğitimine göz atın:

Yararlı bulursanız bu yazıyı şimdi paylaşın!
Yöntem 2. Oyun Çubuğuyla Ücretsiz Dell Dizüstü Bilgisayarda Ekran Kaydı
| 👨 Editörün bakış açısı: Bu, ekranı ücretsiz olarak kaydetmenize olanak tanıyan yerleşik bir Dell ekran kaydedicidir. Ancak bölge seçimi, kalite ayarı gibi gelişmiş kayıt seçenekleri sunmuyor. Dolayısıyla yalnızca temel kayıt ihtiyaçlarını karşılayabiliyor. |
Dell Latitude masaüstüne doğrudan sesli video kaydetmek için, örneğin Alienware'de ekran kaydı yapmak için; Xbox Game Bar adlı yerleşik ekran kaydediciye güvenebilirsiniz. Adından da anlaşılacağı gibi, çoğu PC oyununu Windows cihazlarına kaydetme özelliğine sahiptir. Üstelik herhangi bir yazılım indirmeden ekranınızdaki her şeyi kaydetmenize ve kolayca ekran görüntüsü almanıza olanak tanıyan bir Dell dizüstü bilgisayar ekran kaydedicisidir.
Ancak bunun yalnızca Windows 10 ve Windows 11 Dell bilgisayar kullandığınızda kullanılabileceğini unutmayın.
Kısayollarla Dell Dizüstü Bilgisayarda Ekran Kaydı Nasıl Yapılır:
1. Adım. Windows 10'da arama kutusuna "Xbox" yazın ve arama sonucunu çift tıklayarak Xbox uygulamasını açın.

Adım 2. Game Bar'ı açmak için klavyenizde Windows + G tuşlarına basın. Xbox'ın ekranınızı kaydetmesine izin vermek için "Evet, bu bir oyundur" seçeneğini tıklayın.
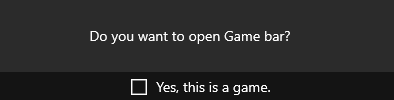
3. Adım. Kırmızı "Kaydı Başlat" düğmesine tıklayın. Dell dizüstü bilgisayar ekran kaydını durdurmak istediğinizde Windows + G tuşlarına basın ve kayıtlarınızı durdurmak için kırmızı düğmeye tıklayın, ardından "Başlat > Oyun DVR" seçeneğine giderek Xbox uygulamasında kayıtlara erişin.
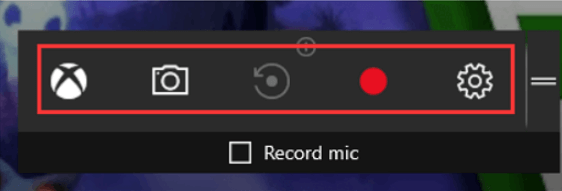
Xbox Oyun Çubuğu Kayıt Kılavuzu
Xbox Game Bar kayıt aracı, Windows 10 PC'nizdeki her şeyi yakalamayı kolaylaştırır. Burada, Xbox Game Bar kaydıyla ilgili her türlü sorunu çözmenize yardımcı olacak mükemmel bir kılavuz sunuyoruz.
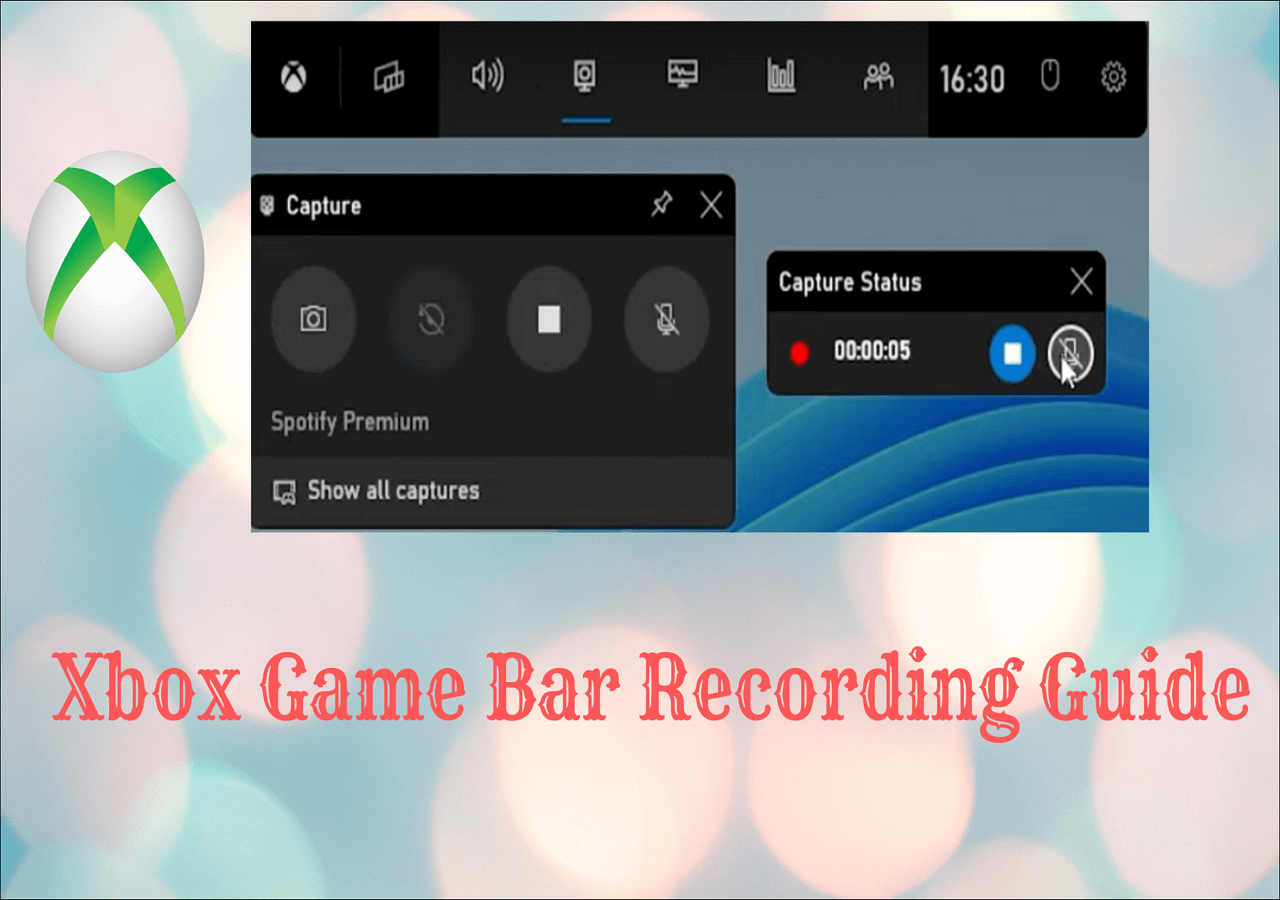
Yöntem 3. ShareX aracılığıyla Dell'in Sesli Ekran Kaydı
| 👨 Editörün bakış açısı: Kayıt özellikleriyle karşılaştırıldığında ekran görüntülerinde daha iyi performans gösterir. Hem kayıt hem anlık görüntü ihtiyacınız varsa güzel bir seçenek. |
ShareX, piyasada da popülerlik kazanan açık kaynaklı bir ekran kaydedicidir . Bu ücretsiz yazılım, Dell dizüstü bilgisayarınızda tam ekranı, kilitli bir pencereyi ve belirli bir bölgeyi kaydetmenize olanak tanır.
Ayrıca işleri hızlı bir şekilde halletmek için kısayol tuşlarını da destekler. Kaydı bitirdikten sonra kaydettiğiniz videonuzu GIF veya MP4 dosya formatlarında kaydedebileceğiniz gibi sosyal platformlarınızda da paylaşabilirsiniz.
ShareX ile Dell Dizüstü Bilgisayara Video Nasıl Kaydedilir :
1. Adım. ShareX'i indirin ve başlatın.

2. Adım. "Görevleri Yakaladıktan Sonra"ya tıklayın ve ardından "Görüntüyü Ana Bilgisayara Yükle" düğmesine basın.
Aşama 3 . "Görev Ayarları" > "Ekran Kaydedici"ye gittiğinizde "Ekran Kayıt Seçenekleri" penceresi görünecektir. Daha sonra sesinizi yakalamak istiyorsanız "Ses Kaynağınızı" "Mikrofon" olarak seçin.
Adım 4 . Ekran kaydını başlatmak veya durdurmak için Shift + PrtSc tuşlarına basın. Kaydedici kaydedilen videoları otomatik olarak bilgisayarınıza kaydedecektir. Yazılımın size gösterdiği dosya klasöründe bulabilirsiniz.
Yöntem 4. OBS Studio ile Dell Dizüstü Bilgisayara Ücretsiz Video Kaydetme
| 👨 Editörün bakış açısı: Birçok gelişmiş araç sağladığından ekran kaydı ve canlı yayın için en iyisidir. Kayıt parametrelerini istediğiniz gibi ayarlayabilirsiniz. Ancak karmaşık kullanıcı arayüzü nedeniyle uzun bir öğrenme eğrisine ihtiyaç duyar. |
Açık Yayıncı Yazılımı olarak da bilinen OBS Studio, ekran kaydını ve canlı akışı tam olarak destekleyen ücretsiz ve açık kaynaklı bir üçüncü taraf uygulamasıdır.
Windows, Mac veya Linux'ta hızlı ve kolay bir şekilde indirip yayına başlayabilir ve ayrıca Dell dizüstü bilgisayarlarla da uyumludur. Bu ücretsiz yazılım, ekranınızın herhangi bir alanını kaydetmeyi ve videonuzu çeşitli sosyal medyada paylaşmayı destekler.
OBS ile Windows 10 Dizüstü Bilgisayarda Ekran Kaydı Nasıl Yapılır:
1. Adım. OBS Studio'yu başlatın ve "+" işaretine tıklayın.

2. Adım. "Ekran yakalama" > "Yeni oluştur" seçeneğine tıklayın ve yeni kaydınıza bir ad verin.
3. Adım. Sonraki sayfada kaydedilecek videonun en boy oranını özelleştirin.
4. Adım. Daha sonra OBS ekranınızı kaydetmeye başlayacaktır. İşlem tamamlandığında "Dosya"ya tıklayarak kayıtları bulabilirsiniz.
Yöntem 5. VLC kullanarak Dell Dizüstü Bilgisayarda Sesli Ekran Kaydı
| 👨 Editörün bakış açısı: Game Bar'a benzer şekilde yalnızca sınırlı kayıt özellikleri sağlar. Ve kayıt kalitesine hiç önem vermeyenler için uygundur. |
Bazı kullanıcılar VLC Media Player'ı tercih ediyor çünkü daha fazla dosya formatını destekliyor ve ses sesini artırmak da dahil olmak üzere ayarları özelleştirmek için daha fazla seçenek var. Ancak daha bariz neden, ekranınızı bir Dell dizüstü bilgisayara kaydetmek ve kaydedilen videoyu anında VLC Media Player'da görüntülemek için kullanabilmeniz olabilir. Aşağıda VLC Media Player ile Dell dizüstü bilgisayarda ekran kaydı yapma adımları verilmiştir.
VLC ile Dell Dizüstü Bilgisayarda Ekran Kaydı Nasıl Yapılır:
1. Adım. VLC Media Player'ı açın ve "Medya" > "Dönüştür/Kaydet" seçeneğine gidin.
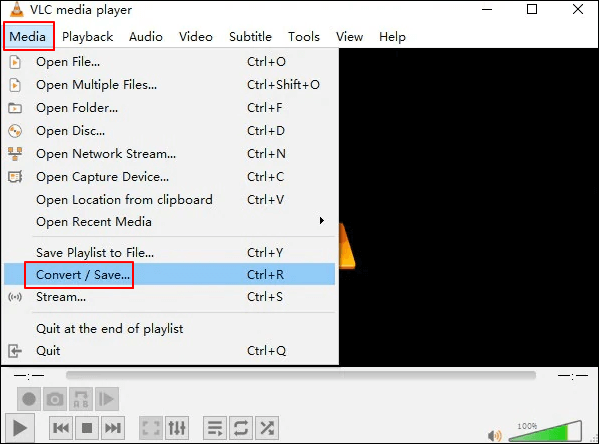
2. Adım. "Cihazı Yakala" sekmesine gidin ve "Yakalama Modu" altında "Masaüstü" nü seçin.
3. Adım. "Hedef" bölümünün altında, hedef klasörü seçmek için "Tarayıcı" ya tıklayın. Hedef dosyaya bir ad da verebilirsiniz.
4. Adım. Son olarak ekranınızı kaydetmek için "Başlat" düğmesine tıklayın. Daha sonra istediğiniz zaman kaydı durdurup sonlandırabilirsiniz.
Yöntem 6. EaseUS Ücretsiz Çevrimiçi Ekran Kaydediciyi Kullanın
| 👨 Editörün bakış açısı: Bu çevrimiçi ekran kaydedici, kayda başlamanın en kolay yoludur. İndirme ve kurulum gerekmez. |
Dell bilgisayarınıza herhangi bir şey indirmek istemiyorsanız, ücretsiz bir çevrimiçi ekran kaydedici olan EaseUS Ücretsiz Çevrimiçi Ekran Kaydediciyi deneyin. Çevrimiçi bir araç kullanmanın en iyi yanı uyumluluk sorunları konusunda endişelenmenize gerek olmamasıdır. Tek şart bir tarayıcı kullanıyor olmanızdır. Chrome, Firefox, Edge, Safari ve Opera'nın tümü desteklenmektedir.

Şimdi Dell ekranını kaydetmeye başlamak için aşağıdaki adımları izleyin:
Adım 1. Dell PC'nizde EaseUS Ücretsiz Çevrimiçi Ekran Kaydedici'nin resmi web sitesine gidin.
2. Adım. " Ekran" , " Web Kamerası" , " Sistem Sesi" ve hatta " Mikrofon"u tamamen kaydetmeyi seçin.
3. Adım. Kaydınızı başlatmak için " Kaydı Başlat" a tıklayın.
Yöntem 7. Nimbus Uzantılı Dell Dizüstü Bilgisayarda Ekran Kaydı
| 👨 Editörün bakış açısı: EaseUS Ücretsiz Çevrimiçi Ekran Kaydediciye benzer şekilde Nimbus, tarayıcıda çalışır. Kullanıcıların herhangi bir şey indirip yüklemesine gerek yoktur. |
Nimbus, ekran görüntüleri ve ekran görüntüleri almak için yaygın olarak kullanılan bir Chrome uzantısıdır. Ancak bundan daha fazlasını da yapabilir. Aynı zamanda bir video kaydedicidir. Operasyon oldukça basittir. Bu ekran kaydedici ve video düzenleyici, kullanıcıların Nimbus ile video kaydetmesine ve düzenlemesine olanak tanır. Kayıt yapmadan önce video ayarlarını da dilediğiniz gibi değiştirebilirsiniz. Videolarınızı korumak için filigran bile ekleyebilirsiniz.
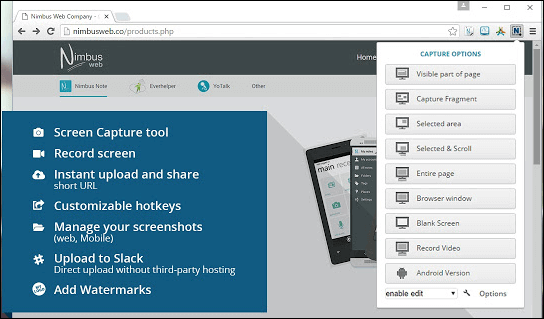
Nimbus ile Dell'in ekranını kaydetmek için şu adımları izleyelim:
1. Adım. Dell bilgisayarınızda Google Chrome'u çalıştırın. Chrome Web Mağazası'nda Nimbus uzantısını arayın ve ekleyin. Bittiğinde ekranın sağ tarafında küçük bir Nimbus simgesi belirir.
2. Adım. Nimbus simgesine dokunduğunuzda çeşitli kayıt seçeneklerini görebilirsiniz. İşlev listesinden " Video Kaydet" seçeneğini seçin.
3. Adım. Ardından, kayda başlamak için " Kaydı Başlat " seçeneğine tıklayın. Durdurmak istediğinizde " Durdur " seçeneğine basın.
Yöntem 8. Bandicam Kullanarak Dell Ekranını Kaydetme
| 👨 Editörün bakış açısı: Bandicam, Dell bilgisayarınızdaki ekranı/sesi/web kamerasını/oyunu kaydetmek için kullanılabilecek iyi bilinen bir ekran kaydedicidir. |
Bandicam kapsamlı ancak hafif bir ücretsiz video kaydedicidir. İhtiyaçlarınızı karşılamak için tam ekranı, fareyi veya seçilen bölgeyi yakalamak gibi çeşitli kayıt modları sağlar. Kolay tıklamalarla YouTube videolarını kaydetmek için de kullanılabilir. Kullanıcıların kayıt işlemi sırasında içeriği çizmesine veya vurgulamasına da izin verilir.
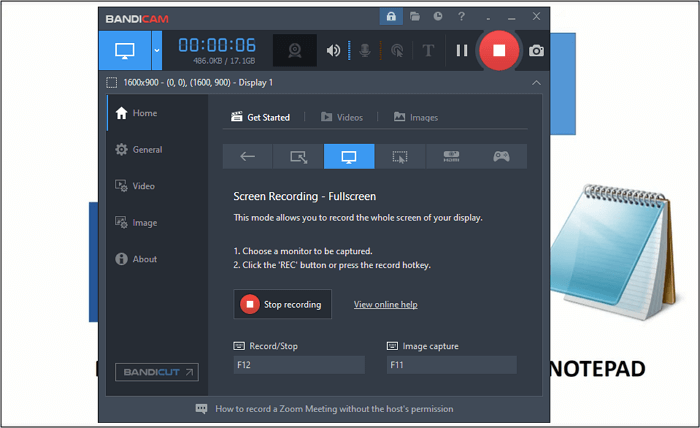
Bandicam kullanarak Dell ekranının nasıl kaydedileceğini kontrol edin:
1. Adım. PC'nizde Bandicam'i başlatın ve sol üst köşeden bir ekran kayıt modu seçin.
2. Adım. Video kaydınızı başlatmak veya durdurmak için " REC" düğmesine tıklayın (veya F12 tuşuna basın).
3. Adım. Kayıttan sonra "Ana Sayfa" > "Video" bölümünden videolarınıza gidin. Ayrıca videolarınızı burada düzenleyebilirsiniz.
Çözüm
Özetle, Dell dizüstü bilgisayarların ekranını kaydetmenize yardımcı olabilecek birçok yerleşik Windows uygulaması veya üçüncü taraf yazılımı bulunmaktadır.
İster tam ekranınızı, belirli bölgeleri ve web kameranızı yakalayıp aynı anda ses ve video kaydedin, ister oyununuzu yakalamak isteyin, EaseUS RecExperts kaçıramayacağınız en iyi seçenektir.
Dell Dizüstü Bilgisayarda Ekran Kaydı Nasıl Yapılır SSS
İnternette ekran kaydıyla ilgili bir sürü güncel konu tartışılıyor. Burada bu hararetli soruların bazılarını toplayıp size ilgili yanıtları sunuyorum.
1. Dizüstü bilgisayar ekranımı sesli olarak nasıl kaydedebilirim?
Düzinelerce ekran kaydedici bu görevi gerçekleştirmenize yardımcı olabilir.
1. Adım. Kaydediciyi indirip yükleyin.
2. Adım. Uygulamayı başlatın ve "Kayıt Ekranı"na gidin.
3. Adım. "Sistem sesi"ne tıklayın ve "Sesle kaydet"i işaretleyin.
4. Adım. Kaydı başlatmak için kırmızı "REC" düğmesine basın.
Bu sayede laptop ekranınızı sesli olarak kaydedebilirsiniz.
2. Dell dizüstü bilgisayarda nasıl yakınlaştırma yapılır?
Yerel kayıt ücretsiz ve ücretli abonelere açıktır. Yerel kayıt, katılımcıların toplantı videosunu ve sesini yerel olarak bir bilgisayara kaydetmesine olanak tanır. Kaydedilen dosyayı Dropbox, Google Drive gibi bir dosya depolama hizmetine veya YouTube veya Vimeo gibi bir akış hizmetine yükleyebilirsiniz.
3. Dizüstü bilgisayar ekranımı Windows 7'ye nasıl kaydederim?
1. Adım. Kaydediciyi açın, "Başlat" düğmesini seçin ve "Windows Aksesuarları > Steps Aksesuarları > Sorunlu Adım Kaydedici"ye gidin (Windows 7 veya Windows 8.1'de).
Adım 2. "Kaydı Başlat"ı seçin.
3. Adım. İşiniz bittiğinde "Kaydı Durdur"u seçin.
4. Ekran kaydını yaparken oyunum neden gecikiyor?
Önceden yüklenmiş ekran kaydediciyi kullanıyorsanız gecikmenin iki ana nedeni vardır: aşırı yüklü belleğe (RAM) ve CPU'ya sahip düşük özellikli Android cihazı veya uyumsuz ayarlara sahip düşük özellikli Android cihazı.
5. Dell dizüstü bilgisayarda ekran görüntüsü nasıl alınır?
Windows 8/8.1/10 işletim sistemine sahip bir Dell dizüstü bilgisayar kullanıyorsanız ekran görüntüsü almak için kullanabileceğiniz bazı yöntemler vardır.
1. Adım. Ekranın tamamını yakalamanız gerektiğinde, Windows logo tuşu + PrntScrn tuşuna aynı anda basabilirsiniz.
Adım 2. Tüm aktif pencereleri yakalamanız gerektiğinde PrntScrn tuşuna basabilirsiniz.
3. Adım. Yalnızca tek bir aktif pencereyi yakalamanız gerektiğinde, kaydetmek istediğiniz pencereye tıklayın ve Alt + PrntScrn tuşlarına basın.
6. Windows 10 Dell dizüstü bilgisayara ekranımı nasıl kaydederim?
Windows 10 Dell dizüstü bilgisayarda video yakalamak için Windows 10 Oyun Çubuğu nasıl kullanılır? İşte bu sorunun cevabı. Şu anda ihtiyacınız olanı yakalamak için bu adımları izleyin.
Adım 1. Öncelikle kaydetmek istediğiniz şeyin Windows Game Bar tarafından tanınabildiğinden emin olun. Klavyenizdeki Windows tuşu + G tuşlarına basarak kaydediciyi başlatın.
Adım 2. İkinci olarak, yakalamaya başlamak için "Kaydı Başlat" düğmesine tıklayın. Kaydetmek istediğiniz tüm içerikleri kaydettikten sonra, kaydı sonlandırmak için kırmızı butona tıklayın.
3. Adım. Son olarak Game Bar'da "Başlat > Game DVR" seçeneğine giderek MP4 formatındaki kayıtlarınızı bulabilirsiniz.


